Setup Guide
Ooma Butterfleye Smart Security Camera User Manual
Welcome to Ooma Butterfleye!
What Ooma Butterfleye Can Do for You
Ooma Butterfleye is a smart video security camera with facial recognition and the ability to record during internet and power outages. The Ooma Butterfleye camera can be plugged in or used with a backup battery. The camera connects to your Wi-Fi network and does not require a base station, so it can be used in any household configuration. The Faces feature provides facial recognition, making your alerts more accurate and resulting in fewer false alarms.
Advanced features of the Ooma Butterfleye include:Facial recognition – Artificial intelligence built into the Ooma Butterfleye and its cloud storage service allows users to train the camera to recognize faces. This can significantly reduce false positives, common in other home security cameras, where friends or family members trigger unnecessary alerts.Backup battery and onboard storage – The Ooma Butterfleye contains an internal battery that will keep the camera running for two to four weeks under typical usage conditions, along with 16 gigabytes of onboard storage (32 gigabytes for the black camera). When reconnected to Wi-Fi, the camera automatically uploads all recorded clips, so users can see what happened even during a power outage or when the camera is used in locations where power and internet aren’t available.Instant video capture – The Ooma Butterfleye records a constantly refreshed five-second video buffer when connected to AC power. Whenever an event is triggered – such as motion or a loud noise – the camera adds the buffer to the uploaded video clip. In effect, this creates a mini time machine where the clip shows what happened in the five seconds before the triggering event.Auto privacy mode – The camera can be set for geofencing, where it is automatically turned off when a user returns home, based on the location of the user’s mobile phone, and automatically turned on when the user departs.Two-way audio – The Ooma Butterfleye contains both a microphone and a speaker. While livestreaming, users can talk to people in range of the camera through the Ooma Butterfleye app on their phones.
How Ooma Butterfleye WorksWhen your Ooma Butterfleye detects motion, sound, or that the camera has been moved, it communicates via your Wi-Fi to stream video to your Ooma Butterfleye cloud account. Your iOS or Android device will alert you when a new video clip is uploaded through the Butterfleye app.
Getting HelpOoma Butterfleye customer support is available by phone at 877-629-0562or by email to
Setting up Ooma Butterfleye
Getting StartedOoma Butterfleye is shipped with a permanently-installed battery. When you unbox the device, your first step should be to use the included AC adapter and Micro-USB cable to plug your Ooma Butterfleye in. Allow the camera to charge until it is at 100% battery capacity. If the battery is fully drained, chargingthe camera takes about four to six hours.
Once the camera is fully charged, follow these steps to complete your setup:
- Download the Butterfleye Security Camera app from the App Store (iOS) or from Google Play (Android) and install it on your mobile device.
- Open the app and either create an Ooma Butterfleye account or sign into an existing account.Make sure your phone’s Wi-Fi and Bluetooth capabilities are turned on.
- Hold down the power button on top of the camera to turn the Ooma Butterfleye on. The buttonwill blink green three times and then turn solid blue. The application will automatically detectyour camera.
- In the Ooma Butterfleye app, go to “Add a Camera” and follow the on-screen prompts to pairyour camera and connect it to the internet.
Adding Ooma Butterfleye to an Existing AccountYou can add up to six Ooma Butterfleye cameras to your Butterfleye account. Simply navigate tothe “Add a Camera” page inside the Ooma Butterfleye app and follow steps 3 and 4 above to add additional cameras.
Ooma Butterfleye LED Blink Codes
Setting up Ooma Butterfleye
Firmware UpdatesOoma is continuously working to enhance the Ooma Butterfleye with new software features and more efficient operation. When an update becomes available, a circle with a 1 inside will appear on the gear icon in the Ooma Butterfleye app. Tap the gear icon and scroll to the bottom of the camera details page. Tap “Update Camera Software” to begin the firmware update.
App UpdatesThe Butterfleye Security Camera app will update automatically whenever a new version is released provided that your phone is configured to accept automatic updates.
Finding the Best Location for Your Ooma ButterfleyeYou should set up your Ooma Butterfleye camera in an indoor location with a clear, unobstructed field of view for the area you want to monitor. The camera should be within range of your Wi-Fi network.The field of view is the area in which the camera can detect motion. Your Ooma Butterfleye camera has a 120-degree viewing angle.Do not block the camera’s field of view. Make sure that no walls, tables, or objects are too close to the camera. If an object is within 2.5 inches of the sides or front of your camera, it can reflect light back into the camera lens and cause glare or hazy video.For optimal facial recognition results, place the camera at eye level.
Using Your Ooma Butterfleye Unplugged and OfflineOoma Butterfleye has a built-in battery and onboard storage that allows the camera to record even when it is disconnected from AC power and Wi-Fi.The camera is designed to be usable in locations without electrical outlets. Under typical circumstances, a fully-charged camera will operate for two to four weeks when it is unplugged. The camera only needs to be plugged in for about four to six hours to fully recharge. While the camera is unplugged, the Instant Video Capture feature does not function and video clips are limited to 10 seconds in length instead of20 seconds.Ooma Butterfleye can also operate without a Wi-Fi connection. Video clips are stored in the camera’s onboard memory and are uploaded to the user’s account when the camera is reconnected to Wi-Fi. The power button will blink amber when the camera is operating without a Wi-Fi connection. This is normal.
Faces (Facial Recognition)
Understanding FacesThe Faces feature allows Ooma Butterfleye users to identify the person appearing on camera, makingthe notifications you receive accurate and detailed.Ooma Butterfleye leverages proprietary facial recognition that uses machine learning and artificial intelligence to learn to recognize individual faces. Once a face has been recognized it can be named,or tagged, inside the Ooma Butterfleye app. The recognition of faces increases as you train the camera over the course of a few weeks.For best results, the Ooma Butterfleye camera should be placed at eye level in a location where it willsee faces from the front rather than from the side.
How Faces WorksYou can train the Ooma Butterfleye camera to recognize new faces, add images to existing faces for better recognition, or delete faces you do not wish the camera to remember.
- Navigate to the Feeds & Events page in the app. Tap the Menu icon in the upper left and select Faces.
- Tap any of the faces in the Unfamiliar Faces section to identify them. You have three options:A If this is the first time you are identifying the person, enter their name in the pop-up window.B If this is a person you have previously identified, select an existing face from the list in thepop-up window and then tap “Combine.” This will help improve the recognition accuracy whenthe person is next seen by the camera.C If this is a person you don’t want to have identified in future, click the trash icon in the upper rightcorner of the pop-up window.
Faces (Using Faces)
The camera may occasionally incorrectly associate an image of an unknown person to a known face.To correct this, tap on the known face on the Faces page. In the pop-up window, tap the picture of the face in the center circle. This will open a gallery of all recent images associated with that face.
Scroll through the gallery and use the trash icon at the bottom of the screen to delete anyincorrect images.
Using FacesYou can choose to receive notifications only when the camera sees unknown faces, when it seesonly known faces, or for all faces.Navigate to the Feeds & Events page in the app. Tap the gear icon in the upper right corner of thescreen, then tap the Notifications line. You can toggle the “Known Person was detected” and the “Unknown Person was detected” switches on or off.
Viewing Events
Viewing the Camera’s PageVideos that are recorded by your Ooma Butterfleye, which are also known as events, are storedin the event timeline. You can swipe right or left to view all the cameras connected to your account.This page allows you to view your recordings as well as download, share, and delete events.
Viewing the Camera’s LivestreamYou can view a livestream of the camera’s video feed at any time.
- Open the Ooma Butterfleye app on your mobile device.

- Navigate to the Feeds & Events page.
- Click the play button on the top video player.
- Swipe left or right to end the livestream.Panning and Zooming VideoYou can pan and zoom to see the details of any live or recorded video. Just pinch and drag on the desired location.
- Open the Ooma Butterfleye app on your mobile device.
- Start the livestream or select an event from your timeline, and:A To zoom in and out of the video, pinchthe screen.B To move around in the player, touch and dragto the desired location without removingyour fingers after pinching the screen.
Viewing Events
Instant Video CaptureWhen Ooma Butterfleye is plugged in and synced with an Ooma Butterfleye account, your camera uses a prebuffer to store the previous five seconds of recordings. This allows the camera to include the five seconds before an event in every saved recording. Your video recordings begin before the event is detected, ensuring you do not miss anything.
Livestream RecordingWhenever livestream viewing is initiated, the video is recorded and uploaded to the cloud as an event. This enables real-time viewing along with later playback from the timeline.
Two-Way TalkTwo-Way Talk enables you to communicate remotely with people who appear on your Ooma Butterfleye camera’s feed.
- Start the livestream to display the camera’s video feed and play audio (if enabled). Be sure that the mobile device is in landscape mode.
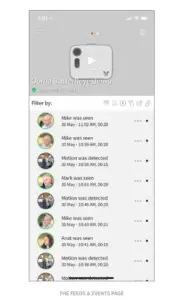
2. Tap the microphone icon in the upper left corner and wait for it to turn red, indicating that two-way audio is enabled.3. Press and hold the microphone icon to speak. You will not hear audio while the microphone button is pressed. Expect a delay of several seconds between the time you speak and when your voice comes out of the speaker on the camera.
Viewing Events
Timeline: Viewing RecordingsAll recordings are posted on the Ooma Butterfleye’s timeline. The timeline can be used to manage events: re-watching events, downloading events as MP4 files, sharing events, and deleting events.If you receive a notification of a new event but do not see that event on your timeline, please close and reopen the Ooma Butterfleye app.Sharing, Managing, and Downloading RecordingsYou can share, download, and manage recordings from the Ooma Butterfleye camera’s timeline.1. Open the Ooma Butterfleye app on your mobile device.

2. Navigate to the events timeline, then select the event you wish to manage by tapping the three gray dots on the right side of the event.3. Tap on Delete This Event to delete the event, or on Share or Save Full Event to download the eventto your mobile device as a video.4. If you have chosen to download the video, a notification will appear when the download is complete so you can save the event on your mobile device or share it.
Features, Rules, and Smart Alerts
Power and Internet OutagesOoma Butterfleye has battery backup that can last for two to four weeks. It also has internal storage that can hold the data from several weeks of recordings, depending on usage patterns. When the Internet or power goes out, Ooma Butterfleye operates normally. Once the Wi-Fi connection is re-established, all data is uploaded to the cloud.
Privacy ModeThe Privacy Mode feature allows you to put the camera to sleep when you want to stop recording or when you don’t want to be disturbed by notifications.
Auto Privacy Mode (Geofencing)Ooma Butterfleye supports geofencing to automatically arm and disarm cameras based on the location of the user’s mobile device. If you travel 50 meters (about 165 feet) away from your camera while carrying your mobile device, Privacy Mode will turn off so that your camera will capture anything that happens while you are away. When you return to the camera’s home zone, Privacy Mode will be reenabled.
Features, Rules, and Smart Alerts
To set up Auto Privacy Mode:
1. Open the Ooma Butterfleye mobile app, navigate to the Feeds & Events page, and clickthe gear icon in the upper-right.

2. Toggle the Auto Privacy Mode switch to the on position.3. Follow the instructions to either enter the street address for the camera’s location or to acceptthe GPS location shown on your mobile device and then accept the address shownin the pop-up window.If you have multiple Ooma Butterfleye cameras on your account, you must enable Auto Privacy Modefor each one.
Features, Rules, and Smart Alerts
Managing NotificationsOoma Butterfleye allows users to determine which notifications they wish to receive and which they would prefer to mute. Notification options can be automatically changed depending on the time of day.1. Open the Ooma Butterfleye mobile app, navigate to the Feeds & Events page, and click the gear iconin the upper-right.
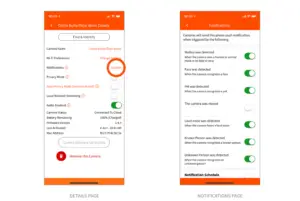
2. On the Details page, tap the word “Custom” on the Notifications line.3. Use the toggle switches to select the notifications you wish to receive.4. Toggle the switch at the bottom of the page to create a Notification Schedule, which will turn off notifications at set times of day such as when you’re home at night.
Features, Rules, and Smart Alerts
Timeline FilteringTimeline filtering allows users to quickly sort through all timeline events to find specific recordings.To filter your timeline:1. Open the Ooma Butterfleye mobile app and navigate to the Feeds & Events page.
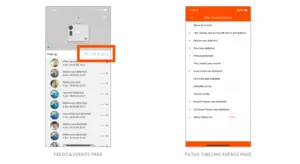
2. Tap the filter icons on the “Filter by:” line.3. On the Filter Timeline Events page, de-select the items of your choice to create a filter. You can filter your results to a specific date range by using the “Show Videos On:” filter at the bottom of the page.
Local Network StreamingLocal Network Streaming allows users to bypass an external internet connection to create instant livestreams if their mobile device is connected to the same Wi-Fi router as the Ooma Butterfleye.
To turn on Local Network Streaming:
- Ensure that the Ooma Butterfleye and the mobile device are connected to same Wi-Fi router
- Open the Ooma Butterfleye app, navigate to the Feeds & Events page, and click on the gear iconin the upper right
- Turn on Local Network Streaming
Settings
Wi-Fi PreferencesYour mobile device must be within Bluetooth range of the Ooma Butterfleye camera to change theWi-Fi network. To switch your Wi-Fi settings, launch the Ooma Butterfleye app on your mobile deviceand tap the gear icon of the camera whose Wi-Fi connection you wish to update. From the Details page, select “Change Settings” and then select the new network you wish to connect to. You may need toenter the network’s credentials.
NotificationsTo switch your notification settings, launch the Ooma Butterfleye app on your mobile device andtap the gear icon of the camera whose notifications you wish to update. From this page, you can customize the notifications you wish to receive. You can also schedule times when you wouldprefer not to receive notifications.
Enabling/Disabling AudioTo change audio settings, launch the Ooma Butterfleye app and tap the gear icon of the camera whose settings you wish to update. Toggle the “Audio Enabled” switch on or off.
Changing the Camera’s NameTo change your camera’s name, launch the Ooma Butterfleye app on your mobile device and tap thegear icon of the camera whose name you wish to change. Tap on the camera’s current name on the “Camera Name” line. A popup window will ask for the camera’s new name.
Camera StatusTo view your camera’s status, launch the Ooma Butterfleye app on your mobile device and tap the gear icon of the camera whose status you wish to see. The status will either be “Connected to cloud”or “Offline.”Battery RemainingTo view the remaining battery charge, launch the Ooma Butterfleye app on your mobile device andtap the gear icon of the camera whose details you wish to see. The remaining battery capacity is listedon the camera’s Details page.
Firmware VersionTo view the camera’s firmware version, launch the Ooma Butterfleye app on your mobile device andtap the gear icon of the camera whose firmware you wish to check. The firmware version is listed onthe camera’s Details page.
MAC AddressTo view your camera’s MAC address, launch the Ooma Butterfleye app and tap the gear icon of the camera whose MAC address you wish to view. The MAC address can be found at the bottom ofthe camera’s Details page
Personalizing Your Ooma Butterfleye
Profile SettingsTo customize your profile settings, launch the Ooma Butterfleye app on your mobile device.Tap the Menu icon in the upper left and select Profile. You can use this page to:——Change your username——Update the email address of your Ooma Butterfleye account——Update your password——See what version of the app you are using——See which Membership plan you have subscribed to——Sign out of your accountSharing Login CredentialsFor privacy purposes, we do not encourage sharing your account’s login credentials. We recommendthat only one mobile device is used to log into an account.Only one user can be logged into an account at a time. If a second user logs in, the first user is automatically logged out of the account.
Managing Your Ooma Butterfleye Account
Upgrading to a Membership PlanOoma Butterfleye can be used without a monthly subscription plan, although Ooma offers two membership plans that unlock powerful features and increase the duration of cloud storage.All plans allow users to connect up to six cameras to a single account at no additional cost.
Details of current Ooma Butterfleye plans are:
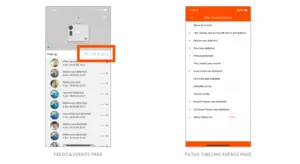
Managing Your Ooma Butterfleye Account
Cancelling a Paid PlanYou can use the Ooma Butterfleye mobile app to manage payment methods and cancellations.
For iPhone:
- Open your device’s Settings app.
- Scroll down and tap iTunes Store & App Store.
- Tap your email address and Apple ID.
- Tap View Apple ID and enter your password.
- Tap Subscriptions, then select Ooma Butterfleye.
For Android:
- Launch the Google Play Store app
- Tap Menu, then My Apps, then Subscriptions, then tap on theOoma Butterfleye app.
- Tap “Cancel” and then “Yes” to confirm the cancellation
- The status of the subscription should change from Subscribedto Canceled.Managing Your Ooma Butterfleye Account
FAQs and Troubleshooting
- What is the minimum internet speed required for Ooma Butterfleye cameras?Ooma Butterfleye cameras require a minimum upload speed of 1Mbps per camera. For example, you will need a minimum of 3Mbps of upload speed on your wireless network to support three cameras in your home.
- Does Ooma Butterfleye work with both the 2.4GHz and the 5GHz frequency bands on Wi-Fi routers?Ooma Butterfleye only works with the 2.4GHz frequency band.
- Does Ooma Butterfleye work outdoors?The Ooma Butterfleye is not weatherproof, but it can work outside if it is sheltered from rain, snow, and other forms of moisture.
- Does the Ooma Butterfleye camera work without an internet connection?Yes. Ooma Butterfleye needs a Wi-Fi connection for live view and video uploads. When the internet connection is interrupted, Ooma Butterfleye can use its built-in storage to record events that will be uploaded when a connection becomes available. Ooma Butterfleye can also connect directly to a mobile device through a local Wi-Fi network without needing an internet connection.
- Does the Ooma Butterfleye record audio?Yes. You can also use the Ooma Butterfleye app to talk to people who are near your camera.
- How do I access my videos?Ooma Butterfleye automatically uploads videos to the cloud and can be accessed through the Ooma Butterfleye app.
- How can I update my camera?The Ooma engineering team frequently releases free software updates for the Ooma Butterfleye. These updates will be available through your app under the Details tab. If the camera software update button is greyed out, then you are running the latest version of the software. If you have notifications enabled, you’ll also receive a notification through the app when new software is released.
Specifications
Camera——1/3″ 3.5 megapixel full color CMOS sensor——120-degree field of view——1080p full HD video with 8x digital zoom——H.264 encoding——Auto-adaptive white and black balance+ exposure——Noise reduction – low-light high sensitivity——Focus range – fixed focus (2 feet to infinity)
Wireless & Audio——802.11 b/g/n 2.4 Ghz——WEP, WPA, and WPA2 support——Bluetooth Low Energy (BT 4.0)——Half duplex two-way audio with speakerand microphone
Power & Capacity——USB: Input – Micro USB 5V DC, 2A——AC Adaptor: Input – 110-240VAC, 50-60Hz——AC Adaptor: Output – 5V DC, 2A——10,400mAh built-in rechargeable battery——Battery level indicator——16GB built-in storage (white Ooma Butterfleye)——32GB built-in storage (black Ooma Butterfleye)
Sensors & Detection——Passive infrared detector——Ambient light detector——Accelerometer——Sound sensor——Instant push notifications——Five-second preview (instant video capture)——Adjustable sound detection
Dimensions & Certifications——Weight: 12.5oz (355g)——Height: 3.3″ (83mm)——Width: 3.8″ (97mm)——Depth: 1.6″ (41mm)——UL, FCC, and IC certified
Read More About This Manual & Download PDF:
Ooma Butterfleye Smart Security Camera Setup Guide – Ooma Butterfleye Smart Security Camera Setup Guide –
[xyz-ips snippet=”download-snippet”]
