Schneider APC Smart-UPS Firmware Upgrade Wizard v4.2.1
IntroductionThe Firmware Upgrade Wizard provides the following features:
- It supports upgrading the firmware on designated devices, see Supported Devices.
- It can upgrade your device using serial or USB, the exact method depending on the device itself.
- It supports automatic filtering of compatible firmware images from a directory of images.
- It bundles the latest compatible firmware files for supported devices with the tool.
- It includes bug fixes, and has added compatibility with more devices.
Note: For UPS devices with a SmartSlot, UPS firmware upgrades can also be carried out using a UPS Network Management Card. The detailed process is provided in the “Upgrading Firmware” section of the UPS Network Management Card 2 User Guide. The document is located in the documentation tab here.
System Requirements
The system requirements are as follows:
- Operating systems: Microsoft® Windows® 7, Windows 2016, Windows 8.1, Windows 10, andWindows 2019.
- Computer screen graphics: Resolution of 800×600 with 16-bit colors (65536 colors) or higher.
Serial ConnectionUse the serial cable provided along with the UPS to connect the computer to the device being updated, via a DE-9/DB-9 serial communications port.USB ConnectionUse the USB cable provided along with the UPS to connect the computer to the device being updated.Note: You should not use serial to USB converters or other devices to connect your computer to the device being updated.
Supported DevicesAll Smart-UPS devices with the SRT, SMC, XU, XP, SMX, SMT, SCL, SRC, CHS, and EER prefixes are supported. Unsupported SKUs No SU, SUA, SUM, SURT, SURTD, or SURTA Smart-UPS models are supported.Note: For upgrading the below non-compatible SKUs, please refer to Knowledge Base article FA279197 on the APC website. SMTL Family: SMTL1500RM3UC, SMTL1000RM2UC, SMTL750RM2UC, SMTL1500RMI3UC, SMTL1000RMI2U, SMTL1000RMI2UC, SMTL750RMI2U SMTL750RMIUC, SMTL1500RMI3U, SMTL750RMI2UC SCL Family: SCL500RM1UC, SCL500RMI1UC, SCL500RMI1UNC, SCL500RMI1U SRC Family: SRC10KUXI, SRC5KUXI
Usage
Upgrade Notes
- AC utility power should be supplied to the device and the internal battery should remain connected throughout the firmware upgrade.
- Do not remove the serial/USB cable from your device while the upgrade is in progress. If the upgrade is interrupted, the UPS may crash. In this case, contact APC Customer Support.
- It is recommended that the Wizard runs on a laptop or on a power-protected computer. If upgrading a UPS, do not have the UPS supply power to the computer.
- Ensure that the computer does not go to sleep, standby or hibernate due to user inactivity.
- While the Wizard allows a downgrade, this is neither recommended nor supported by Schneider Electric, unless directed by a representative of the company.
- Compatible firmware images for various devices are bundled with this software. Only use these compatible images or any approved firmware upgrade files that were supplied by Schneider Electric. Files received by other means may cause problems with the device, possibly resulting in permanent damage.
- Ensure that only one device is connected at a time to the computer for the firmware upgrade.
Notes for UPS Devices only
- SmartSlot cards should be removed from the UPS before a firmware upgrade of your UPS. It is also recommended that any equipment is disconnected from the UPS.
- The UPS should not be performing a runtime calibration during the upgrade.
- In the case of updating the firmware directly after plugging in a USB cable to a UPS, please ensure the USB driver installation is complete before proceeding with the upgrade.
Troubleshooting
- No software that is communicating with the device being upgraded should be running while using this Firmware Upgrade Wizard. Some software runs as a service on Windows and should be stopped (example: PowerChute Business Edition).To access Windows services, launch “Services” from the Windows Control Panel in Administrative Tools or type “Services.msc” in the command prompt.The PowerChute Business Edition service is called ‘APC PBE Agent’. Stop this service before running the Wizard, and start it again afterward.
- If you have Bluetooth or virtual COM ports, and you want to do the upgrade using your serial port, you should manually select the COM port you want to perform the upgrade with. (This does not apply for a firmware upgrade using the USB port).
- The Firmware Upgrade Wizard will display an error message if the UPS is not capable of performing a firmware upgrade using the USB port. This will cause no harm to the device.
- The Firmware Upgrade Wizard uses its own 32-bit Java environment. Some operating systems might ask for confirmation to run this Java version.
Firmware Upgrade Process: Step-by-Step Walkthrough
Step OneDownload the Firmware Upgrade Wizard from the Software / Firmware page on the APC website (select “Software Upgrades – Wizards and Configurators” from the drop-down list) or Knowledge Base article FA279197. Double-click the downloaded file, and launch the application.
Click “Next” to begin.
Step TwoSelect the “I agree to terms in the License Agreement” checkbox, and click “Next”.Step Three
The Firmware Upgrade Wizard will now search the communication ports for the UPS. The UPS is referred to on-screen as the “device”. If you have set up virtual ports, it is important to manually select the correct port, the UPS is connected to, here. If the device is connected via USB, the wizard will detect the device.
Click “Next” and the Firmware Upgrade Wizard will display the current firmware version installed on the device.


Step FourClick “Browse” to select your firmware file.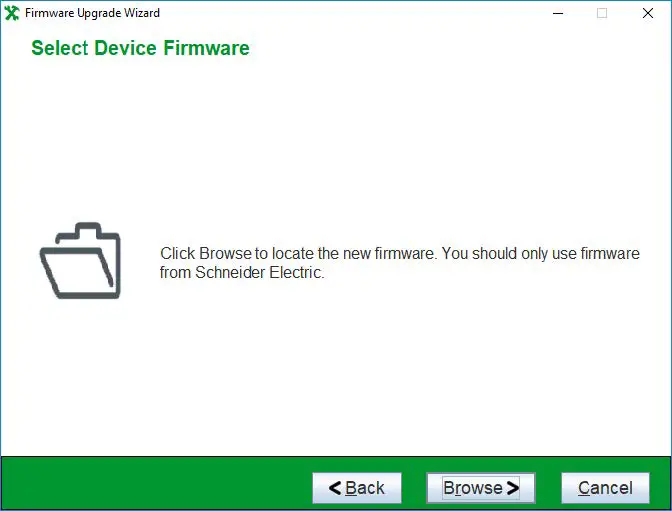
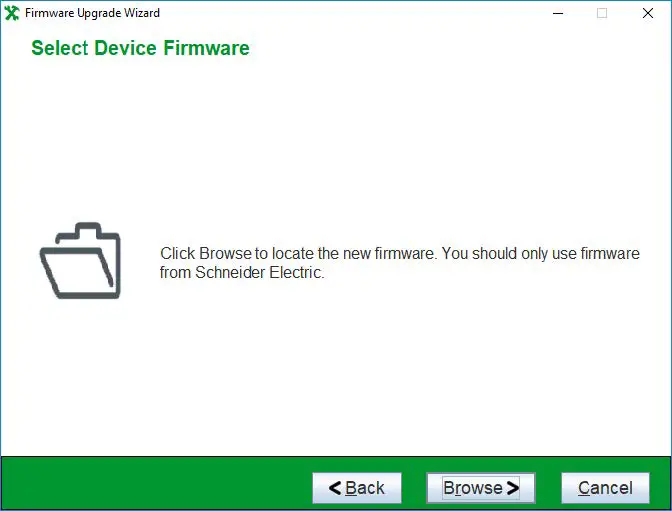
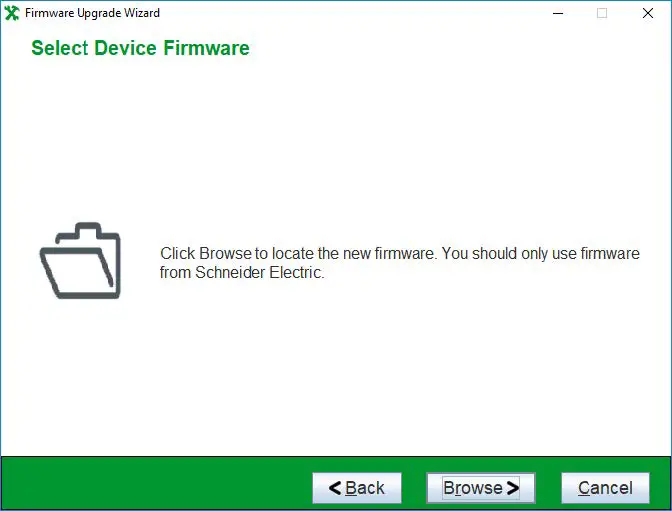
The Wizard will display the Firmware File appropriate for your device. If you want to manually select a different file, you can browse to the appropriate location. Select it, and click “Open”.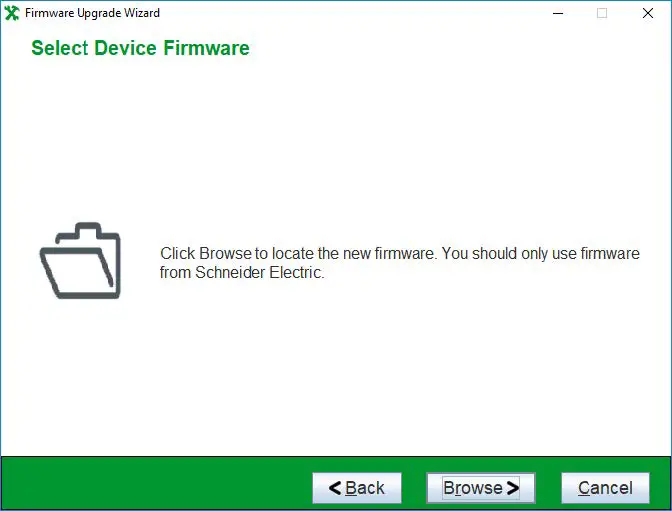
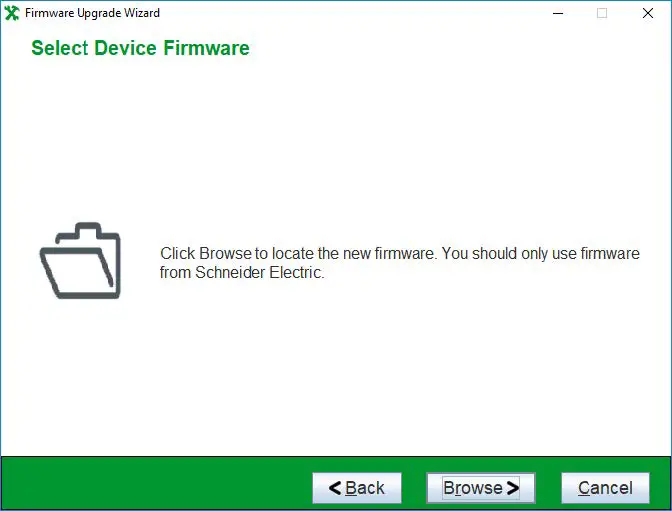
The Firmware Upgrade Wizard is now ready to begin the upgrade process. The Revision Note will give detailed information on the version of the firmware.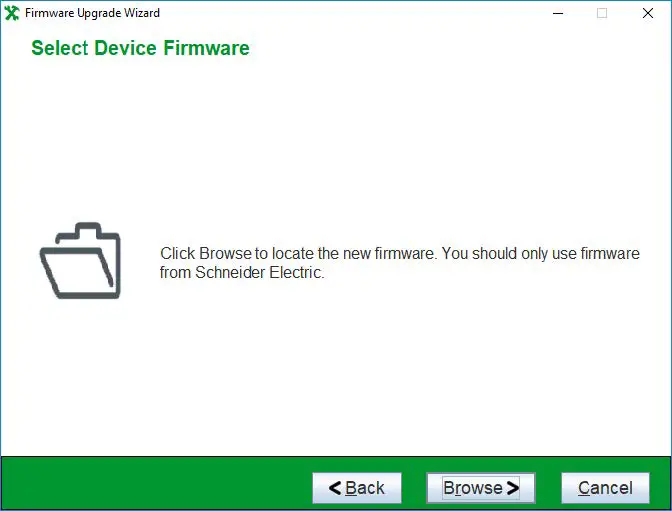
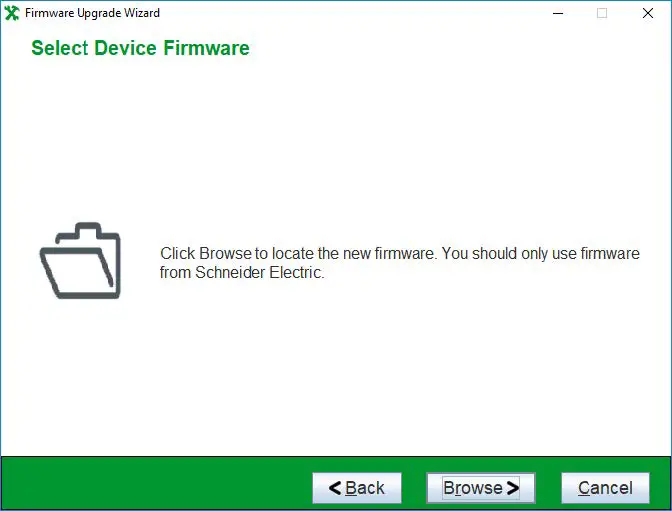
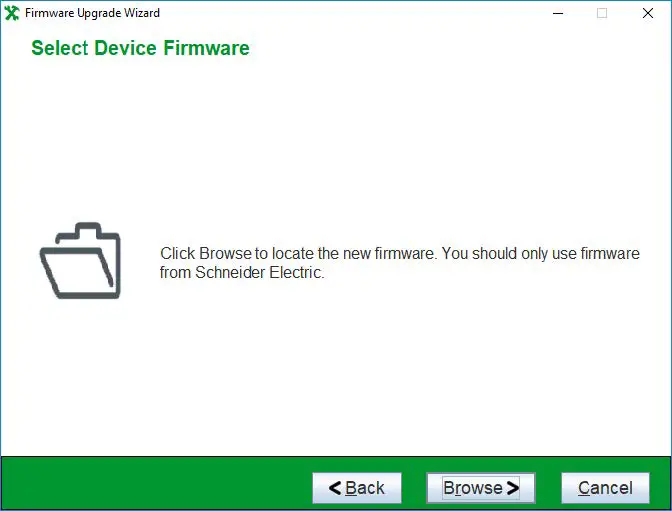
Click “Next”.
Step FiveThe first step is sending the upgrade file to the UPS. For some UPS devices, the wizard may ask you to turn off the UPS before proceeding with the upgrade, so ensure the attached load is correctly shut down. For most UPS device, the Wizard supports “Firmware Upgrade With Output On”, and the UPS and its connected load do not need to be turned off.\Click “Next”.
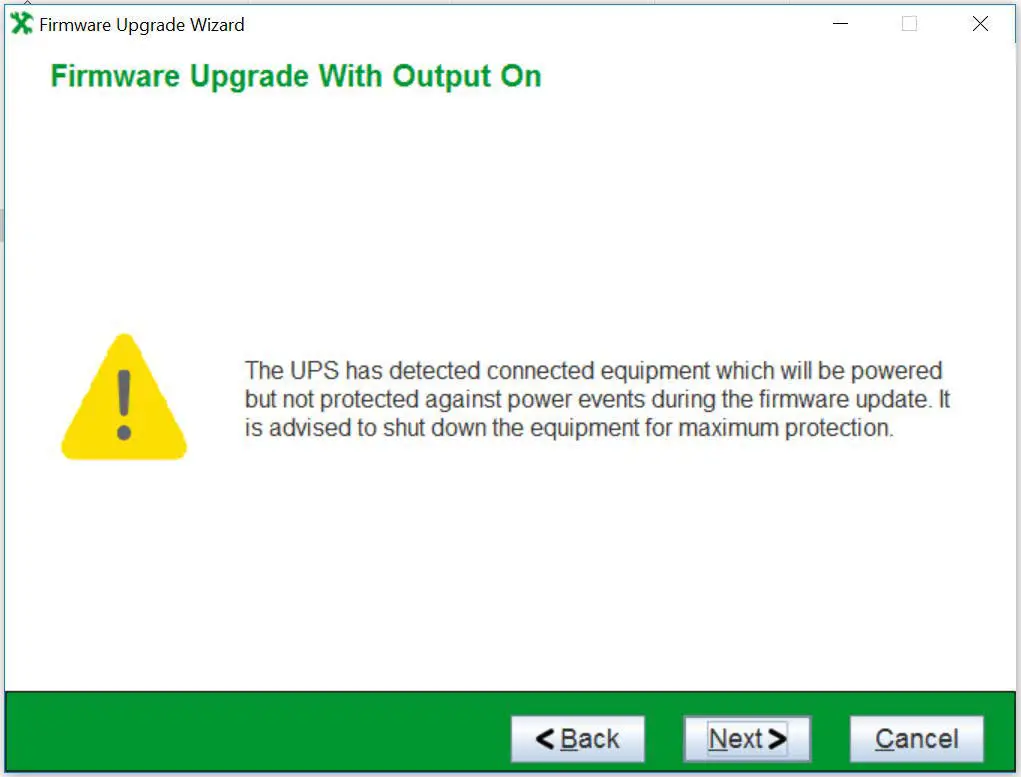
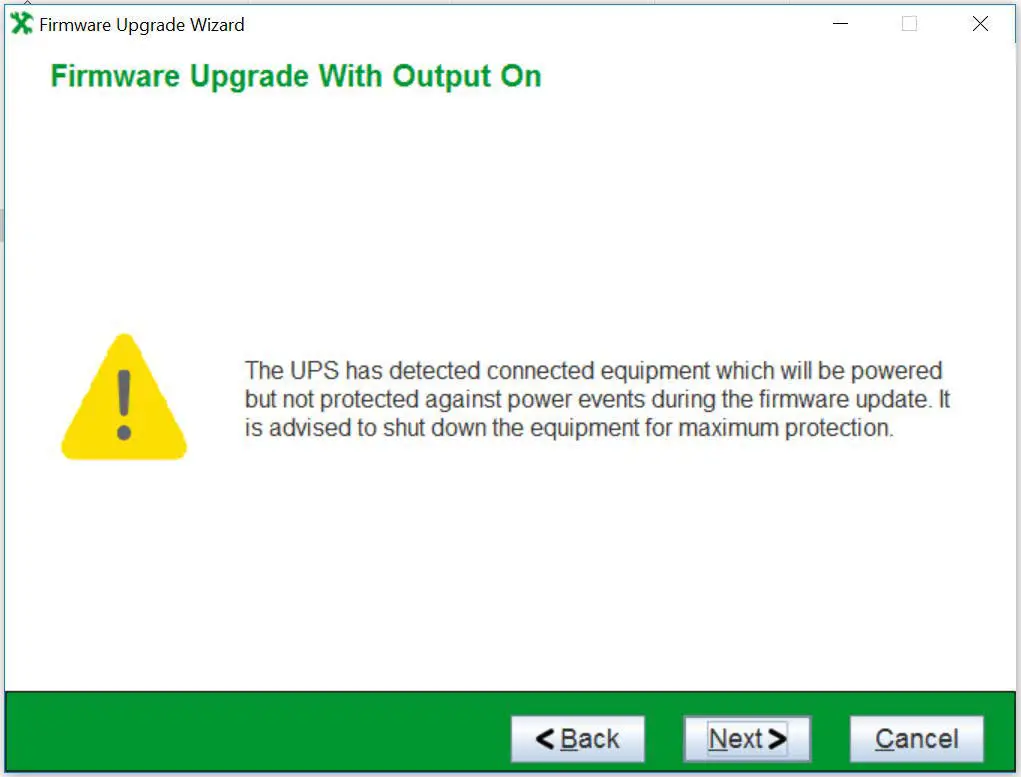
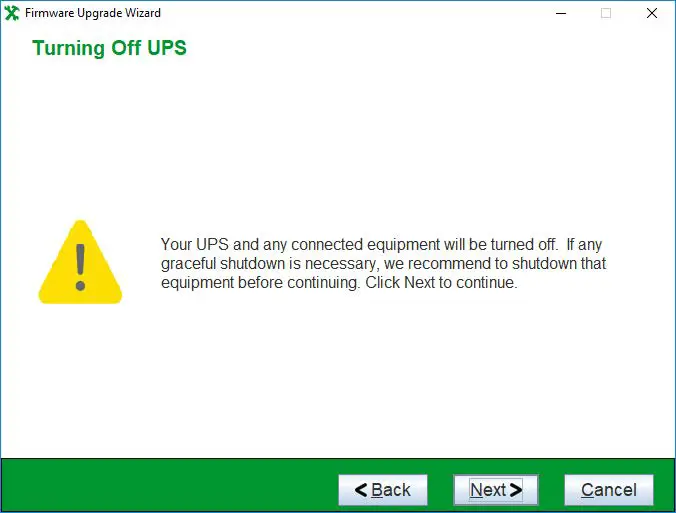
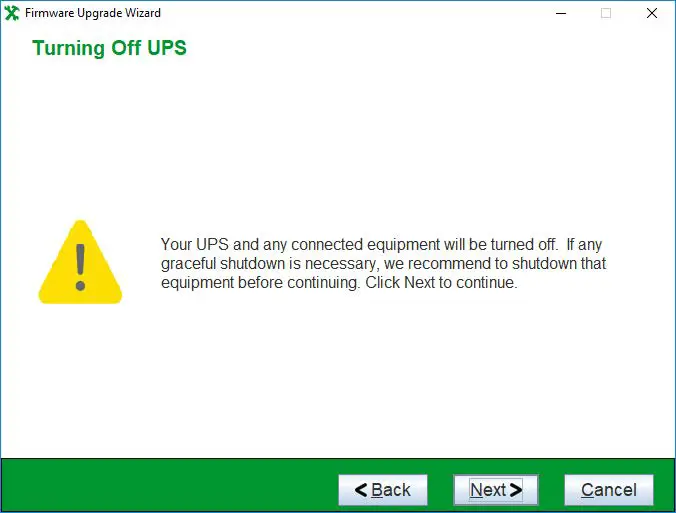





Click “Finish” to exit the upgrade wizard before completion, or wait for the confirmation screen.
Step SixThe firmware upgrade is now complete. You can verify the new updated revision of your device firmware. Click “Finish” and you can put your UPS and attached load back into production.


If the upgrade was unsuccessfulThe Firmware Upgrade Wizard is a self-extracting executable file that gets uncompressed to your chosen folder; the default folder is the Documents directory, e.g. C:\User\Documents\FirmwareUpgradeWizard_v4.2.1. A log file called FUW.log gets created when the tool is run in the FirmwareUpgradeWizard_v4.2.1 folder. If you have problems with running the wizard, go to the FirmwareUpgradeWizard_v4.2.1 folder to access the log file, which gives information on what occurred when the Wizard executed. For security reasons, this log file is encrypted. If problems occurred while running the Firmware Upgrade Wizard, please contact Customer Support and provide this encrypted log file to them for processing.
© 2021 Schneider Electric. All Rights Reserved. Schneider Electric and Smart-UPS are trademarks and the property of Schneider Electric SE, its subsidiaries and affiliated companies. All other trademarks are property of their respective owners.
[xyz-ips snippet=”download-snippet”]

