Owner’s ManualBN03
First Use
Checking contentsBefore using the dashcam, please check the box for completeness. The following items should be in the box:
- Dashcam
- USB power plug with cable
- Cable clips (5 pieces)
- Cable trim tool
- Anti stick pad (2 pieces)
- Manual
About Micro SD Card
Placing and removing the SD cardThe dashcam supports Micro SD cards up to 128GB. The Micro SD card Port is placed on the right of the dashcam.Insert the SD card, after about 2/3rds you’ II feel some resistance from a spring, keep pressing until you hear a click sound. The SD card is now secured.Remove the SD card easily by pressing it again until you hear the same click sound. The SD card will be pushed out of the dashcam.Formatting the SD cardThe Micro SD card must be formatted in the dashcam before the first use. Do so by simply connecting with APP -AZDOME, going to the system setting menu –’Format SD’. Note that all data will be removed from the card.
Installation
Front camera installation
- Turn off the car s engine.
- Insert the Micro SD card into the Micro SD slot of the dashcam.
- Fix the Dashcam to the original mirror with the rubber
- Connect the Mini USB cable to the dashcam.
- If you use the cigarette power cable, plug it into the cat’s power supply.
- Turn on the car s ignition. The dashcam will power on automatically (or has already if you used the Hardwire cable).
- Format the Micro SD card in the dashcam’s menu.
Note: Please use an A-Brand high-speed Micro SD card (Class 10 UHS-I or above)
Rear camera installation(Rearcam is optional, not included in the package)The optional rear camera comes with a 6-meter cable that is connected to the front camera. Follow these steps for installation:
- Connect the DC jack to the AV IN port of the front dashcam.
- Work your way to the rear of the car to the place where the rear camera is to come.
- Place the rear camera on the rear window using the adhesive stickers
- (Optional) Use the anti-stick pad before placing the mount on the rear window for easier removal of the camera later.
Turning the Dashcam On and Off
Note: This is a None-Screen Dashcam not match with the Power button, when connect with the charging cable and power, it will automatically turn on.Check if the camera turns On and Off properly. Do so simply by supplying power to the dashcam with the included cigarette power cable in your car.The dashcam will power on and start recording automatically when power to the USB port is supplied (when the ignition is turned on). It will stop recording and turn off automatically when the power is cut (when the ignition is turned off).
Connecting with the App
This dashcam has the option to connect it to your Android Phone or iPhone to instantly see and download recorded videos and to change settings. The dashcam can broadcast a WiFi named “AZDOME” App to connect to the camera.It is available for free in the App Store and Google Play store.
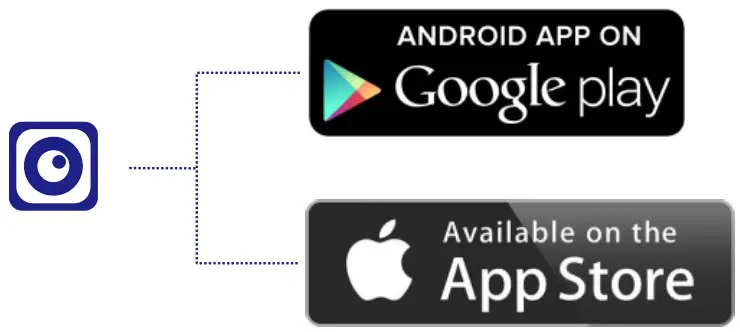
See below for detailed connection steps.
- Turn on the Dashcam WiFiThe WiFi is turned on automatically after the dashcam is turned on. If no connection is established within 30 seconds, the WiFi will automatically be turned off. The WiFi can also be turned On and Off manually by Pressing the WiFi button. And Double press to change 2.4G & 5.06 WiFi.
- Establishing a connectionWhen connecting for the first time, open your phone’s WiFi settings and search for the network namedA DOME-BNO3-******Password: 12345678
- Open the AppWhen you open the App, the Dashcam will auto-connect.
Note: Your phone might give a message regarding a poor or no internet connection on the network. Dismiss this message and choose to stay on the network if you get the option. The message is normal as there is no internet connection available when connected to the dashcam. Also, turn off any functions that automatically select the best WiFi networks and make sure you have no preference networks that your phone switches to automatically. If you still have problems connecting, always first check If you are still on the WiFi network of the camera.
About AZDOME App
- Main interface

- About Local video
 Inside you can edit the downloaded videos and photos, and you can still share these files to your Social Media.
Inside you can edit the downloaded videos and photos, and you can still share these files to your Social Media.
- Live Video Mode
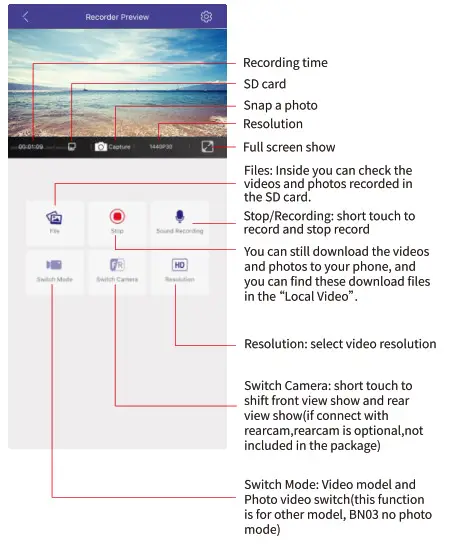
Dashcam Settings
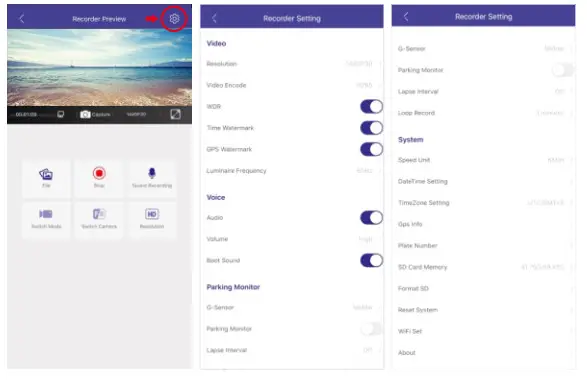
Resolution
Select the desired video resolution and fps (frames per second). Higher fps results in smoother videos but also more data usage.This video resolution is for FRONT camera recording. – 1440P 30fps(Default)-1080P 30fpsVideo CodeH.264H.265(Default)WDRWide Dynamic Range. Allows for the dashcam to handle low light or bright conditions better.– Off– On (Default)Time WatermarkDefault On; Date & Time information is visible in the lower part of every video. GPS WatermarkDefault On; GPS information(Longitude/Latitude and Speed)are visible in the lower part of every video.FrequencySelect frequency. 50 Hz is mostly used in Europe and Asia and 60 Hz is mostly used in North America.-50 Hz– 60 Hz (Default)AudioDefault On; Record audio with the videosVolumeBeep sound– Mute– Low– Middle (Default)– HighBoot SoundDefault On; the sound when turn on and turn off.G-SensorSensitivity of the G-sensor. The G-sensor is a built-in 3-axis impact gravitational accelerometer that is designed to detect impacts. When an impact is detected, the current video will be locked as an emergency file and cannot be removed by the loop recording.– Off– Low– Middle (Default) – HighParking MonitorDefault Off; When you use Hardwire Kit as a power supply, You can choose this function.when the ignition is turned off, the Dashcam will automatically enter into the Time-lapse recording.The dashcam will record a lips video continuously when the car ignition is turned off and will stop and auto-enter into normal recording video mode until the car ignition is turned on.When an impact is detected, an emergency (locked) video will still be recorded.Note: The parking mode will only work with the optional AZDOME 3-wire Hardwire kit installed. The parking mode cannot be turned on or off manually and will not work with any other (continuous) power supply like a battery pack.Lapse InternalOffI/5SI/2SISTime Lapse is a video mode in which the camera takes 1 picture 1/2/5 second(s) and later plays this like a 30fps video. This will result in the videos having an extreme fast-forward look.This mode allows covering a period of more than 27 hours on a 16GB Micro SD card for a dual-cam recording at Full HD 1080P 30fps with 1 picture 1 second(fps/ls).Loop RecordingThis feature allows the camera to continuously record, and cover the oldest video files automatically when the SD card is full.Here Select the length of the videos for the loop recording.-1 minute– 3 minutes (Default)– 5 minutesSpeed UnitFormat of the speed when shown in the video.– KM/H (Default)-MPHDate/Time SettingsTimeZone SettingsGPS InfoPlate NumberFor some models, you can text your car plate number here, and then there will be a watermark in the video.(Noted: BNO3 no this function)SD Card MemoryPage with the total capacity and residual space of the Micro SD card.Format SDFormat the Micro SD card. All data will be erased.Reset SystemRestore to factory settings.– Cancel– ConfirmWiFi SetYou can change the WiFi Name and Password here.AboutInstalled firmware on the camera.Check www.azdome.hk for recent firmware updates.About Update the firmwareThe dashcam has the latest firmware installed in the factory. The firmware is updated regularly to introduce new functions and improve the general performance. When the camera is not responding and resetting doesn’t help, it is sometimes useful to update to the latest firmware. The latest version of the firmware is available from https://www.azdome.hk/downloads.html.To update the firmware please follow these steps:
- Put an empty Micro SD card in your PC and remove all files and folders.
- Download the latest firmware, make sure to select the right model.
- Put the downloaded file (All files) on the root of the Micro SD card.
- Turn off the dashcam and insert the Micro SD card in the dashcam.
- Press the WiFi button, and then power on the dashcam, when you see the red indicator flash lose your finger, the dashcam will update automatically.
The dashcam will update the firmware automatically, this may take a few minutes. Make sure not to turn off the power as this might interfere with the updating process.
GPS Player
This dashcam has a GPS receiver that stores the GPS data in every video file. Using the GPS receiver, the location of every video is recorded and the current speed is shown in the video. Using AZDOME’s s GPS player, the videos can be shown together with the GPS location in Google Maps. The G-sensor activity is also shown in the lower part of the player.AZDOME’ s GPS player is available for Mac and Windows, check www.azdome.hk for downloads.
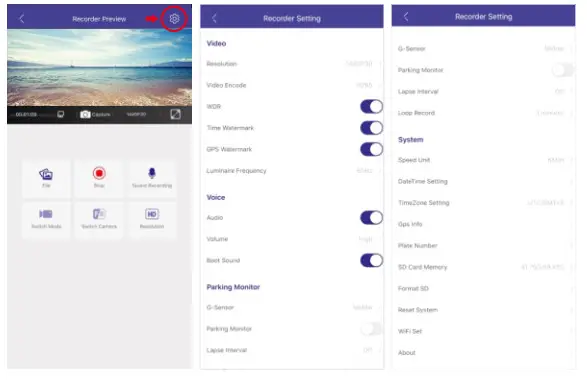 If Google maps can not load properly, please try the following operations:
If Google maps can not load properly, please try the following operations:
- Run GPS Player as Administrator on Windows (right-click the App, then choose ‘Run as Administrator’ ).
- Upgrade the Internet Explorer to IE 10 or above.
- If it still doesn’t work, please contact us at [email protected]
Warranty & Customer Support
We provide 1 full year of limited warranty for your product from the date of purchase to be free from defects in materials and craftsmanship.For questions, support, or warranty claims, contact us at [email protected]IMPORTANT: Proof of original purchase (Online order receipt is also accepted) is required for any warranty service. AZDOME can only provide after-sales service for products purchased directly from AZDOME. If you have purchased from a different seller, please contact them directly for service or warranty issues.KAKA GROUP LTDwww.azdome.hk info1 gazdome.hkAddress: 1801-1808, liaison Building, No. 468, Minzhi Avenue, Longhua New District, Shenzhen, China. 518000, CN

[xyz-ips snippet=”download-snippet”]

