 User ManualHyperX QuadCast SFind the language and latest documentation for your HyperX QuadCast S here.HyperX QuadCast S Installation Guide
User ManualHyperX QuadCast SFind the language and latest documentation for your HyperX QuadCast S here.HyperX QuadCast S Installation Guide

Overview
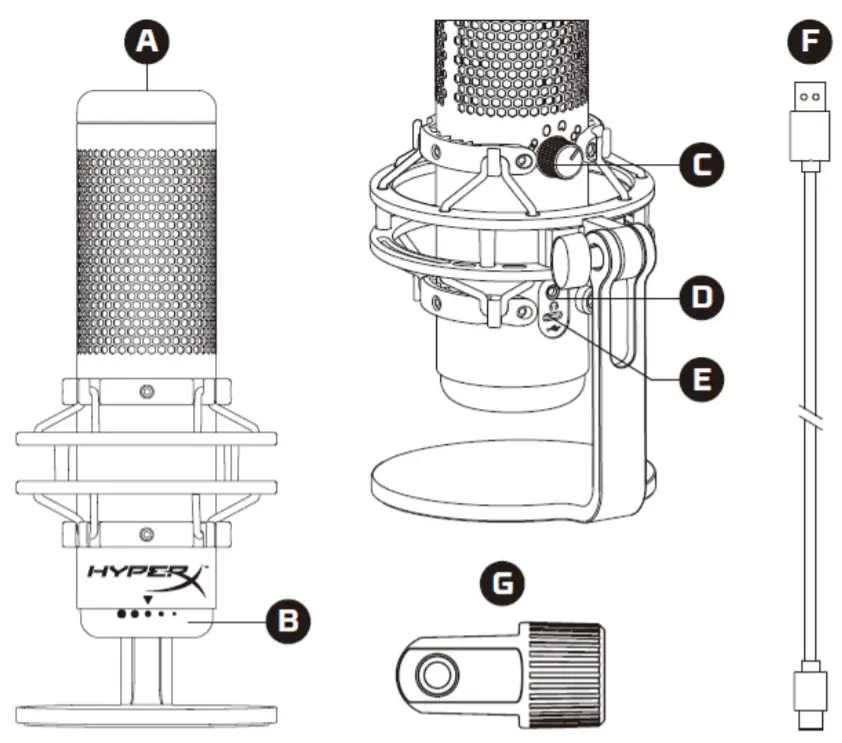
A. Tap-to-mute sensorB. Gain control knobC. Polar pattern knobD. Headphone jackE. USB-C portF. USB cableG. Mount adapter**Supports both 3/8” and 5/8” thread sizes
Specifications
MicrophonePower consumption: 5V 220mA (white light)Sample/bit rate: 48kHz/16-bitElement: Electret condenser microphoneCondenser type: Three 14mm condensersPolar patterns: Stereo, Omnidirectional, Cardioid, BidirectionalFrequency response: 20Hz – 20kHzSensitivity: -36dB (1V/Pa at 1kHz)Cable length: 3mWeight:
- Microphone: 254g
- Shock mount and stand: 360g
- Total with USB cable: 710g
Headphone OutputImpedance: 32 ΩFrequency response: 20Hz – 20kHzMaximum power output: 7mWTHD: ≤ 0.05% (1kHz/0dBFS)SNR: ≥ 90dB (1kHZ, RL=∞)
Microphone Controls
Selecting a Polar Pattern
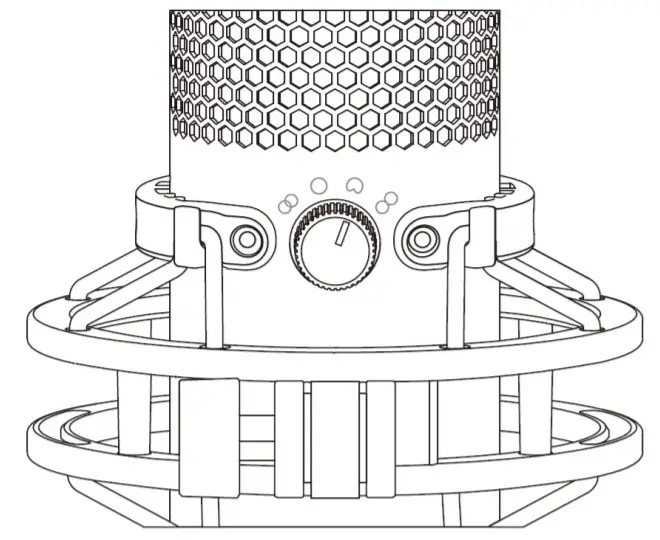
Rotate the polar pattern knob to select one of the four polar patterns.
| Symbol | Sound Direction | Polar Pattern | Scenarios |
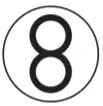 |
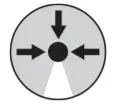 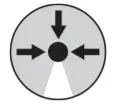 |
Stereo | Vocals, instruments |
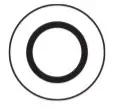 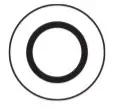 |
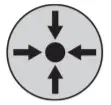 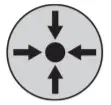 |
Omnidirectional | Multi-person podcasts, conference calls |
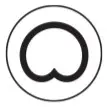 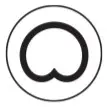 |
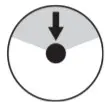 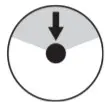 |
Cardioid | Podcasts, streaming,voiceovers, instruments |
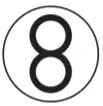 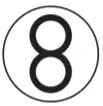 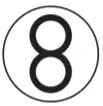 |
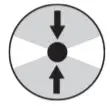 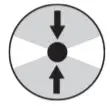 |
Bidirectional | Face-to-face interviews |
Adjusting Gain Control
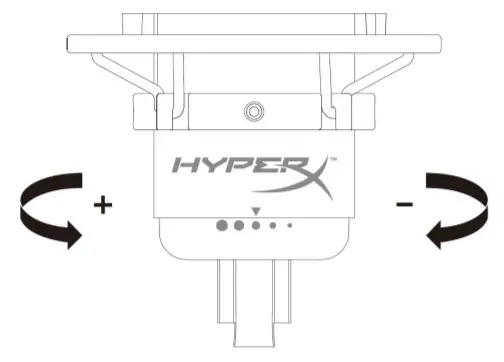
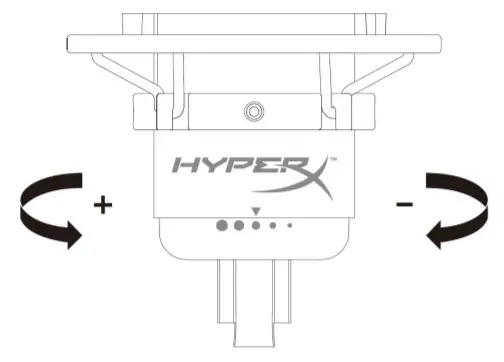
Rotate the gain control knob to adjust the gain of the microphone.Muting the Microphone
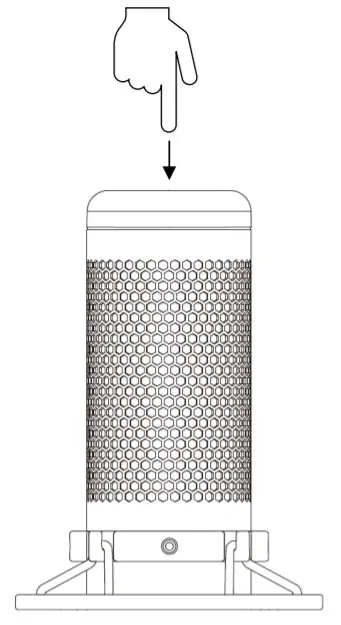
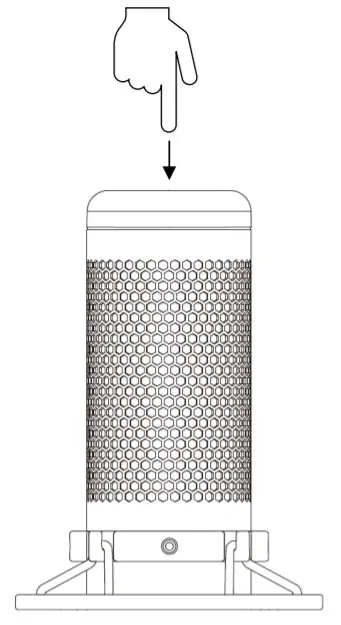
Tap the top of the microphone to mute/unmute the microphone. The microphone LED will indicate the current mute status of the microphone.*
| Microphone LED | Mute Status |
| RGB | Mute off |
| Off | Mute on |
*LED behavior can be reversed and customized with HyperX INGENUITY software.
Using with PC or Mac


Connect the microphone to a USB port on the PC or Mac with the included USB cable.WindowsTo ensure the microphone is configured correctly on the PC, follow the steps below:
- Right-click on the sound icon in the system tray and select Open Sound Settings.

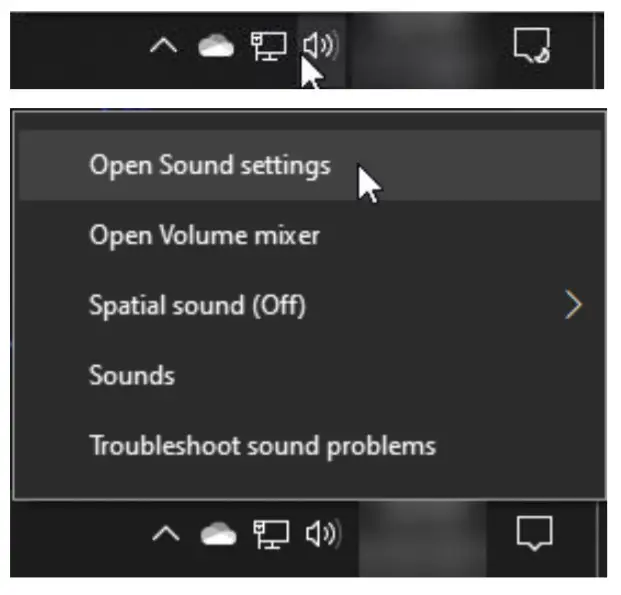
- Select Sound Control Panel


- On the Playback tab, select Speakers HyperX QuadCast S and click on the Set Default button.

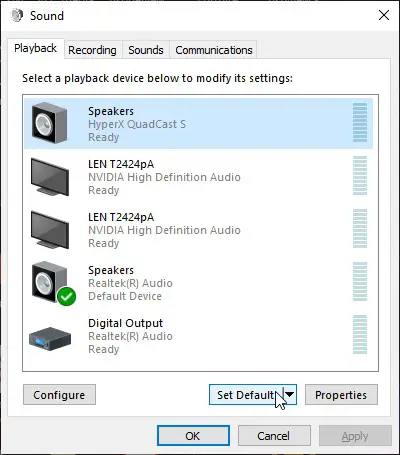
- On the Recording tab, select Microphone HyperX QuadCast S and click on the Set Default button.

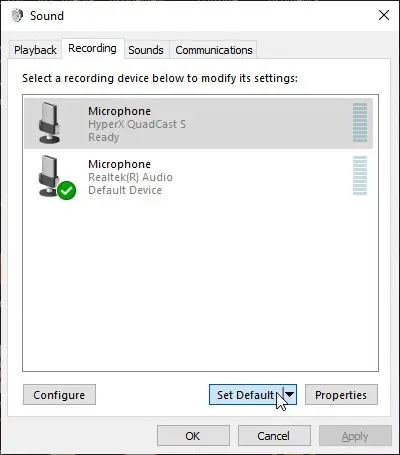
macOSTo ensure the microphone is configured correctly on the macOS, follow the steps below:
- Open System Preferences and select Sound.

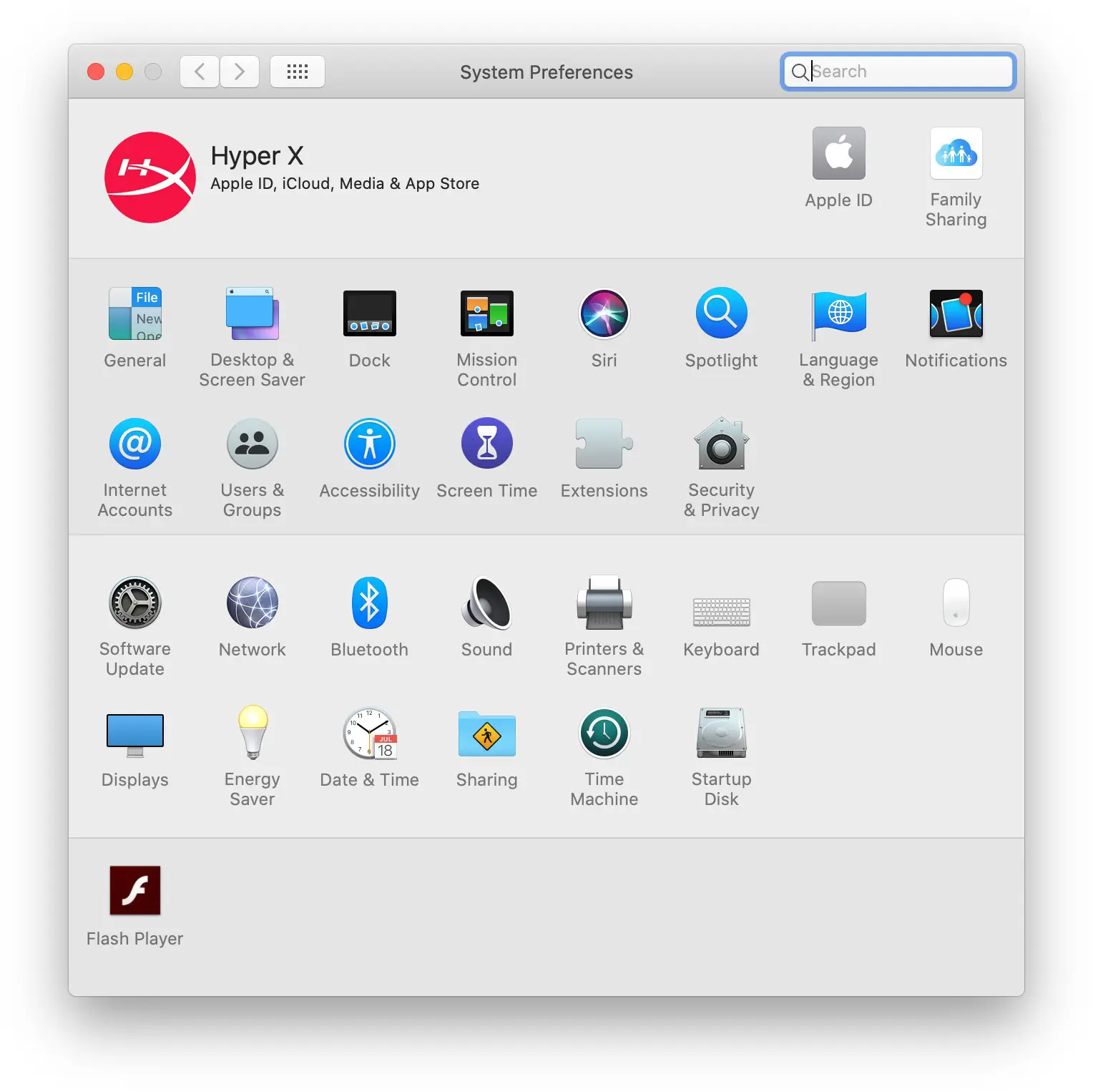
- On the Output tab, select HyperX QuadCast S

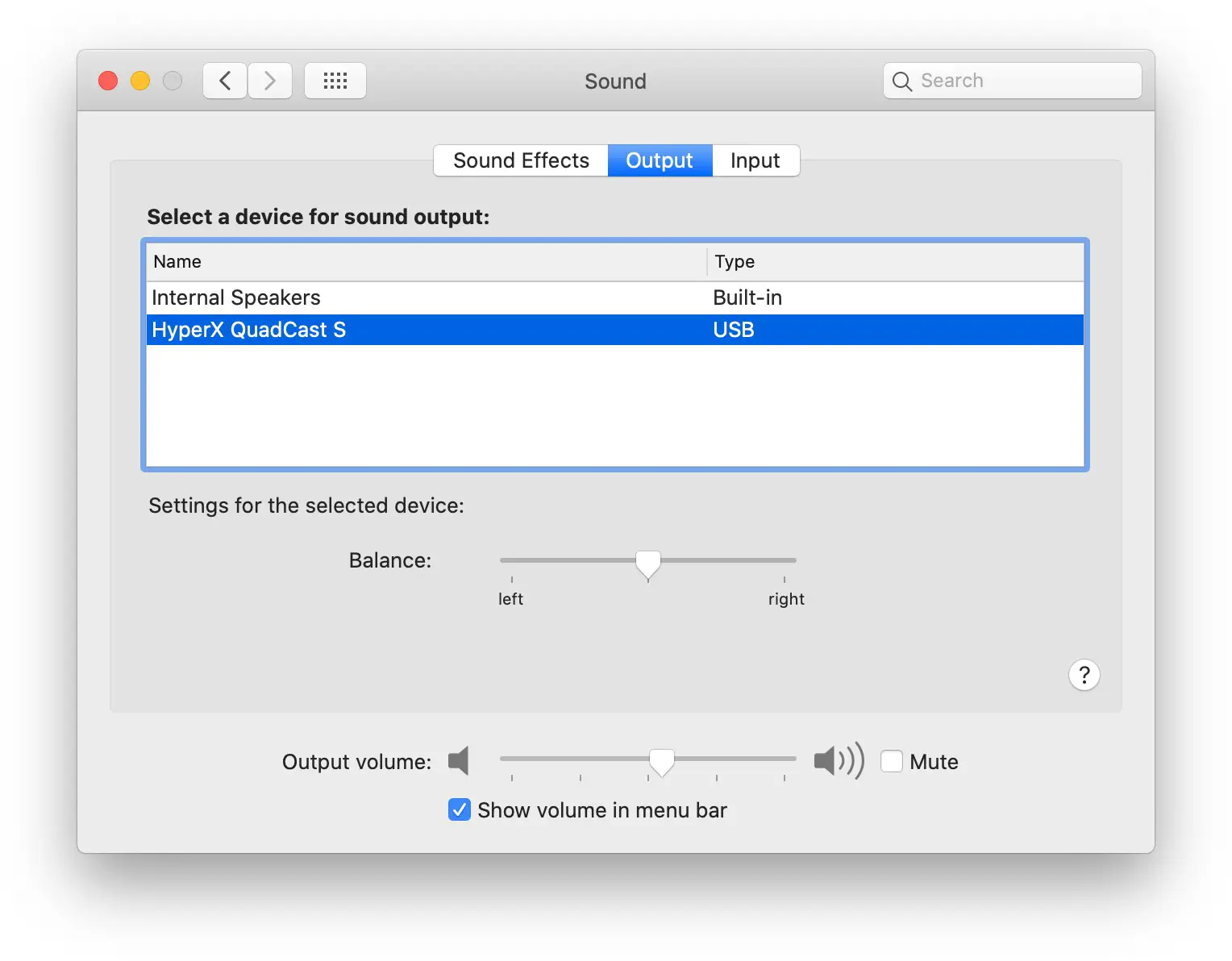
- On the Input tab, select HyperX QuadCast S

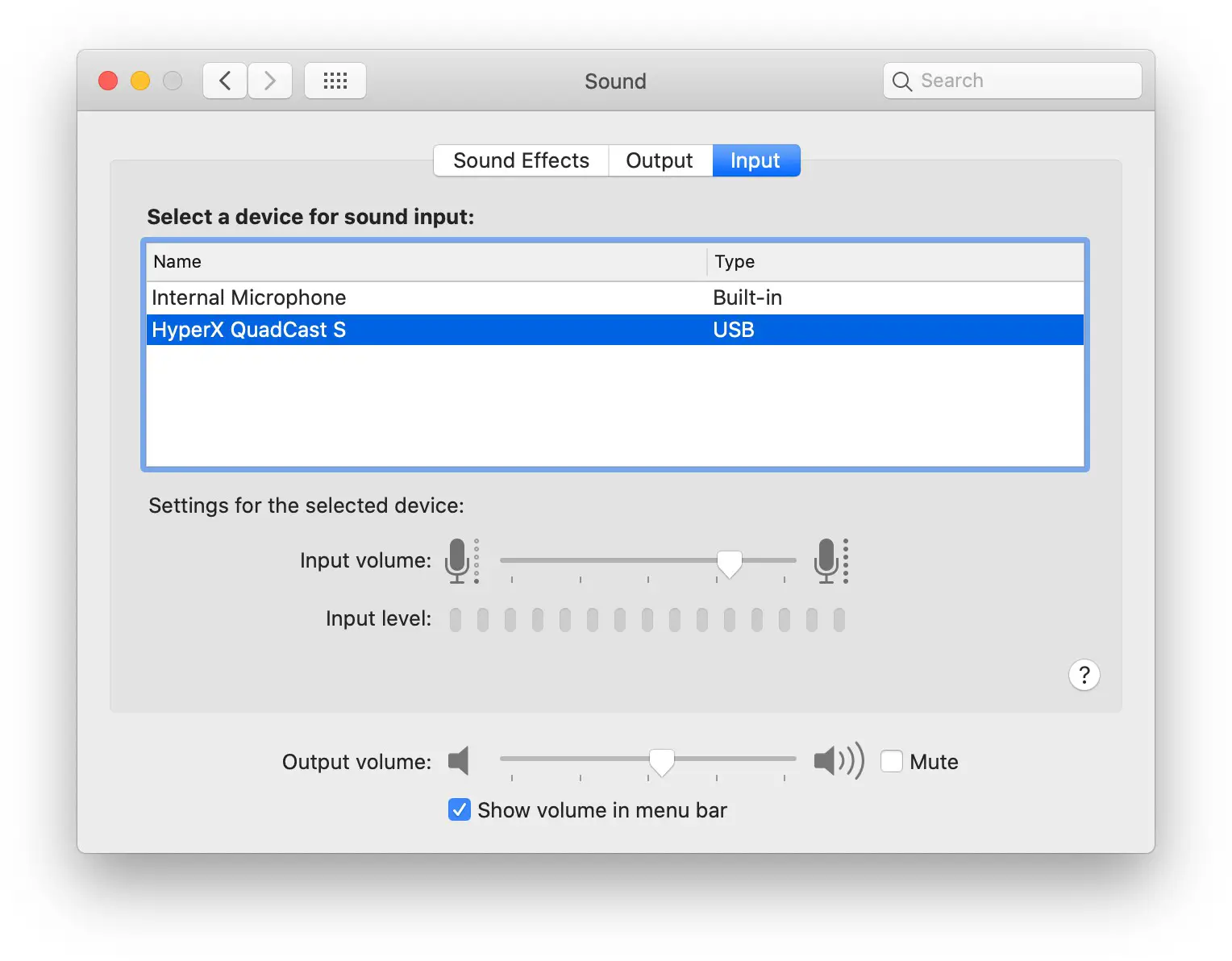
Using with PS4™
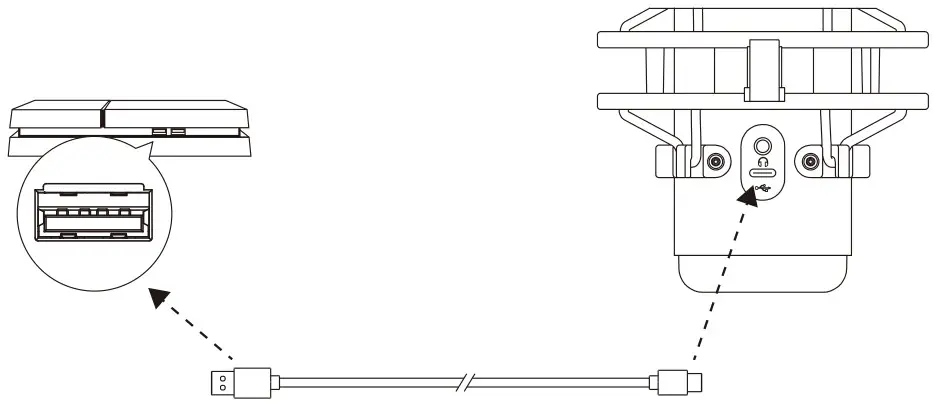
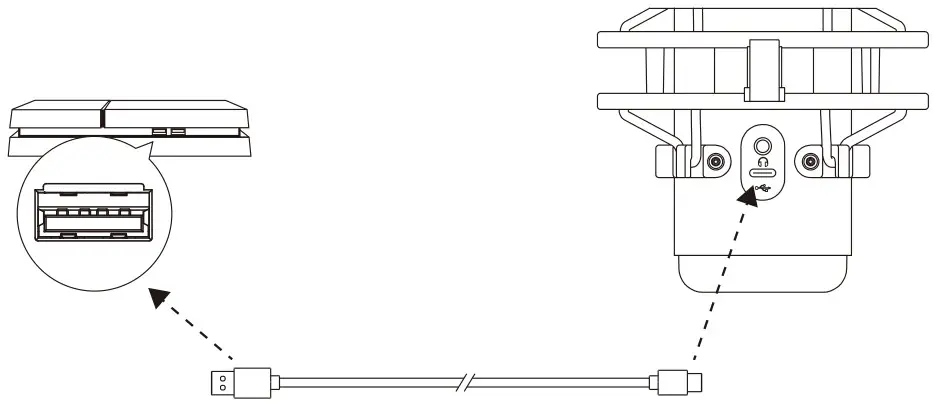
Connect the microphone to a USB port on the PS4 with the included USB cable.To ensure the microphone is configured with the most optimal settings on the PS4, follow the steps below:
- From the PS4 main menu, go to Settings > Devices > Audio Devices
- Set Input Device to USB Headset (HyperX QuadCast S)
- Set Output Device to USB Headset (HyperX QuadCast S)
- Set Output to Headphones to All Audio
- Set Volume Control (Headphones) to the desired volume.
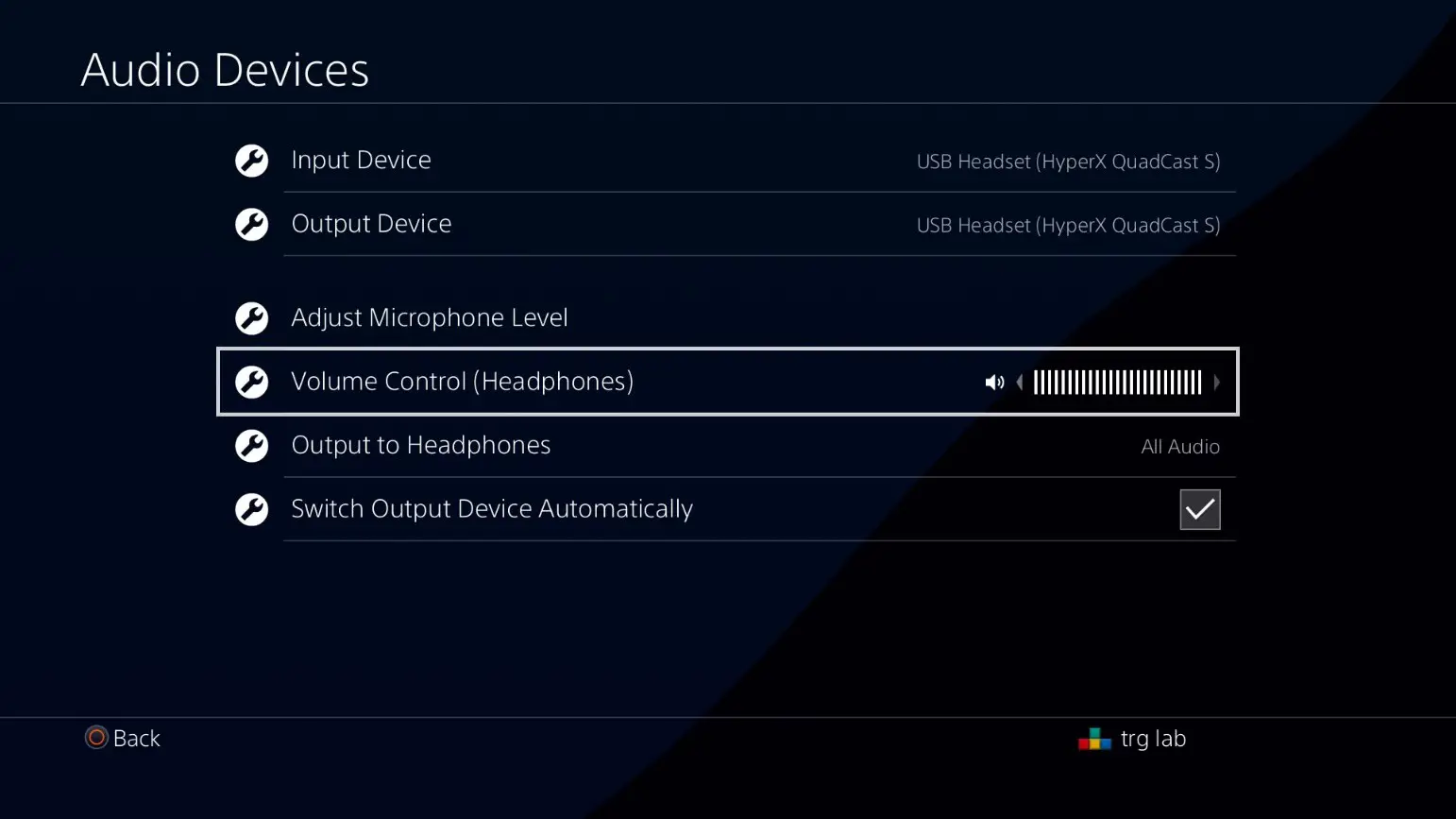
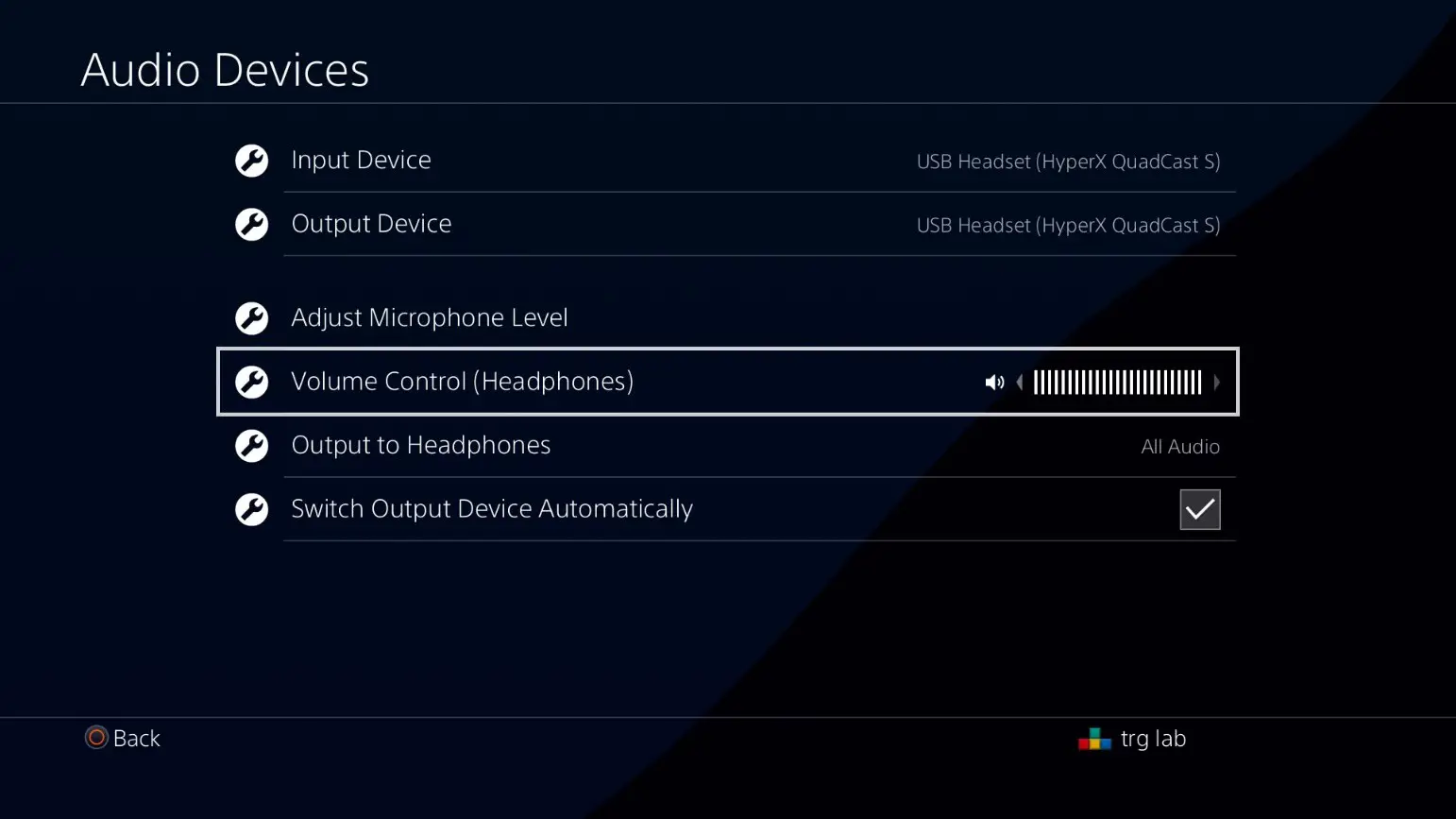
Connecting Headphones
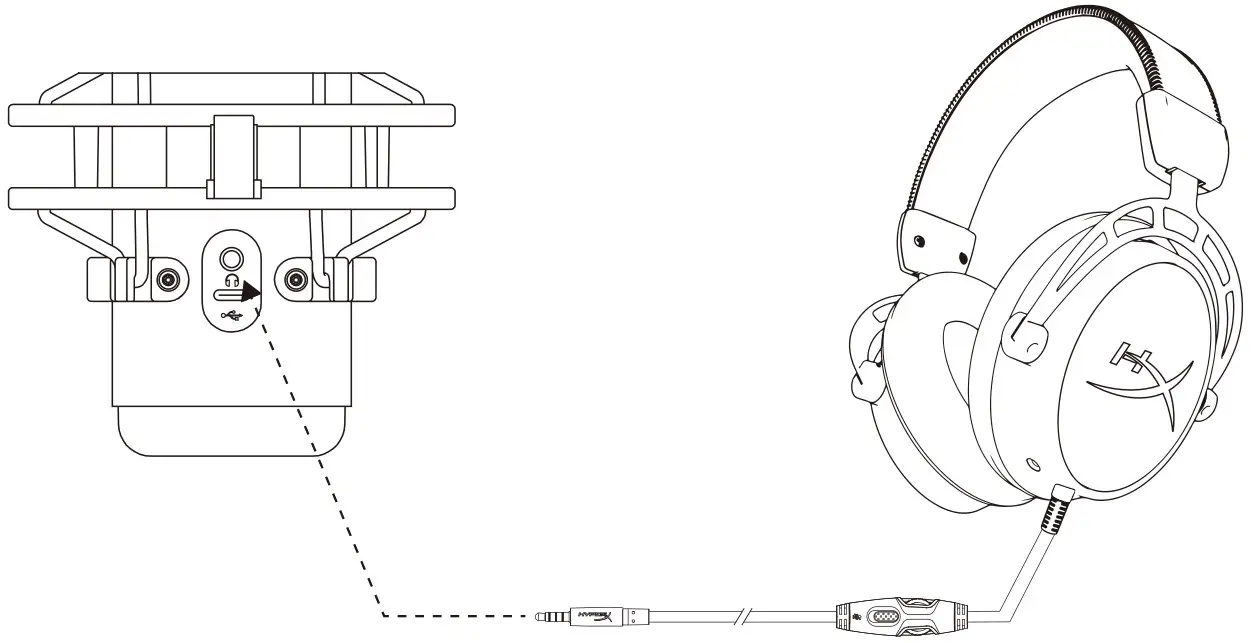
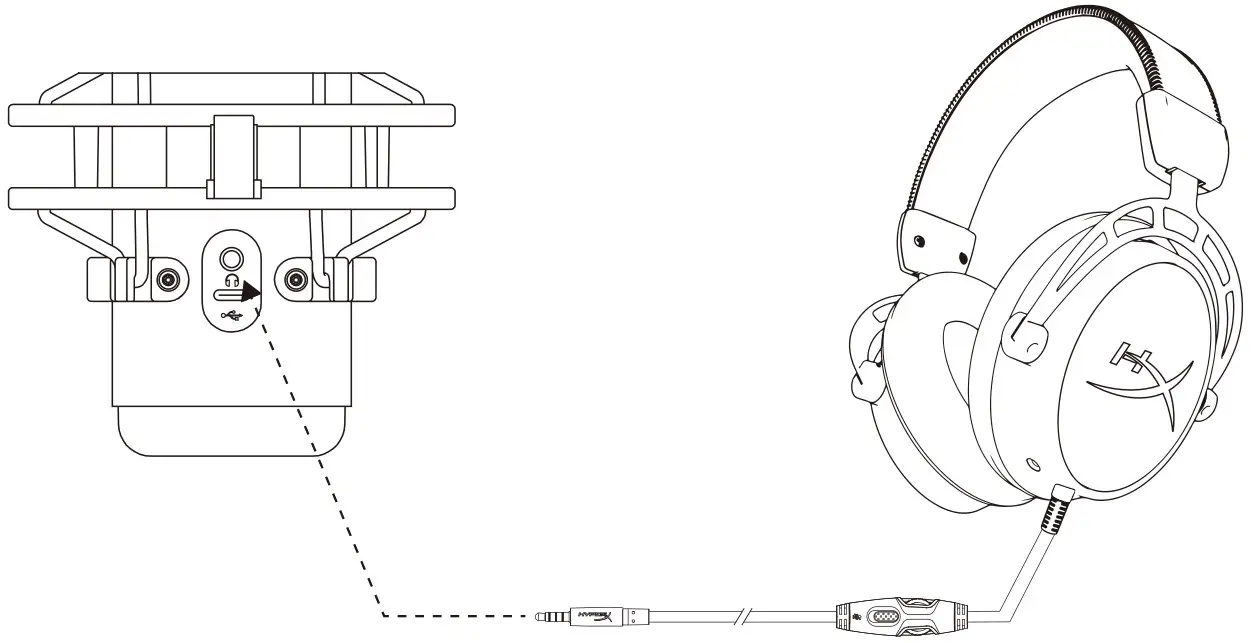
Controlling Microphone Monitoring
PC
- From the Sound control panel, on the Playback tab, right-click on Speakers HyperX QuadCast S and select Properties.

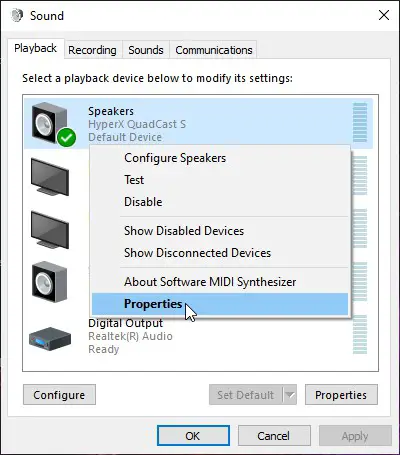
- On the Levels tab, adjust the Microphone volume slider to adjust the level of microphone monitoring.

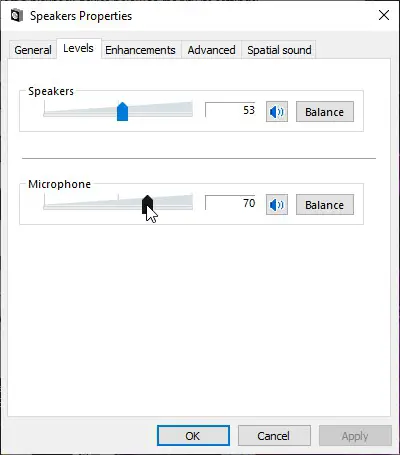
macOS
- Open the Finder app and go to Applications > Utilities > Audio MIDI Setup

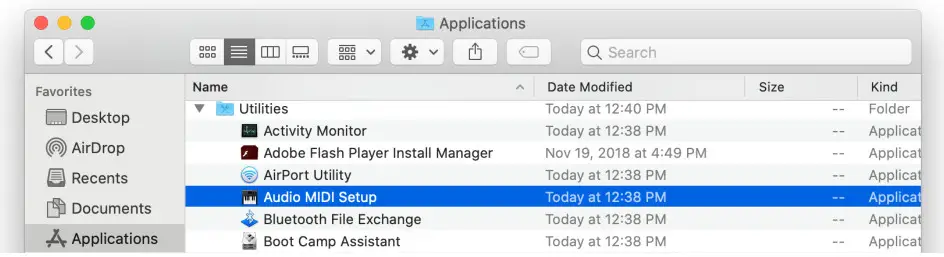
- Click on HyperX QuadCast S 2 and click on the checkbox under the Thru column to toggle microphone monitoring on or off.

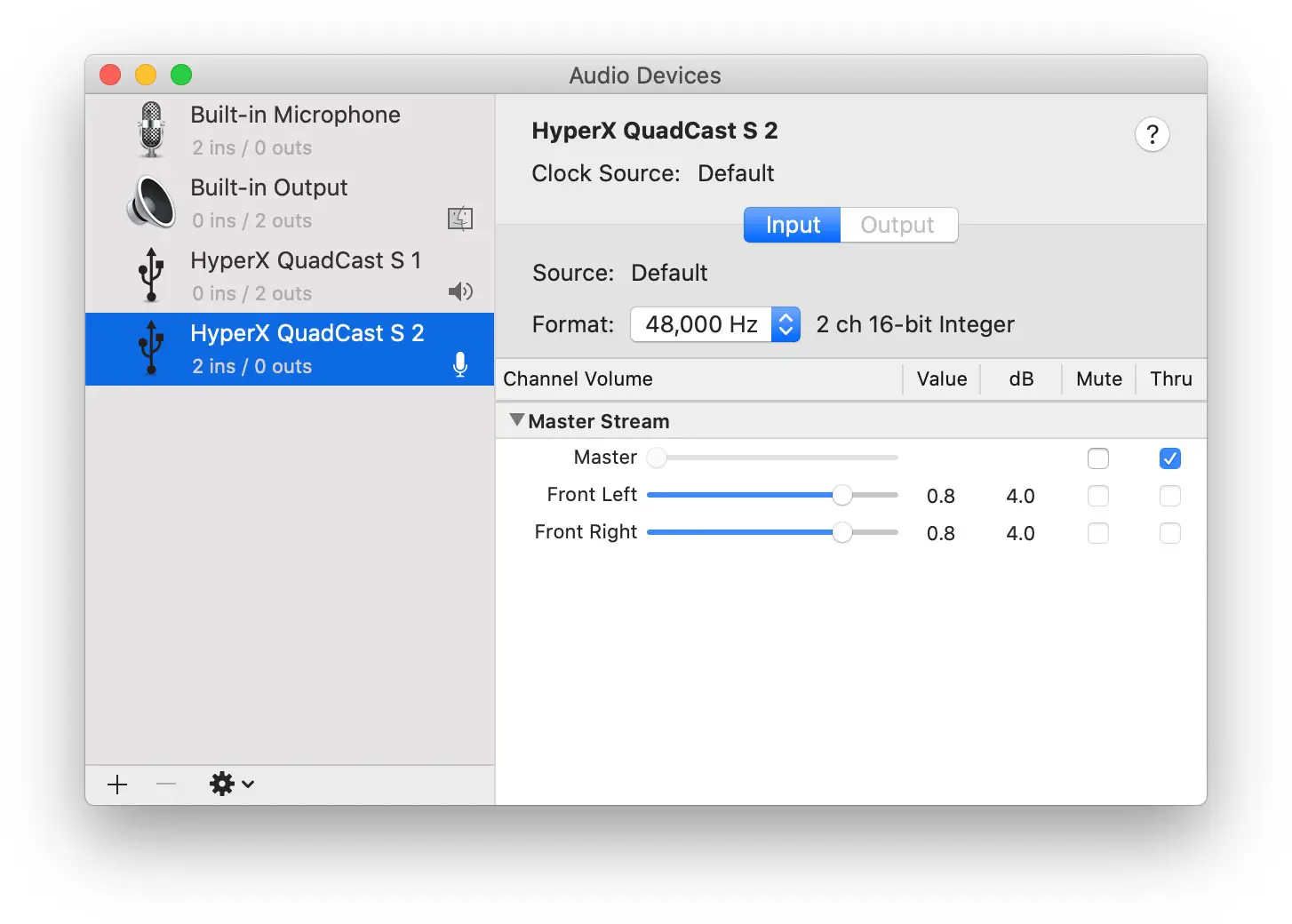
PS4The microphone monitoring level cannot be directly controlled on PS4.
Installing the Mount Adapter
- Secure the included mount adapter onto a microphone boom arm. The mount adapter supports 3/8” and 5/8” thread sizes.
- Remove both the thumbscrew and nut from the microphone stand.
- Remove the microphone stand from the microphone.
- Align the mount adapter with the microphone mount holes and secure the adapter with the thumbscrew and nut.
HyperX NGENUITY Software
To customize lighting, download the HyperX NGENUITY software at: hyperxgaming.com/ngenuityQuestions or Setup IssuesContact the HyperX support team at: hyperxgaming.com/support/microphones
[xyz-ips snippet=”download-snippet”]

