HP Reverb G2 Setup Guide
The HP Reverb G2 Virtual Reality Headset offers stunning immersive computing with significant ease of setup and use in a cost effective solution. This solution is well suited for Engineering Product Dev and design reviews, AEC (Architecture, Engineering & Construction) reviews, location-based entertainment, and MRO (Maintenance, Repair and Overhaul) training use environments.Take advantage of the complete Windows Mixed Reality and SteamVR ecosystems.IMPORTANT NOTE: HP Reverb G2 VR Headset is not recommended for children under the age of 13. All users should read the HP Reverb G2 Virtual Reality Headset User Guide to reduce the risk of personal injury, discomfort, property damage, and other potential hazards and for important information related to your health and safety when using the headset. Windows Mixed Reality requires Windows 10: version 1903/1909 (KB4577062 or later) or 2004 (KB4577063 or later) installed on the workstation or PC. Features may require software or other 3rd-party applications to provide the described functionality. To minimize the possibility of experiencing discomfort using a VR application, ensure that the PC system is equipped with the appropriate graphics and CPU for the VR application.Learn more about HP workstation VR Ready configurations here.
GETTING STARTED
Connect to your computer. The HP Reverb G2 connects to your PC via a DisplayPort™ 1.3 and USB 3.0 cable. If you use an adapter, ensure that it supports 4K resolutions.Begin the initial Mixed Reality Install. Setting up Windows Mixed Reality requires an internet connection. Even if there is nothing to download, Microsoft still requires internet for the intial set-up.
STEP 1
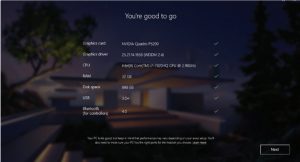 Connect your headset to your host system. It should automatically launch the Mixed Reality Portal. You can also press the Windows key and type “Mixed Reality Portal” – select the app to launch manually.Follow the on-screen instructions. There may be driver and firmware updates at this point. If so, allow them to install.If you fail the system check, you may need to update a driver or use a different system.
Connect your headset to your host system. It should automatically launch the Mixed Reality Portal. You can also press the Windows key and type “Mixed Reality Portal” – select the app to launch manually.Follow the on-screen instructions. There may be driver and firmware updates at this point. If so, allow them to install.If you fail the system check, you may need to update a driver or use a different system.
STEP 2
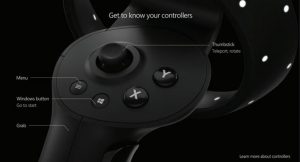 Turn on your Mixed Reality motion controllers by pressing and holding the Windows button on each controller for two seconds. The provided controllers are pre-paired to the HMD via Bluetooth®.
Turn on your Mixed Reality motion controllers by pressing and holding the Windows button on each controller for two seconds. The provided controllers are pre-paired to the HMD via Bluetooth®.
STEP 3
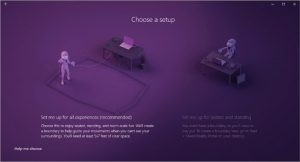 Set up your VR space. If you have objects in the room you don’t want to collide with, choose Set me up for all experiences. This allows you to draw a visible boundary inside your VR experience.If you don’t need a room boundary, you can choose Set me up for seated and standing.
Set up your VR space. If you have objects in the room you don’t want to collide with, choose Set me up for all experiences. This allows you to draw a visible boundary inside your VR experience.If you don’t need a room boundary, you can choose Set me up for seated and standing.
STEP 4
 Follow the on-screen instructions to set up your VR space. Select Center.This marks the spot and forward-facing direction of the HMD and will be the default position inside VR experiences.
Follow the on-screen instructions to set up your VR space. Select Center.This marks the spot and forward-facing direction of the HMD and will be the default position inside VR experiences.
STEP 5
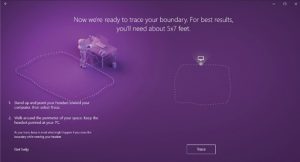 If you chose all experiences in Step 3, you will now set up the VR room boundary. Before you click Trace, move the HMD away from the center and to where your boundary will be. Then, click Trace and use the HMD to trace your boundary.Keep in mind you’ll want a buffer zone between you and any objects you may hit with your hands while using the controllers.
If you chose all experiences in Step 3, you will now set up the VR room boundary. Before you click Trace, move the HMD away from the center and to where your boundary will be. Then, click Trace and use the HMD to trace your boundary.Keep in mind you’ll want a buffer zone between you and any objects you may hit with your hands while using the controllers.
STEP 6
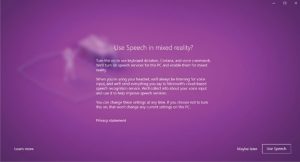 Once you’ve successfully traced your boundary, you will be asked if you want to use speech in Mixed Reality. The HP Reverb G2 has built-in microphones, so you can take advantage of this option if you like.
Once you’ve successfully traced your boundary, you will be asked if you want to use speech in Mixed Reality. The HP Reverb G2 has built-in microphones, so you can take advantage of this option if you like.
STEP 7
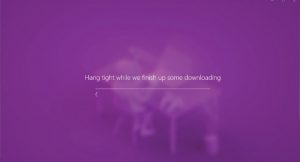 You’re almost done! Mixed Reality will finish downloading now and install all necessary components. The full download is several gigabytes, so now might be a good time for a coffee break.
You’re almost done! Mixed Reality will finish downloading now and install all necessary components. The full download is several gigabytes, so now might be a good time for a coffee break.
STEP 8
 Welcome to the welcome screen. You can access settings through the left navigation pane, as well as mirror the headset display with the play button.You can complete set-up inside the HMD at this point. Make sure the cameras on the HMD can see the floor while scanning the room. Reflective surfaces (like windows) can confuse it.Within the portal, you can access a tutorial on how to interact with the VR environment using your motion controllers.
Welcome to the welcome screen. You can access settings through the left navigation pane, as well as mirror the headset display with the play button.You can complete set-up inside the HMD at this point. Make sure the cameras on the HMD can see the floor while scanning the room. Reflective surfaces (like windows) can confuse it.Within the portal, you can access a tutorial on how to interact with the VR environment using your motion controllers.
Windows Mixed Reality Settings > Selecting Settings from your Windows menu opens the system dialog box.
Bluetooth & other devices To unpair any devices, select them from the list and choose Remove Device. To add Bluetooth® devices, select Add Bluetooth or other device.
To unpair any devices, select them from the list and choose Remove Device. To add Bluetooth® devices, select Add Bluetooth or other device.
Add a device
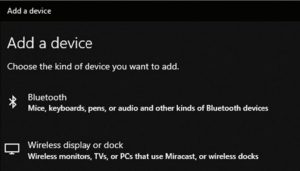 To pair a controller with your system’s Bluetooth®:
To pair a controller with your system’s Bluetooth®:
- Turn on the controller by holding down the Windows button on the controller.
- Remove the battery cover.
- Press the small button near the end of the controller (near the wrist strap).
- When the lights begin flashing half on, half off, it’s in pairing mode.
- Select Bluetooth from the list.
- Select the controller from the list of Bluetooth® devices.
- When the controller pairs, it will vibrate.
- Replace the battery cover.
To pair a controller with your HP Reverb Pro :
- Run HP Reverb VR Headset Setup.
- Follow the on-screen instructions.
Audio and speech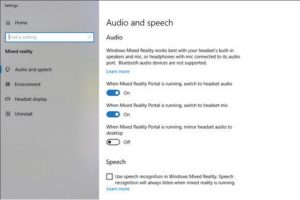 The default works quite well. If you want people outside of the VR experience to hear what the user hears, you will need speakers; enable the option to Mirror headset audio to desktop.For speech, the HMD has built-in microphones. For a list of speech commands, see Step 6.
The default works quite well. If you want people outside of the VR experience to hear what the user hears, you will need speakers; enable the option to Mirror headset audio to desktop.For speech, the HMD has built-in microphones. For a list of speech commands, see Step 6.
Clear environment data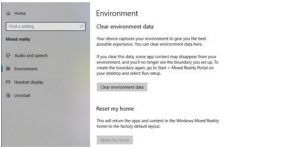 This will delete the accumulated data about your VR space. You may want to rerun set-up after this. You can customize the Cliff House by moving things around and adding new windows or content. Reset my home will restore the default.
This will delete the accumulated data about your VR space. You may want to rerun set-up after this. You can customize the Cliff House by moving things around and adding new windows or content. Reset my home will restore the default.
Headset display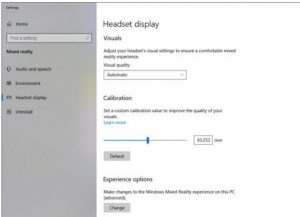 You can set the Visual quality if your hardware has difficulty functioning at an acceptable frame rate.In Experience options, you can change the refresh rate of the HMD. Some display technology may not keep up with the 90Hz headset resolution; try 60Hz.
You can set the Visual quality if your hardware has difficulty functioning at an acceptable frame rate.In Experience options, you can change the refresh rate of the HMD. Some display technology may not keep up with the 90Hz headset resolution; try 60Hz.
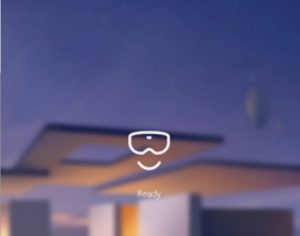 MIXED REALITY PORTAL SETTINGS MENU :
MIXED REALITY PORTAL SETTINGS MENU :
Press the menu button (3 lines, upper left) to access the settings menu.
BOUNDARY :
Turn on and off through settings. Run setup if you wish to redraw the boundary or discover a new VR space.
WINDOWS MENU :
Access the Windows menu by using the Windows button on your controller. Get mixed reality apps from the Microsoft store. Get help goes to an online help guide. Set-up controllers allows you to unpair and re-pair controllers. Settings takes you to the Windows system setting for mixed reality.
THE HP REVERB VR HEAD SET PRO EDITION ALSO WORKS WITH STEAMVR!WHEN STEAMVR IS INSTALLED, GO TO EXPLORE AND SEARCH FOR “ MIXED REALITY FOR STEAMVR”.
VR FAQ
LEARN MORE : WINDOWS MIXED REALITY PLATFORM + STEAMVR
Frequently asked questions about HP’s professional head-mounted display (HMD) – built on the Windows Mixed Reality (WMR) platform -and integration with SteamVR.
The HP Reverb G2 Virtual Reality Headset offers stunning immersive computing with significant ease of setup and use in a cost effective solution. This solution is well suited for Engineering Product Dev and design reviews, AEC (Architecture, Engineering & Construction) reviews, location-based entertainment, and MRO (Maintenance, Repair and Overhaul) training use environments.
Take advantage of the complete Windows 10 Mixed Reality and SteamVR ecosystems.
IMPORTANT NOTE: HP Reverb G2 Virtual Reality Headset is not recommended for children under the age of 13. All users should read the HP Reverb G2 Virtual Reality Headset User Guide to reduce the risk of personal injury, discomfort, property damage, and other potential hazards and for important information related to your health and safety when using the headset. Windows Mixed Reality requires Windows 10 November 2019 Update installed on the workstation or PC.Features may require software or other 3rd-party applications to provide the described functionality. To minimize the possibility of experiencing discomfort using a VR application, ensure that the PC system is equipped with the appropriate graphics and CPU for the VR application. Learn more about HP VR Ready configurations here.
1.0 STEAMVR
1.0 STEAMVRQ 1.1: WHAT ARE STEAM AND STEAMVR?Steam is a software publishing and distribution platform with an active community of VR enthusiasts that allows you to collect a library of VR and non-VR experiences. SteamVR is a software framework that connects VR software to VR hardware, it was created by the Valve Corporation and fills the same role as Microsoft’s Windows Mixed Reality platform or Facebook’s Oculus platform. Steam and SteamVR provides the software back-end to products like the HTC Vive, Valve Index, and the Steam controller. Steamworks is a set of tools and services that help game developers and publishers get the most out of distributing games on Steam.
Q 1.2: HOW DO I INSTALL STEAMVR ON MY SYSTEM?
- First, install Steam – download and run Steam from store.steampowered.com/about.
- Then, install SteamVR – once Steam is installed and you have created a Steam account, go to STORE and search for “SteamVR”. Select the install option.
- Finally, install Mixed Reality for SteamVR – now that SteamVR is installed, go to STORE and search for “Windows Mixed Reality for SteamVR”. Select the install option.
Q 1.3: HOW DO I LAUNCH AN APPLICATION THAT REQUIRES STEAM VR?Connect your Windows Mixed Reality headset and launch the Windows Mixed Reality Portal. You may need to complete room set up if you are in a new location.
- Open Steam and run SteamVR from the library. You will launch into Steam’s home room.
- SteamVR should show your headset and controllers in blue.
- Select and run a SteamVR application from the Steam library.
Q 1.4: CAN I DEVELOP DIRECTLY ON A WINDOWS MIXED REALITY HEADSET WITHOUT USING STEAMVR? WHERE CAN I FIND GUIDANCE & SUPPORT?
OR UNREAL ENGINE 4 (UE4): Yes, you can develop for Windows MR without using SteamVR using Unreal Engine 4. You must use Windows April 2018 update or later, and UE4 version 4.21 or later. SteamVR will still launch automatically when starting UE4. There are two steps to disable this: (1) In SteamVR, under developer settings, disable ‘Start SteamVR when an application starts.’ (2) In your UE4 project, under plug-ins, disable the SteamVR plug-in and restart the editor. Developing for WMR should not be significantly different than developing for SteamVR. The Unreal Engine does most of the work for you and hides the details. Access UE4 documentation here.
FOR UNITY: Unity 2017.2 and later features built-in Windows Mixed Reality and HoloLens support, which includes a wide range of tools, packages, and resources that make it simple to author a game or app for both VR and MR, and makes it available in the Microsoft Store. Learn more here.
Q 1.5: HOW DO I MIGRATE HTC-BASED CONTENT (STEAMVR) TO WINDOWS MIXED REALITY?
You can play most experiences designed for the HTC Vive by using the Windows Mixed Reality bridge for SteamVR. This is available for free on the Steam store. Not all experiences are guaranteed to work; for example, the buttons may seem inappropriate or missing. If you are the content developer, you can enable the appropriate plug-in in your game’s editor.
Q 1.6: CAN I LAUNCH STEAMVR WITHOUT AN INTERNET CONNECTION (OFFLINE)?
An internet connection is required to download and install SteamVR. Once the installation is complete, you can run SteamVR offline.
Q 1.7: HOW DO I DO A QUICK CALIBRATE IN STEAMVR?
f you find that the center of the VR space is offset or the VR floor isn’t the appropriate height, you can use this quick method to make the adjustments:In SteamVR, open the left nav > select DEVELOPER > select DEVELOPER SETTERINGS > scroll to find the QUICK CALIBRATE button > set the headset on the floor in the center of the VR space > click the QUICK CALIBRATE button.
2.0 HP REVERB G2 VR HEADSET
2.1: HOW DO I OPTIMIZE THE HEADSET RESOLUTION IN STEAMVR AND/OR ON WMR?
WINDOWS MIXED REALITY PORTAL (RUNNING ON WINDOWS 1809 AND EARLIER): There is currently no way to change the resolution.
WINDOWS MIXED REALITY PORTAL (RUNNING ON WINDOWS 1903 AND LATER): Press the Windows key and type “Headset Display Settings.” Settings can be adjusted under RESOLUTION.
STEAMVR: Open the menu in the upper-left of Steam VR and select SETTINGS. In SETTINGS, click the GENERAL menu. Set RENDER RESOLUTION to CUSTOM. Adjust the resolution using the slider.
With Microsoft release 1809 and earlier, all computer systems require an external display attached in addition to the VR headset. If only the VR headset is attached (e.g. backpack configuration) or if the system “thinks” that only a VR headset is attached without an external display, the operating system will blank (black out) the VR headset. One solution is to upgrade to Windows 10 version 1903 (May 2019 release). You can also purchase a hardware EDID emulator to fool the system into thinking an external display is attached (search Amazon for “EDID Emulator”), or connect an external display to the system.
Q 2.2: WHAT IS THE RECOMMENDED MINIMUM PLATFORMCONFIGURATION?
GRAPHICS: DX12 capable graphics. NVIDIA® GTX 1080, NVIDIA® Quadro® P5200, AMD Radeon™
PROCESSOR: Pro WX 8200, (update or later); equivalent or better Intel® Core™ i7, Intel® Xeon® E3-1240 v5; equivalent or better
POWER: Included power adapter required
MEMORY: 16 GB RAM or more
VIDEO OUT: DisplayPort™1.3
USB PORTS: 1x USB 3.0 Type-C™ö or Type-A (with included adapter)
OS: Significant improvements have been added to the Windows Mixed Reality platform to optimize for the visual quality of this device. For the best performance, please ensure you have the latest updates from Windows 10: version 1903/1909 (KB4577062 or later) or 2004 (KB4577063 or later)
Q 2.3: CAN I DO A FREE ROAM OR LARGE-SCALE ROOM SET UP?
HOW DO I SET UP FOR A FREE ROAM EXPERIENCE?
The tracking system on the HP Reverb G2 VR Headset is designed to work in an area where you have an unobstructed view of your walls and floor. Large scale experiences, such as where you pass between rooms or hallways and see many different walls, requires an external tracking system. There are many external tracking systems available, such as those manufactured by Mo-Sys, OptiTrack, Vicon, and PhaseSpace.
Q 2.4: HOW DO I ADJUST THE INTERPUPILLARY DISTANCE (IPD) OF THE HEADSET?
Use the mechanical IPD adjust on the bottom-left of the HP Reverb G2 headset. Adjust the distance between the lenses until you achieve the greatest visual clarity.
Q 2.5: ARE THERE GOOD OPTIONS TO MAKE THE HP REVERB G2 HANDCONTROLLERS RECHARGEABLE?
The only option currently is to use rechargeable AA batteries with an external charger. Rechargeable batteries are not recommended, but if used we highly recommend 1.5V rechargeable batteries. Nonrechargeable lithium AA batteries may provide longer battery life than standard alkaline batteries. Do not mix battery chemistries. Do not exceed 3.6V total combined battery voltage.
Q 2.6: HAS THE HEADSET BEEN SUCCESSFULLY TESTED WITH CABLE EXTENSIONS?
Cable extensions are not recommended as they may not maintain bandwidth. The provided 6.0 meter cable is considered optimal.
Q 2.7: IS THE VIDEO SIGNAL CABLE DISPLAYPORTTM OR MINIDISPLAYPORTTM AT THE PC END?
The cable attached to the headset is Display Port TM 1.3; the HP Reverb G2 VR Headset comes with a Display Port TM to mini-Display Port TM adapter.
Q 2.8: CAN THE DISPLAYPORTTM BE ADAPTED TO WORK ON A LAPTOP THAT ONLY HAS HDMI? ARE THERE ANY KNOW HDMI ADAPTERS THAT WILL WORK RELIABLY WITH THE HEADSET?
No, the HP Reverb G2 VR Headset requires DisplayPort™ 1.3; HDMI adapters cannot handle the bandwidth required. You can, however, use a USB-C™ port on your laptop with a USB-C™ to DisplayPort™ adapter, provided it supports DisplayPort™ 1.3.
Q 2.9: ARE REPLACEMENT CABLES AVAILABLE FOR PURCHASE?
Yes, replacement cables can be purchased separately.
Q 2.10: ARE REPLACEMENT LENSES AVAILABLE FOR PURCHASE?
No, the lenses are not replaceable. While the lenses are removable, doing so may void your warranty.1
Q 2.11: CAN YOU WEAR EYEGLASSES WHILE USING THE HEADSET?
ARE THERE LENS SPACERS OR PROTECTORS AVAILABLE TO PROTECT MY EYEGLASSES?
Yes, most eyeglasses will fit comfortably with the headset. There are no spacers, but the face padding is sufficient to hold the HMD away from your eyeglasses in most instances.
Q 2.12: WHY LCD PANELS INSTEAD OF OLED PANELS?
LCD panels provide superior color and clarity compared to OLED panels, and they are also less expensive. Each pixel in a display is composed of colored sub-pixels, and the combinations of brightness of the sub-pixels combine to create the color your eyes sees from the pixel. In LCD displays, each pixel has a red, green, and blue sub-pixel, which is an optimal arrangement. In most OLED panels, the sub-pixels are arranged in a PenTile pattern, which leaves most pixels with only two colors of sub-pixels. LCDs also have better fill ratios, meaning that there is less black space between pixels, creating less ‘screen door’ effect and greater image clarity.
Q 2.13: CAN I DISABLE THE WINDOWS BUTTON ON THE CONTROLLER?
You can only disable the Windows button by setting the entire computer to ‘kiosk mode.’ In kiosk mode, the user can only access a limited set of applications, and the Windows key is inactive. Kiosk mode may not be appropriate for your use case.
In previous versions of Windows, pressing the Windows button would close the running VR application and bring up the Welcome Cliff House. Now, it only brings up the quick action menu. You may not need to disable the Windows key on newer versions of Windows. Information about setting your computer into kiosk mode can be found here.
Q 2.14: DOES THE HP REVERB G2 VR HEADSET SUPPORT GESTURE RECOGNITION?
No, WMR headsets do not currently support gesture recognition.
Q 2.19: HOW DO I GET HP REVERB G2 TO WORK WITH VALVE KNUCKLES, HTC VIVE HAND CONTROLLERS, OR HTC VIVE OBJECT TRACKER?
This can be achieved using third-party software. Find the instructions here. Note that set up requires HTC external trackers (base stations) to track the controllers. If the base stations are moved, controllers will need to be completely reconfigured from the beginning of the set up process.
Q 2.20: CAN I ACCESS THE CAMERA DATA/SOFTWARE DEVELOPER’S KIT?
The camera data is not available for developers. However, when wearing the headset you can peek into the real world through the cameras using flashlight mode. You can access flashlight mode by opening the Windows menu with the controller, or if voice commands are on, by saying “flashlight.”
Q 2.21: CAN THE HP REVERB G2 BE USED OUTDOORS?
The headset is not designed for outdoor use. Using the system outdoors is unsafe because you cannot see your surroundings. Additionally, the tracking system is optimized for indoor environments, so you may spontaneously lose tracking and be unable to recover it if outdoors.
Q 2.22: SOMETIMES I GET A WMR CABLE ERROR OR IT WORKS FOR A MINUTE AND THEN CUTS OUT – WHAT’S GOING ON?
You may be experiencing a random PC power issue. Be sure you are using the provided power adapter with the headset cable.
Q 2.23: SHOULD I DISABLE PC SLEEP MODE WHEN WORKING IN VR?
It’s best to disable sleep mode in the WINDOWS SETTINGS, under POWER. Neither Mixed Reality nor SteamVR work well after the PC system has gone to sleep. If you see issues after the system has gone to sleep, reboot.
3.0 WINDOWS MIXED REALITY (WMR)
Q 3.1: WHAT COMMON HEADSET TRACKING CHALLENGES MIGHT I RUN INTO AND HOW DO I RESOLVE THEM?
The tracking system should provide six degrees of freedom (6DOF), which means movement in three dimensions (front-back, left-right, and up-down) and rotation in three dimensions (yaw, pitch, and roll). Sometimes you may get only rotation tracking (3DOF). This usually occurs when the headset has been unable to see the floor and/or walls for more than a few seconds. The issue can be resolved by allowing the cameras to get a clear view of the floors and walls. Another possible issue is that the floor is not in the right position, or your starting position in your VR experience is not where you want it to be in the real world. Both issues can be resolved by opening the Windows Mixed Reality window and going through room setup again.
Q 3.2: WHAT KNOWN HAND CONTROLLER TRACKING CHALLENGES ARE THERE AND WHAT ARE THE RECOMMENDED SOLUTIONS?
The hand controllers will only track when the cameras on the headset can see them. Keep the controllers in the tracked area to maintain optimal tracking. If you still cannot see the controllers, be sure that they are paired to the headset.
Q 3.3: CAN I RUN WMR WITHOUT AN INTERNET CONNECTION (OFFLINE)?
Yes, after initially configuring the Windows Mixed Reality Portal using an internet connection. The first time the Windows Mixed Reality Portal is set up, updates will download and install from the internet. After set up, you can work offline.
Q 3.4: HOW DO I RUN OCULUS APPLICATIONS ON THE WMR PLATFORM?
“Revive” allows you to run Oculus applications in SteamVR. You will need to have SteamVR set up on your system in order to take advantage of Oculus applications. Revive’s Wiki page includes setup instructions and a troubleshooting guide – get it here.
Q 3.5: MY HEIGHT IS NOT CORRECT IN VR – HOW DO I FIX IT?
OUTSIDE A VR EXPERIENCE: Run room setup.INSIDE A VR EXPERIENCE: Navigate to the Windows Cliff House, press the Windows button to open the start menu, click on ALL APPLICATIONS and open the FLOOR ADJUSTMENT app.
Q 3.6: MULTIPLE SETS OF HP WMR DEVICES ARE DEPLOYED IN ADJACENT AREAS – IS MUTUAL INTERFERENCE GOING TO BE AN ISSUE?
WMR devices typically do not have trouble operating near each other. For example, you should not experience problems with tracking. However, the controllers and headsets are connected by Bluetooth®. Like all Bluetooth® devices, if there is too much radio interference then there may be connectivity issues.
Q 3.7: DOES WMR SUPPORT THE DEVELOPMENT OF MULTI-PLAYER APPLICATIONS?
Creating multi-player applications is a complex challenge. While it is possible to create spaces that are shared in both VR and the real world, neither software platforms nor game engines offer native support today; currently, all solutions must be improvised.
Q 3.8: TIPS FOR CREATING SHARED VR SPACE BOUNDARIES?
You may have multiple people in VR while in the same area. It’s important to have boundaries set up for each user that do not come close to overlapping the other users. People will often reach outside the boundary even if their feet don’t walk outside of it. Considering two people doing this at the same time; a five-foot buffer between boundaries is recommended.
Q 3.9: HOW DO I DISABLE/ENBLE THE WINDOWS BUTTON ON THE CONTROLLER?*
You may find that users accidentally press the Windows button on the VR controllers. This takes the user out of the VR experience and returns them to the Cliff House. You may need to create this DWORD to change its value:
Key: HKEY_LOCAL_MACHINE\SOFTWARE\Microsoft\Windows\DwmValue: DisableBloomFor6dofType: REG_DWORDData: WMR Controller Windows button functionality (0=Enable, 1=Disabled) This will DISABLE the Windows button on the WMR controllers – reboot your computer for it to take effect.[HKEY_LOCAL_MACHINE\SOFTWARE\Microsoft\Windows\Dwm] “DisableBloomFor6dof”=dword:00000001
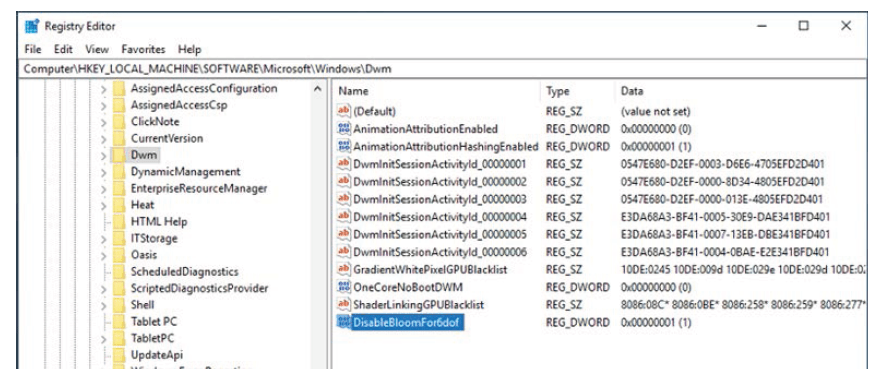
Q 3.10: CHANGE I CHANGE THE HEADSET IDLE TIMEOUT?*
By default, WMR headsets turn off after 15 minutes of idle. This will puase Mixed Reality and any VR experience being displayed. If you have a non-interactive demonstration, you may find you want to extend the default timeout. You may need to create this DWORD to set its value:Key: KEY_CURRENT_USER\Software\Microsoft\Windows\CurrentVersion\Holographic Value: IdleTimerDurationType: REG_DWORDData: Mixed Reality Portal idle timer specified in milliseconds This will set the WMR HMD idle timeout to 3 hours. Restart Mixed Reality Portal (if open) to take effect.
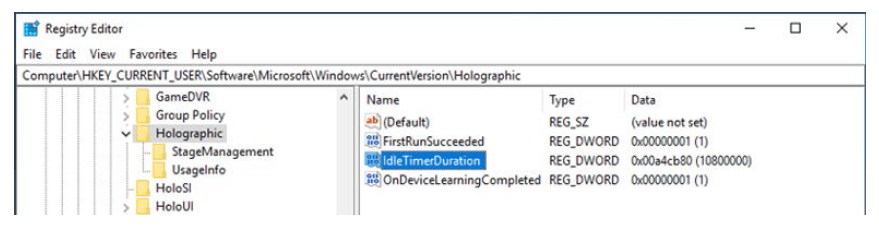
[HKEY_CURRENT_USER\Software\Microsoft\Windows\CurrentVersion\Holographic] “IdleTimerDuration”=dword:00a4cb80
4.0 GENERAL VR
Q 4.1: WHAT IS MEANT BY SIX DEGREES OF FREEDOM?
Six degrees of freedom refers to the basic ways an object can move through 3D space. Three degrees correspond to rotational movement around the x, y and z axes; the other three relate to translational movement along the same axes, such as moving forward or backward, moving left or right, and moving up or down.
Q 4.2: AS A DEVELOPMENT OPTION, WHAT ARE THE TRADE-OFFS OF DEVELOPING FOR STEAM VR VS. SUPPORTING THE WINDOWS MIXED REALITY PLATFORM NATIVELY?
Supporting Windows Mixed Reality natively will allow your users to use your content without needing Steam VR. This can be important in corporate or secure environments where logging into a Steam account may not be possible.
Q 4.3: WHAT IS THE BEST WAY TO SECURE CONTENT?
Use standard best practices for securing storage devices on computers, such as hard drive encryption.
Q 4.4: WHAT ARE FIDUCIAL MARKERS?
Fiducial markers are visible objects used as reference points or measuring units. In VR, fiducial markers are used for positional tracking of HMDs and input devices. Fiducial markers can be utilized in both inside-out tracking and outside-in tracking.
Q 4.5: WHAT IS INSIDE-OUT TRACKING?
The HP Reverb G2 uses inside-out tracking. a positional tracking method to track the position of the HMD and controllers. With inside-out tracking, the cameras are locating on the HMD, as opposed to outside-in tracking, which relies on stationary external sensors.
HP Reverb G2 Setup Guide – HP Reverb G2 Setup Guide –
[xyz-ips snippet=”download-snippet”]

