 HumiSenseInstruction Manual
HumiSenseInstruction Manual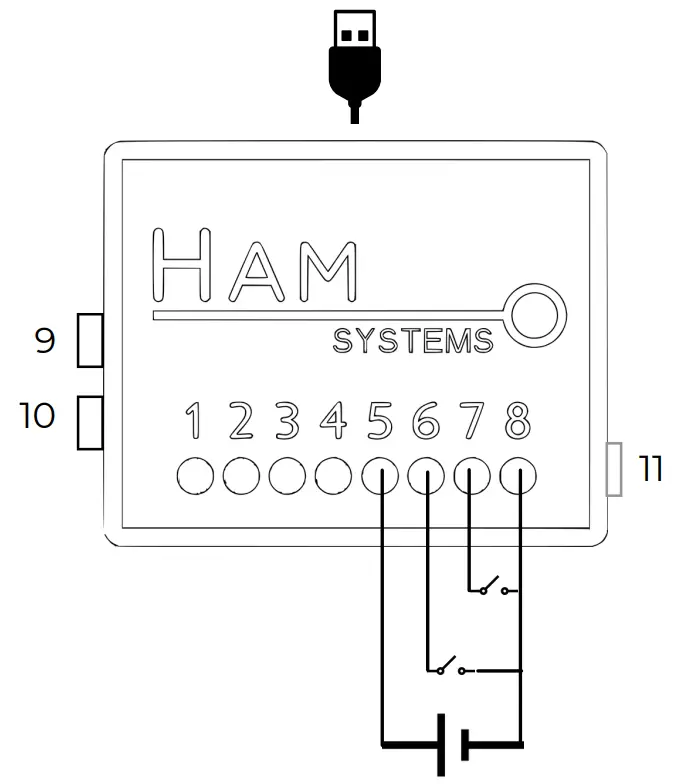
| 1. Sensor GND (Black) | 7. Gen. Input 1 |
| 2. Sensor SDA (Green) | 8. GND |
| 3. Sensor SCL (Yellow) | 9. Reset Button |
| 4. Sensor 3.3V (Red) | 10. Setup Button |
| 5. 5-12VDC | 11. Status LED |
| 6.Gen. Input 2 |
- Internet connection via Wi-Fi
- Power supplied via micro-USB, terminals, or power bank
- Easy setup
- Various sensor configurations
![]()
SETUP
In order to connect the device to your Wi-Fi network, you need to use the HAM Systems app. All the other features are also available on the Web on https://hamsystems.eu
- Connect the device according to the wiring diagram on the first page
- Check your connections and power up the device either via micro-USB or from terminals
- Open the HAM Systems app. If you don’t have an account create one
- Click on the (+) button on the devices list view on the APP
- Follow the instructions on the app
- If the Status LED is fully on and the device does not appear on the app, then you may also need to claim the device to your account. Click on (+) and select the Claim Device option
- You should now be able to view the real-time readings of the device on the app
In case you are having difficulties, you can try restarting the device and repeating the steps.If you want to change the Wi-Fi network of your device, you can do so by doing steps 3-5. You don’t have to re-claim your device in this case
SAFETY WARNINGS
- Incorrect wiring of the device may lead to permanent damage to the device and/or sensors. Make sure your connections are correct before powering the device
- Do not disassemble the device. Doing so, voids the warranty
- In case of loss of network, you will not be able to monitor the real-time values of the device
- You should not rely on the device in such a way that puts human or animal lives at risk. You are responsible for checking the accuracy of the readings periodically
USAGE
To use the device, visit our web app at https://hamsystems.eu or search HAM Systems at the App Store / Play Store
Some features of the app:
- View real-time and historical readings
- Create interactions between other HAM Systems devices by using IF this THEN that style rules
- Secured communications with TLS
- Organize your devices with groups and floorplans
- Generate PDF / CSV reports
- Calibrate temperature / humidity
The Setup button is used during the setup process to pair the device to your Wi-Fi network The Reset button restarts the device, similar to power cycling
TECHNICAL SPECIFICATIONS
| Environmental conditions (HAM Sense) | -10°C to 55°C |
| General inputs | Up to 2 |
| Power supply | 5-12VDC, 0.3A |
| Dimensions | 21.5mm x 44.1mm x 55mm |
| Enclosure Material | ABS |
| Communications protocol | Wi-Fi IEEE 802.11 b/g/n 2.4Ghz |
TROUBLESHOOTING
The Status LED is not lit and the device is shown as disconnected on the app This means that the device is not connected to the Cloud
- Check your Internet connection. If you cannot access the Internet with a different device on the same Wi-Fi network check with your ISP
- Check that the server is accessible at https://hamsystems.eu with your browser. If it is not, check again in 5 minutes or refresh the app / webpage
- Try restarting the device with the Reset Button and/or removing and reattaching the power. Wait for a few minutes
- Check if the device is connected to your Wi-Fi router / Access Point. If the device does not appear to be connected, then repeat the setup procedure and make sure that the Wi-Fi name and password are correct. The device may also need to be whitelisted depending on your network configuration. Note that the device and the app use ports 9001 and 9002
No readings are shown or they are too inaccurateThis is probably due to incorrect wiring
- Check your wiring based on your sensor configuration
References
[xyz-ips snippet=”download-snippet”]

