
BOLTLighting fast Scanning

Package Contents:
1 x Saveo BOLT scanner (SAVED-BLT-****)1 x Charging Cradle (SPP004)2 x Uni-Device Mount Plates (SMX3MP)1 x USB Type-C Device Flex Cable (SCF002)1 x Micro USB Device Flex Cable (SCF001)1 x Wristloop, cleaning wipes & Acc. Bag
Contact us at:
| Email: [email protected]Web: www.saveoscan.com | US: +1-720-257-7070UK: +44-208-099-8071IRE: +353-1-685-4600 |
Limited Warranty
Save BOLT has an extended 2 -year limited manufacturer warranty. This warranty does not cover any product which has been subject to improper use, neglect or unauthorized repair or installation. This warranty does not cover consumable parts. (Cables & batteries are consumables.) .
Important Safety Information
* Never put the scanner in places of extremely high temperature.* The included charging cradle must be used indoors only, in fully dry conditions.* Never damage the internal rechargeable battery. Damaging the casing of the rechargeable battery might cause an explosion or fire.![]() * DANGER! Never directly look into the scan windows whilst the device is active. DO NOT point the beam at any persons or animals.
* DANGER! Never directly look into the scan windows whilst the device is active. DO NOT point the beam at any persons or animals.
![]()

Attach your phone to the scanner
Using the Universal Device Mount SystemEach 3M” VHBTM mount plate requires a clean flat surface in order to create a permanent, screwless bond. Whilst you can choose to affix this mount plate directly to the phone, we recommend affixing this plate to a rugged dual-layer or hard-shell device case as the screwless bond formed is permanent.

Affixing the mounting plate
- Clean your case or device surface with included wet and dry wipes.

- Carefully place the clean rugged case (or device) on a flat surface.

- Peel off 3M VHB adhesive covering paper and carefully affix the mounting plate approximately 2/3 toward the lower end of your case or device surface.
Securing phone to your scanner

Universal Device Mount Illustration
A custom rugged dual case (SBB005) can be fixed-mounted directly to the top of the scanner.Dual-layer cases have two components, an inner silicone cover and an outer layer of hardened polycarbonate. •

The Phone and silicon cover are inserted into the outer shell.*The hardened polycarbonate outer shell is attached securely to the scanner via a universal mount plate, which utilizes an ultra-strong 3MTM bonding adhesive.![]()
Connect your device using the Flex-Protect Micro-USB, USB Type-C, or Lightning cable.

Please Note: The wired connection supports charging on all connected devices and data transfer on USB OTG capable devices only.
Getting Started
Power On the scanner/set for your device cable type
- Press the scan trigger to turn the scanner on. The scanner will beep once to indicate it has powered on.
- Please select Micro-B or Type-C mode to set charge & data for the device you wish to use with your scanner.
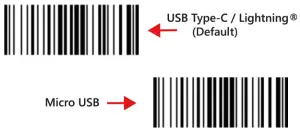
*IMPORTANT CRADLE CHARGING INFORMATION*
In order to support fast optimal device charging, Save BOLT’s Charge Cradle has been designed to use the original manufacturer’s USB cable and power adaptor which was included with your specific mobile device.Please optimize your device cradle charging experience with the appropriate cable type settings barcode, above.In the case of using an Apple lightning device, a special cable kit add-on part (SCF003-KIT) is available to order, which includes:• 1 x Premium USB Type-C cable (SCUBA)• 1 x Flex-Protect Lightning device cable (SCF003) saveoscan.com/shop

|
Indication |
LED Color |
Indication |
| Charging | Solid Amber LED (whilst charging) | |
| Fully Charged | Solid Green LED (whilst charging) | |
| Bluetooth Mode (not connected) | Blinking Blue LED (whilst operating) | |
| Bluetooth Mode (Connected) | Solid Blue LED (whilst operating) | |
| USB Mode Only (not connected) | No LED (whilst operating) | |
| USB Mode Only (connected) | No LED (whilst operating) | |
| Low Battery Alert (-15% Battery) | Blinking Red LED (0.7 sec intervals) | |
| Low Battery Alert (-8% Battery) | Blinking Red LED (0.3 sec intervals) |
Connecting via wired USB HID (Android devices)
Scan the Wired USB HID Communication barcode below:
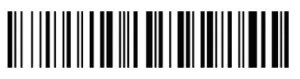 Confirm scanner is connected
Confirm scanner is connected
 Save BOLT is detected by your smartphone as an external keyboard. A message or an ‘A” letter symbol will appear on the top of the screen to notify you that a USB Keyboard device has been connected.Once, connected, you’ll be able to scan into any app or the web browser, where the cursor is focused.
Save BOLT is detected by your smartphone as an external keyboard. A message or an ‘A” letter symbol will appear on the top of the screen to notify you that a USB Keyboard device has been connected.Once, connected, you’ll be able to scan into any app or the web browser, where the cursor is focused.
Connecting via Bluetooth HID (i05 / Android devices)Scan the 2 Wireless Bluetooth HID Communication barcodes below:
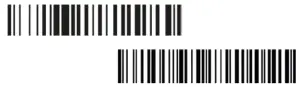
Enable Bluetooth on your deviceGo to your phone’s homescreen and find “Settings”, then “Bluetooth” and turn Bluetooth on. Your device will search for available devices within range.
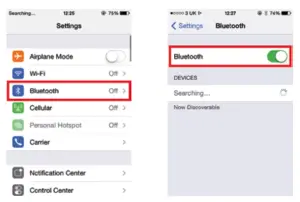
Select BLT-****-*********** to connectSave BOLT will appear as an external keyboard with a unique identifier number (BLT-****-SERIALN0).Select scanner from “Available Devices” and wait for the pairing process to complete.
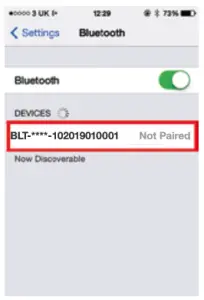
Devices are now paired Once“Connected” is displayed, your device is paired to the scanner. Your scanner is now ready to use.Please Note: Devices only need to be paired once. When they are within Bluetooth range they will automatically attempt to connect to each other. If you wish to connect to another device, it is recommended you first unpair this device. Unpairing can be performed by holding the scanner trigger continuously for 10 seconds.
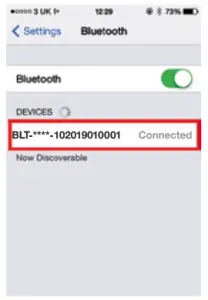
Alternative Connection ModesPlease note- A compatible application is required in order to use either of these connection methods.
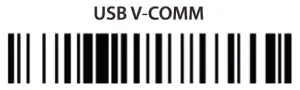 |
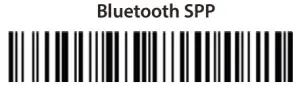 |
Reset to DefaultsFactory Reset to DefaultsTo perform factory settings reset, please scan the barcode below:
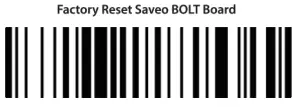 Please note: In order to perform a full hard reset of your device, please use the Advanced Settings document for your specific scanner model number, available for download at:saveoscan.com/downloads
Please note: In order to perform a full hard reset of your device, please use the Advanced Settings document for your specific scanner model number, available for download at:saveoscan.com/downloads
Data Interface Modes
USB HID sends data o the connected device via a USB Human interface device (Keyboard Input Emulation)Your device receives decoded barcode data as if it were typed on an external keyboard. USB-OTG (on-the-go) support is required.
 USB V-COMM communicates to the connected device via USB Virtual serial port protocol. Please note: A compatible application is required in order to use this connection method.
USB V-COMM communicates to the connected device via USB Virtual serial port protocol. Please note: A compatible application is required in order to use this connection method.

Bluetooth HID sends data to the connected device via Bluetooth Human interface device (Keyboard Input Emulation)Your device receives decoded barcode data as if it were typed on an external keyboard. Bluetooth SPP

Bluetooth SPP communicates to the connected device via Bluetooth Serial Port Protocol. Please note: A compatible e application is required in order to use this connection method.
USB / Bluetooth Auto-Switching
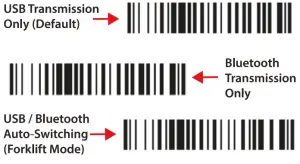
USB HID Transmission Speed (Weird)Transmission speed is dependent on your device. In order not to lose data please choose the correct speed. Mid Speed is the default.
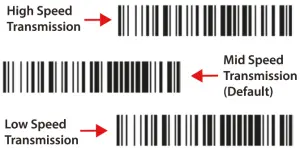
Bluetooth Transmission Speed (Wireless)Transmission speed is dependent on your device. In order not to lose data please choose the correct speed. Mid Speed is the default.
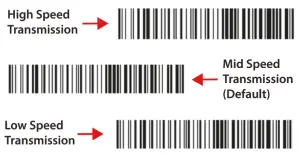
Data Operating ModesThere are two operating modes on the scanner, Data transmission mode, and Data Storage Mode. Scan the appropriate barcodes when switching between these two modes.Please note: Switching between modes will wipe the scanner’s internal memory.Data Transmission Mode (Default)The default setting is Data Transmission mode. In this mode, data will be sent to a smartphone/tablet directly.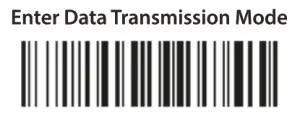 Data Storage Mode
Data Storage Mode
In this mode, data will be saved directly to the scanner’s memory.Scan Transmit Memory Data to receive data stored on the scanner’s internal memory.
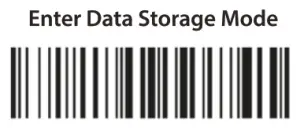
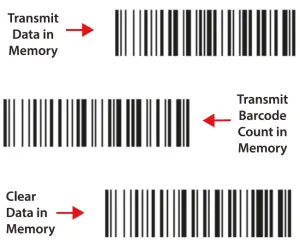
Power managment
Power saving mode is enabled by default and will put the scanner to sleep after 1 minute of inactivity. To wake up the scanner press the trigger.We recommend matching the Power Save timeout duration on your scanner and mobile device (Settings-Display- Timeout).
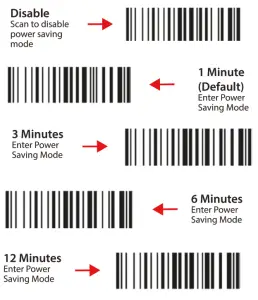 |
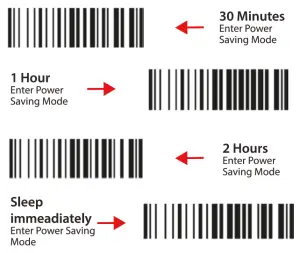 |
Battery Level Status|Scan the following barcode to send the current battery level information to your device.
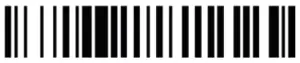
Current Battery Level Scan to receive the current battery level
Sound SettingScan the barcodes to select whether or not the decoder issues a beep signal after a good decode. If selecting Disable, beeper signals are issued during parameter menu scanning and to indicate errors
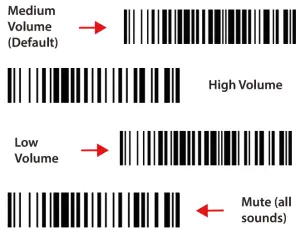
Check Firmware VersionScan the following barcode to send the current scanner firmware version information to your connected device.
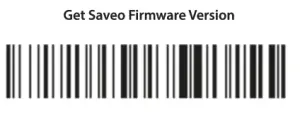
Your scanner’s firmware can be upgraded using a special application tool available to download online at:saveoscan.com/downloadsWe only recommend upgrading your scanner’s firmware if advised to do so by our support team or if you would like to obtain a new feature offered in a newer firmware version.
Additional Documentation
Additional documentation including Advanced Settings barcodes and full technical manuals can be downloaded from: saveoscan.com/downloads
Advanced Documents Include:
- DATA SUFFIX / PREFIX PROGRAMMING CHART
- KEYBOARD LANGUAGE REGION SETTINGS
- SYMBOLOGY SPECIFIC SETTINGS
- SCAN ENGINE SPECIFIC SETTINGS
- MISCELLANEOUS SETTINGS
Product Support & ServiceFor support inquiries and assistance with your scanner, please log a support ticket at: saveoscan.com/support
Optional Accessories and Spare PartsSaveo BOLT accessories and spare parts can be ordered online at: saveoscan.com/shop
Featured items
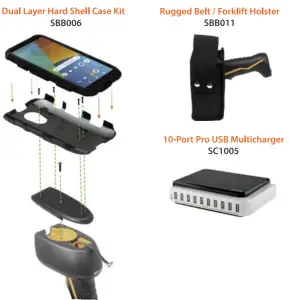
 Scanning with Simplicity
Scanning with Simplicity
[xyz-ips snippet=”download-snippet”]




