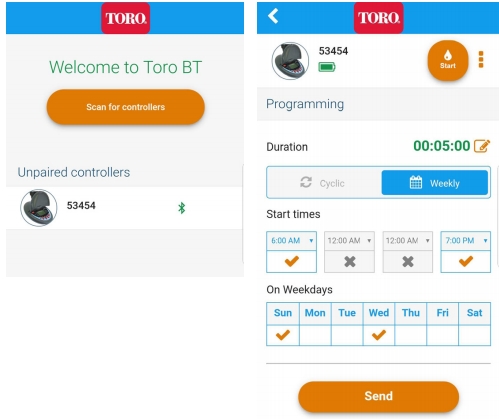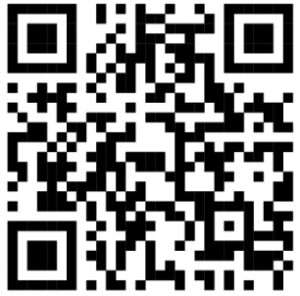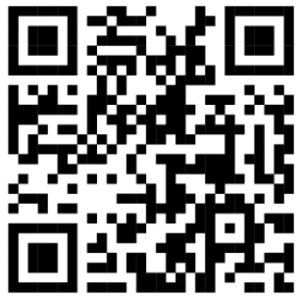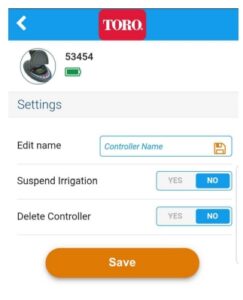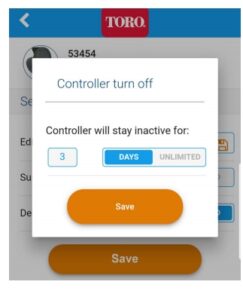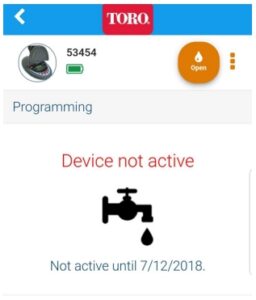Toro App
Pairing your Smart Phone or Tablet with the Toro Controller
Compatible with Bluetooth 4.1 devices (minimum required iOS 8 or Android V4.4). Pairing is required only once. On subsequent operations of the app, the app will sync automatically with the controller and display the paired controller status screen.
- For detailed instructions, see your controller model user guide.
- Download and install the Toro BT app from the Apple App store or the Android Google Play store. Or, scan the bar code on the controller package to download the app.Download For Android Scan This QR CODE
 Download For Apple Scan This QR CODE
Download For Apple Scan This QR CODE
- After the app is installed, tap to launch the app. If the app prompts you to turn on Bluetooth, do so and tap OK to confirm. On the app, press Scan for controllers. After a moment, the app will display the found controllers
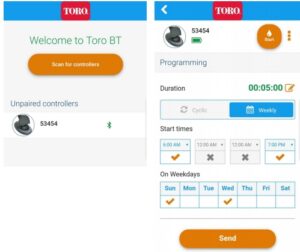
- Tap the Bluetooth icon and enter the pairing code (four digits) that is displayed on the controller display. The code is displayed for 10 seconds. If you don’t enter the code in time, simply press the Bluetooth icon again.
- Tap Send to continue.The controller and the phone are now paired. The Welcome screen shows the controller is paired. The status screen displays the controller status and is your access point to the app activities
Controller Settings :
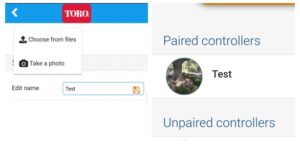
To access Settings, be at the status screen. Press the 3 vertical dots ( ![]() ) then the Settings icon (
) then the Settings icon ( ![]() ).
).
Change Name
Tap into the Edit name field and enter / edit a new name. Press Save.
Change Photo
It is possible to change the default icon for each hose-end controller. Simply press the controller icon and opt to either Take a photo or Choose from files.
- Take photo: Take the photo. Use the photo or retake as desired.
- Choose from files: Select the image from your mobile device. Choose the photo.
The icon for the controller changes to the selected photo.
Suspend Controller
To suspend irrigation operation in the event of rain, fog, etc. without deleting the existing program, do the following:
- Tap “Suspend Irrigation” slider to Yes.

- Set the number of inactive days, or slide to “Unlimited”. Press Save then Save again.

- The status screen displays Device not active with the “Not active until…” end date.

Delete Controller
- In Settings, press the “Delete Controller” slider to Yes. Press Save and confirm deletion.
- From the Welcome screen, tap the Trash can icon (
 ) by the paired controller and confirm
) by the paired controller and confirm
Programming Automatic Irrigation:
Tap and select Cyclic or Weekly program.
For the weekly program:
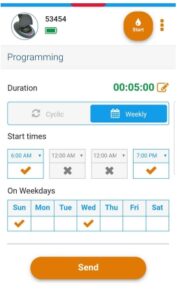
- Set the irrigation duration run time. It defaults to 5 minutes but this can be changed by tapping on the icon.
- Tap on Start times and select desired start time.
- If not already a check mark, tap the X to activate start time.
- Toggle slider to Active. Click Save.
- Select desired days of week to operate.
- Click Send to store the program.
For the cyclic program:
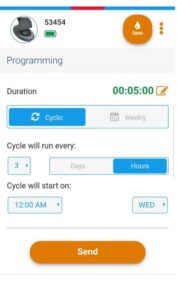
- . Set the irrigation duration to run.
- Select how often the program runs. This can either be days or hours.
- Select start time of cycle and day of week to begin.
- Click Save then Send to store the program.
Manual Irrigation:
- From the status screen, press the Start icon (
 ).
). - Press the time and set the duration in hours and minutes. Press Start.
- The status screen counts down the time left.
It is possible to stop manual irrigation by tapping Close in the status screen or in the manual screen then tapping the Close icon ( ![]() ).
).
Manual irrigation does not affect the existing irrigation program. The program will continue as usual once manual irrigation ends.
Troubleshooting: If Controller Connection is Lost or Dropped
Press Scan for controllers button until the paired controller’s Bluetooth icon ( ![]() ) reappears.
) reappears.
Toro Hose-End Timer App Instructions Manual – Toro Hose-End Timer App Instructions Manual –