ALPHA SKYBUDS User Manual
WELCOMECongratulations on your new Skybuds.This user manual will help you learn the basics.
SKYBUDS BASICS

SKYDOCK BASICS

SKYDOCK BATTERY INDICATOR
Skybuds Battery Indicator
Solid blue: fully charged Pulsing blue: charging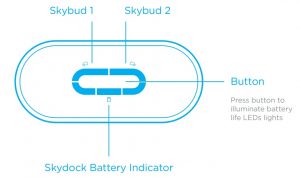
Pulsing blue: charging1 Solid blue LED: 0-33% charged2 Solid blue LEDs: 34-66% charged3 Solid blue LEDs: 67-100% charged
If Skydock shows 3 red LED lights, this indicates the battery is low and needs to be recharged. If no LED lights turn on after plugging in the Skydock, Please contact us at [email protected]
GETTING STARTED
STEP 1 Push up on the bottom of the Skydock to open it and insert the Skybuds into the Skydock as illustrated above.
Push up on the bottom of the Skydock to open it and insert the Skybuds into the Skydock as illustrated above.
STEP 2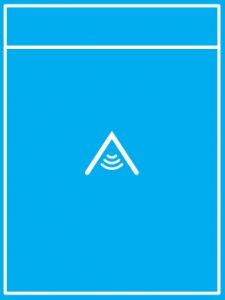 Close sliding cover.
Close sliding cover.
STEP 3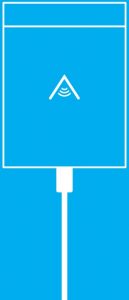 Charge Skybuds and Skydock.
Charge Skybuds and Skydock.
WEARING & PAIRING
WEARING
STEP 1Remove Skybuds from the package and place in your ears as shown below. Try all the enclosed fit tips. We recommend wearing the largest fit tips possible for the best fit and highest audio quality.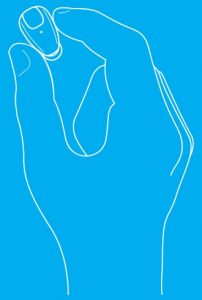
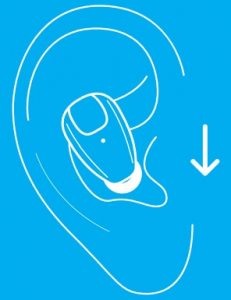
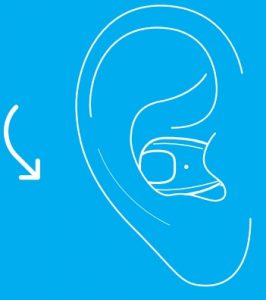 Button faces out; Tip faces down; Twist downward and lock in place
Button faces out; Tip faces down; Twist downward and lock in place
PAIRING: INITIAL SETUP
STEP 2A. Press and hold the button on each Skybud for 3 seconds. You will hear both Skybuds power up.B. Listen to the entire audio setup instructions to get started.C. Once the audio setup instructions finish rapidly press the right bud 3x to put Skybuds into pairing mode.
STEP 3A. Go to the settings menu on your phone or device and turn on Bluetooth.B. Once you’ve accessed Bluetooth Settings, you’ll see one Skybud ready to pair. Please pair this Skybud to your device.C. You’ll hear “you’re now online” in the voice prompts. Now you’re ready to listen to music and make phone calls.D. To set up advanced features, please download the Skybuds app on your phone.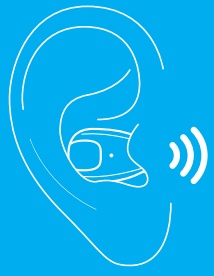
PAIRING: EVERYDAY USAGE
STEP 3A. Press the button on either Skybud 3x.B. Your Skybuds are now in pairing mode and you will hear a sound in both earbuds confirming this step.C. You will hear an audio confirmation once your Skybuds have successfully been paired and are ready to use.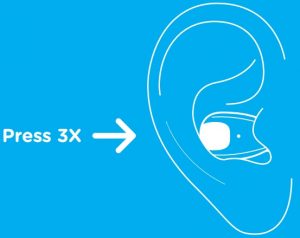
CONNECTING THE SKYBUDS APP
To your Skybuds and SkydockThe Skybuds app lets you take further control of your Skybuds with even more features.
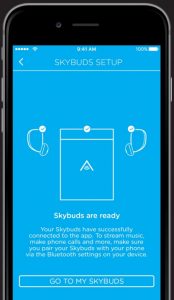
STEP 1Download the app from the Apple App Store or Google Play Store.STEP 2Open the Skybuds app and follow the on screen instruction to complete the setup process and pair Skybuds to the app.To stream music, make phone calls and more, make sure you pair your Skybuds with your device via the Bluetooth settings.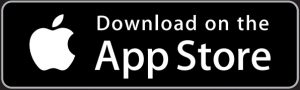
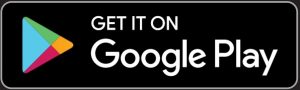
AWARENESS
Awareness gives you control over the world around you.Choose between two settings: Active and Adaptive.All Awareness features will turn off when you put your Skybuds in the Skydock.If a call comes in, Awareness will turn off while you’re talking on the phone and turn back on when your call ends.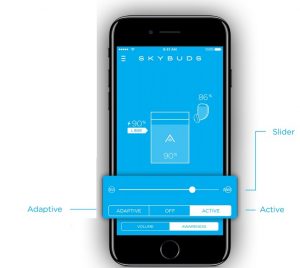
AdaptiveAdaptive Awareness gives you the best of both worlds, letting you tune out the world while listening to audio and tune it back in when you press pause on your Skybuds or device
SliderThe slider gives you the control to adjust how much or how little of the outside world you let in while using Active or Adaptive Awareness.
ActiveActive Awareness will let you hear the outside world around you while streaming audio including music, podcasts and more.
FIND MY SKYBUDS – PROXIMITY
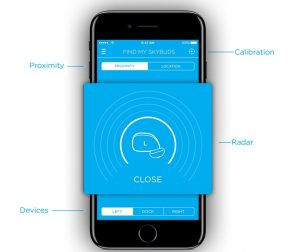
ProximityProximity finder can help you track down nearby misplaced Skybuds and Skydock by using a close, near, far and very far range. Prior to using proximity, you need to calibrate your Skybuds by following the on screen instructions.
DevicesUse the buttons to select which part of your Skybuds you’re trying to locate. Choose between Left Skybud, Right Skybud, and Skydock.
CalibrationFor accuracy, you’ll need to calibrate your device and Skybuds/Skydock before initially using the Proximity finder. Follow the instructions on screen to calibrate Skybuds and Skydock.
RadarUse the radar range settings: close, near, far, and very far to locate nearby missing Skybuds and/or Skydock. The radar settings are based off the proximity of the missing Skybud/ Skydock in relation to your device.
FIND MY SKYBUDS – LOCATION
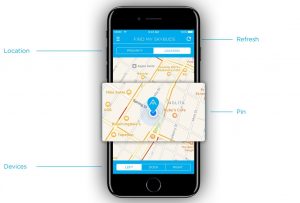
LocationLocation will help you identify the last known location where Skybuds and/or Skydock went out of Bluetooth range from your paired device.
RefreshRefresh will recenter the map after moving it’s positioning around.Note: this will not change the location of the pin.
DevicesUse the buttons to select which part of your Skybuds you’re trying to locate. Choose between Left Skybud, Right Skybud, and Skydock.
PinThe pin will show you on a map the last known location of your Skybuds when they went out of Bluetooth range.
FIND MY SKYBUDS – NOTIFICATIONS
 When your Skybuds and/or Skydock go out of Bluetooth range from your paired device, you will receive a push notification to alert you. In order to use this feature, you must have the Skybuds app open and have accepted push notifications on your device..
When your Skybuds and/or Skydock go out of Bluetooth range from your paired device, you will receive a push notification to alert you. In order to use this feature, you must have the Skybuds app open and have accepted push notifications on your device..
ACCOUNT
We’re always adding more features and upgrades to Skybuds.Accounts are used to customize your experience with Skybuds. Plus you’ll be the first to know when new features are released.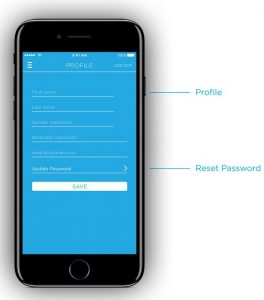
ProfileSetup your Skybuds account by filing in all requested information to receive a more personalized Skybuds experience.
Reset PasswordForgot your password? No problem. You can reset your password simply by clicking the forgot password link.
![]() Press Button 1x to: play / pause
Press Button 1x to: play / pause![]() Press Button 2x to: skip a track
Press Button 2x to: skip a track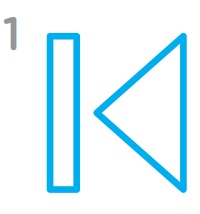 Press Button 3x to: skip to start or previous track (only during playback)
Press Button 3x to: skip to start or previous track (only during playback)![]() Press button 1x to: answer call / end call
Press button 1x to: answer call / end call![]() Press Button 3x to: enter pairing mode
Press Button 3x to: enter pairing mode![]() Hold Button 3 sec.: to power on / ofRIGHT bud only
Hold Button 3 sec.: to power on / ofRIGHT bud only ![]() Hold 1 sec.: to activate Siri/OK GoogleLEFT bud only
Hold 1 sec.: to activate Siri/OK GoogleLEFT bud only ![]() Hold 1 sec.: to turn Awareness on /of
Hold 1 sec.: to turn Awareness on /of Skybuds automatically turn on when removed from the Skydock and off when returned to the Skydock to charge
Skybuds automatically turn on when removed from the Skydock and off when returned to the Skydock to charge
|
STATE |
Press 1x |
Right Bud Hold 1 Second |
Left Bud Hold 1 Second |
Hold 3 Seconds* |
Press 2x |
Press 3x |
|
Off |
Power On |
|||||
|
On (Standby) |
Trigger Siri / OK Google |
Awareness On/OFF2 |
Power Of |
Enter Pairing Mode |
||
|
Streaming Audio |
Play / Pause |
Trigger Siri / OK Google |
Awareness On/OFF2 |
Power Off |
Skip Forward |
Skip backward / Skip to start of track |
|
Incoming Call |
Pick Up Call |
Power Of |
Decline Call |
|||
|
Active Call |
Hang Up Call |
Power Of |
||||
|
Call on Hold |
Take Call Off Hold |
Power Of |
||||
|
Active Call + Incoming Call |
Ans. Incoming, Hold Active |
Power Of |
Ignore Incoming Call |
TROUBLESHOOTING
TROUBLESHOOTING/FAQS
Q: I can’t get my left bud to connect to bluetooth!A: Good! Only the right bud needs to connect to Bluetooth. The left bud functions by connecting to the right bud.Q: I don’t see Skybuds R in my list of Bluetooth devices.A: Try refreshing your Bluetooth by turning it off, then turning it back on. You can also reset your buds by holding each button for 15 seconds. Then put them in your ears and triple press the right bud quickly. You should hear the sonar sound and Skybuds R should become visible in your devices list.Q: My Skybuds aren’t loud enough.A: Try going a size up in fit tips – bigger tips seal the sound in better. Download the Skybuds app to unlock additional volumes.Q: My Skybuds feel loose when I work out.A: Give the larger fit tips a try, you may be pleaseantly surprised.Q: My Skydock/Skybuds aren’t charging.A: Make sure your Skydock is plugged into a power source and that your Skybuds are correctly inserted into the Skydock. When properly inserted, you will see a red light and then it will fade to black. It only takes 1-2 hours for both the Skydock and Skybuds to fully charge. If you download the Skybuds app, you ‘ll be able to see the exact percentage of the battery in each of the buds and the skydock.
HELP & RESOURCES
CUSTOMER SUPPORTAlpha is dedicated to providing the best possible customer service.To reach our support team go to skybuds.com/supportIf you still need help, contact [email protected]
UPDATES FOR SKYBUDSTo get the latest features for your Skybuds, make sure you’re using the latest software. To check for updates, download the Skybuds App and go to the settings menu in the app.
ALPHA SKYBUDS User Manual – ALPHA SKYBUDS User Manual –
[xyz-ips snippet=”download-snippet”]

