
Logitech Wireless Touch Keyboard K400

Logitech Wireless Touch Keyboard K400
WHAT IN THE BOX?

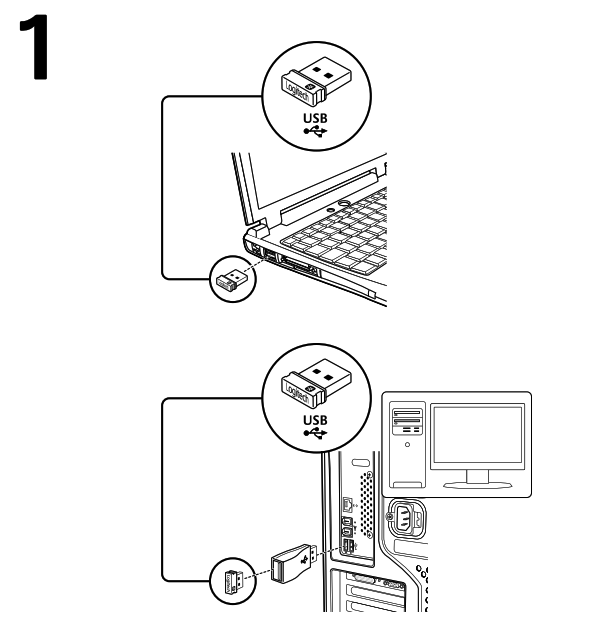

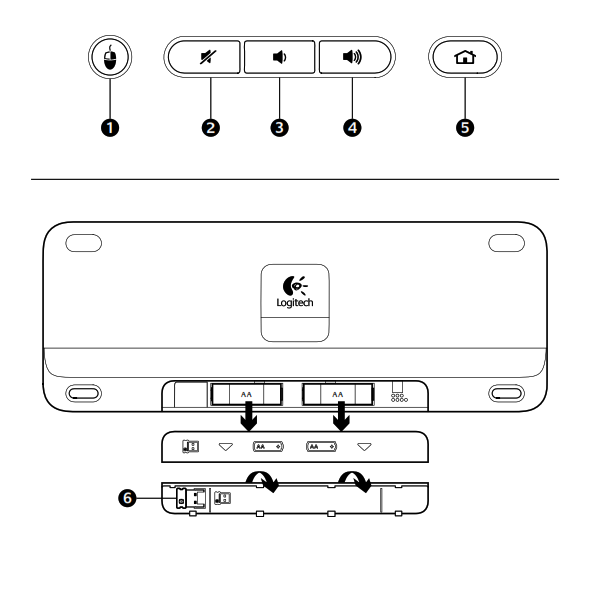
FeaturesHotkeys1. Left mouse click2. Mute3. Volume down4. Volume up5. Internet homeBattery compartment6. Nano receiver storage
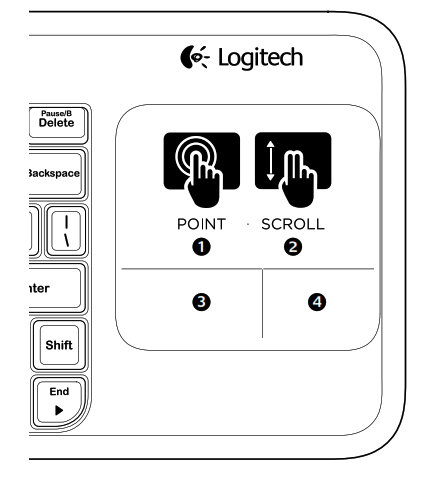
Touchpad gesturesPoint and scroll
- Point and slide one finger anywhere on the touchpad to move the screen pointer.
- Scroll with two fingers, up or down.Left and right click
- Press for left mouse click.*
- Press for right mouse click.*You can also tap the touchpad surface to perform a click. To disable touchpad tap, press the Fn-key plus the left mouse button. To re-enable touchpad tap, press the Fn-key plus the left mouse button again.Tips for a personalized experience!To adjust your touchpad experience, download and install software from www.logitech.com/support/K400. The software allows you to modify the speed of the on-screen pointer, adjust scrolling, and disable the touchpad tap.

The Logitech® Unifying receiverPlug it. Forget it. Add to it.Your new Logitech product ships with a Logitech Unifying receiver. Did you know you can add a compatible Logitech wireless device that uses the same receiver as your current Logitech Unifying product?Are you Unifying-ready?If you have a Logitech wireless device that’s Unifying-ready, you can pair it with additional Unifying devices. Just look for the orange Unifying logo on the new device or its packaging. Build your ideal combo. Add something. Replace something. It’s easy, and you’ll use only one USB port for up to six devices.Getting started is easyIf you’re ready to pair your device(s) via Unifying, here’s what you need to do:
- Make sure your Unifying receiver is plugged in.
- If you haven’t already, download the Logitech® Unifying software from www.logitech.com/unifying.
- Start the Unifying software* and follow the onscreen instructions to pair the new wireless device with your existing Unifying receiver.*Go to Start / All Programs / Logitech / Unifying / Logitech Unifying Software
Help with setup
- Is the keyboard powered on?
- Power Off and power On the keyboard.
- Is the Unifying receiver securely plugged into a computer USB port? Try changing USB ports.
- If the Unifying receiver is plugged into a USB hub, try plugging it directly into a USB port on your computer.
- Did you pull the battery tab? Check the orientation of the batteries inside the keyboard, or replace the two AA alkaline batteries.
- Remove metallic objects between the keyboard and its Unifying receiver.
- Try moving the Unifying receiver to a USB port closer to the keyboard.
- Try reconnecting the keyboard and Unifying receiver using the Logitech Unifying software (Refer to the Unifying section in this guide.)
What do you think?
Please take a minute to tell us. Thank you for purchasing our product.

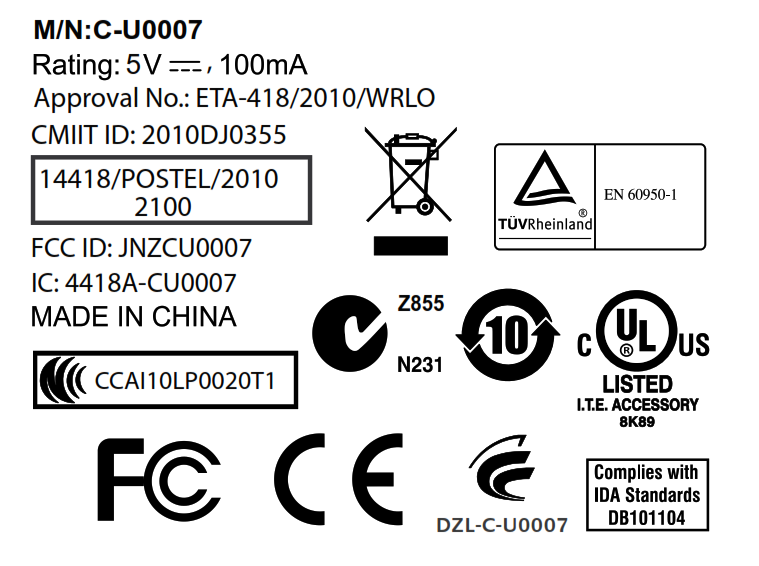
© 2011 Logitech. All rights reserved. Logitech, the Logitech logo, and other Logitech marks are owned by Logitech and may be registered. All other trademarks are the property of their respective owners.Logitech assumes no responsibility for any errors that may appear in this manual. Information contained herein is subject to change without notice.620-003214.006
Logitech Wireless Touch Keyboard K400 User Manual – Logitech Wireless Touch Keyboard K400 User Manual –
FAQ’S
Make sure your Unifying receiver is plugged in. If you haven’t already, download the Logitech® Unifying software from www.logitech.com/unifying. Start the Unifying software and follow the onscreen instructions to pair the new wireless device with your existing Unifying receiver.
The Logitech K400 Plus doesn’t support Bluetooth, so it isn’t suitable for mobile devices. No Bluetooth support.
The Logitech Unifying receiver is a tiny wireless receiver that stays in your computer. You can add compatible wireless devices to it without the hassle of multiple USB receivers.
The range is 33 feet (10 meters) with no obstacles.
Just plug in the tiny Logitech Unifying receiver into a USB port on your computer and you’re ready to go. It’s that easy!
You can connect up to 6 devices at one time. For example, you could connect a keyboard, mouse, and number pad to your computer. Or you could connect a mouse, keyboard and trackball. Or any combination of these devices!
There are two versions of the Logitech K400 keyboard. They are the K400 and the K400r. Each one has a slightly different button layout and features. More often than not, if you buy a Logitech K400 keyboard online, like from Amazon, you will get the K400r because it is the new revised version of the original K400.
Your device won’t fully function if the driver hasn’t been properly installed on your computer. So, if you’re using a Logitech Wireless Touch Keyboard K400 Plus and it’s not working properly now, updating its driver should always be your go-to option.
Logitech has built a wireless keyboard for the living room with backlighting. Logitech’s K400 keyboard was very well received in the past, as it made an excellent keyboard for use in the living room.
It does indeed work with an iPad if you have a USB adapter
Located at left end of the keyboard, above the left shift key.
[FN] key + [windows ] key + [back] keys allow me to take screenshot.
VIDEO

[xyz-ips snippet=”download-snippet”]

