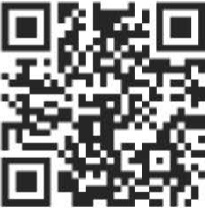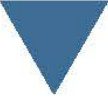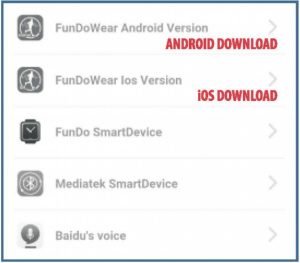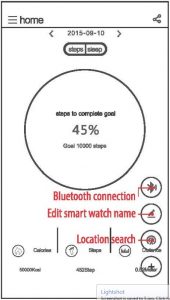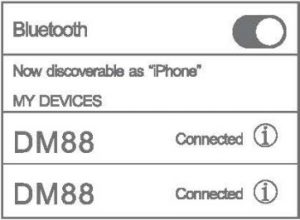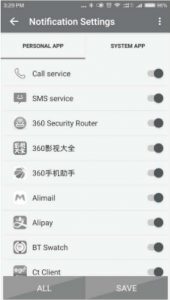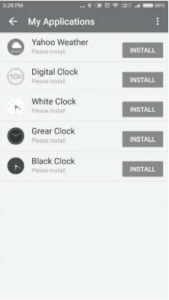imperii RP Fierro SmartWatch Instruction Manual
Scan the lower QR code to download the app
- Turn on the Bluetooth on your SmartWatch.
- Turn on the Bluetooth of your mobile, click on “Fundo Wear” to search for and add Bluetooth devices as shown in the following image.


- Locate the SmartWatch name and link it, the Bluetooth icon on the status bar turns green when the connect ion is successful.

- Click to search Bluetooth, locate the SmartWatch name to link as shown in the image.
- Once you have successfully connected your iPhone, look for the Bluetooth in the Phone Settings, open it and look for the watch by its name. Then connect t he unlinked clock, and you will see two devices linking at the same time correctly, as shown in the picture

- . Open the Bluetooth and look for t he clock from your mobile to establish the Bluetooth connection. When the watch searches for the phone’s connection, it enters the Bluetooth Setup Menu.
Time Synchronization
The time and date of the SmartWatch will be synchronized with your phone’s in real time, and will be updated correctly after pairing, provided the t ime synchronization function is activated (you can check it by going to Settings-> Clock-> Time Sync).


Remote Camera
Click Remote Camera to shoot and preview photos when your watch is unlocked.If you are using an iOS system, please turn on your mobile camera first before pressing the button on the SmartWatch. Please note that in this case the watch does not support t he display of the photographs, you will have to save them in the corresponding folder of your iOS device.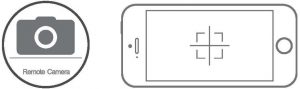
Speech Recognition
When Bluetooth is connected, click on the icon shown below to activate the voice recognition function, so that you can call/dial with voice (this is only for VoIP-capable mobiles such as iPhone).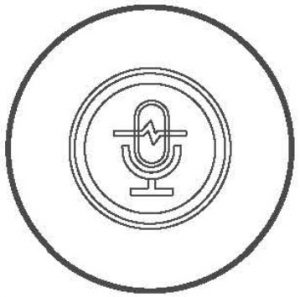
Notification of Message Synchronization
- When your phone receives notification of social software such as WeChat, QQ or e-mails, the notification can be synchronized with the watch. After message synchronization, notifications will appear on the watch.
- If there is a lot of information left to read on your mobile phone, unread messages will continue to be notified for the duration of the connection. the user can read such messages on his phone, or turn off the Message Notification feature in the Background Wear application. When the phone receives messages, click on “Prevent”, in order to avoid the notification of these messages.If you want to reactivate the Message Notification, go to the Fundo Wear application and activate it again as shown in the image (only available on Android phones).

- If you are using an iOS system, please go to Phone Settings and then to Notifications to close this feature.
Heart rate
The heart rate function has two modes: the electrocardiogram mode and heartbeat mode, which can be easily interchanged in the Heart Rate Menu as shown in the image below.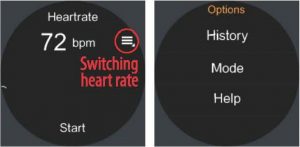
Battery indicator
The numbers from O to 100 indicate the remaining battery and the state of charge; the charging status can also be seen when the device is off.
My App
- When the phone and the clock are connected via Bluetooth, click the “My App” option in the menu of t he Fundo Wear app to install the clock and weather app on your watch (Android only).
- After installing Yahoo Weather, click to enter the name of the city and search. After locating it, click on the Yahoo logo on the clock to enter and check the weather (this function belongs to a third part y application, so the time required to enter can be much higher, please be patient. Works in part on Android models).

Frequently Asked Questions
- Message SynchronizationThe message synchronization feature is supported only by Android devices, not iOS.
- The battery lasts littleIt may be due to t he low battery, the current differences between chargers, as well as t he charge display that appear on the screen. Please make sure you have charged t he device long enough (it is fully charged after 2 hours).
- Bluetooth connectionBluetooth is disconnected w hen t he device is out of range or the signal is too weak; Automatically reconnects when the device re-enters the range. When t he signal is weak. it can be repeatedly disconnected and reconnected, or an alert will appear in your App suggesting t hat you turn it off.
- The voice is not heard wellThe distance between t he phone and t he clock is too large, or there is interference around. In t his case it is recommended t o look for another place to answer the call, and /or bring both devices closer together.
- Language SynchronizationLanguage synchronization occurs only on Android phones 4.4.3 or higher, after activating the function on t he clock. Incompatible with iOS phones.
- Search for the deviceIn iOS, you’ll need to have the app activated on your phone, instead of off or standby.
Technical Service
Visit: http://www.imperiielectronics.com/conactus

imperii RP Fierro SmartWatch Instruction Manual – imperii RP Fierro SmartWatch Instruction Manual – imperii RP Fierro SmartWatch Instruction Manual –
[xyz-ips snippet=”download-snippet”]