ACURITE 06102M (5-in-1) Direct-to-Wi-Fi HD Display with Lightning Detection Option User Guide

with Lightning Detection Option 06102M

SETUP REQUIRES:
- Display
- Power Adapter
- AcuRite Iris (5-in-1) Sensor*
- Lightning Detection Sensor* (optional)*May be sold separately; each sensor requires 4 AA batteries (not included)
(1) INSTALL SENSOR BATTERIES
In the outdoor sensor battery compartment, install four AA alkaline or lithium* batteries. If you have the optional Lightning Detection Sensor, also install four AA batteries into its battery compartment.*Lithium batteries recommended for temperatures below -4°F (-20°C).
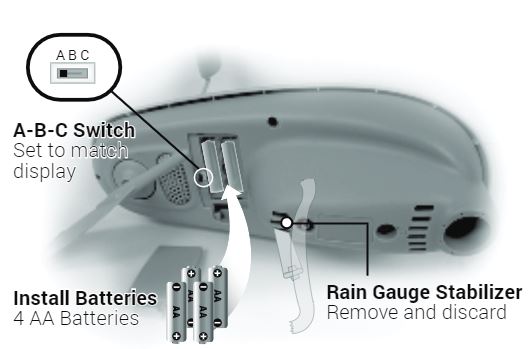
NOTE: In the battery compartment of the sensor, there is a small A-B-C switch that must match the selection on the display. By default, both the sensor and display are set to “A” and should not need adjustment.
(2) PLUG IN DISPLAY AND CONFIGURE SETTINGS
- Plug in the power adapter. Configuration will begin automatically once the display is on. Use the up and down buttons to select between options, and press the checkmark button to confirm your selections.
- Clock Hour/Minute/Daylight Saving Time Setting
- Month/Day/Year
- Units of Measurement (U.S. Standard/Metric)
- Wi-Fi Configuration (optional, recommended)
You can adjust these settings and more anytime by pressing the gear button and selecting General Setup. Use the up and down buttons and checkmark button to make any desired adjustments.
(3) MOUNT SENSOR
Find a suitable place outdoors to mount the AcuRite Iris Sensor:
- At least 5 ft. (1.5 m) off the ground
- With the front solar cell facing south
- Away from heat and humidity sources
- Level for accurate rain reporting using bubble level on top of sensor
If you have a Lightning Sensor, mount it:
- Outside, 5-8 ft. (1.5-2.4 m) off the ground
- Sheltered from direct sun and weather elements (can be hung under a branch, an overhang, etc.)
For additional information on the best way to mount your AcuRite Iris, please refer to the AcuRite Iris instruction manual or visit: support.acurite.com and navigate to the AcuRite Iris (5-in-1) Weather Station category.
If you are interested in accessing your weather data anytime, anywhere online, follow the below steps to push your weather data to the internet. If you are only interested in viewing your weather data inside your home on the display, then disregard this section.
Connect to My AcuRite® with Wi-Fi
SETUP REQUIRES:
- Display
- AcuRite Iris Sensor
- Wi-Fi Wireless Network (2.4 GHz networks only, not operable with 5 GHz)
- Phone, Tablet, or Computer with Wi-Fi Access
(1) CONNECT TO DISPLAY’S TEMPORARY NETWORKOnce the display is on:
- Open the Wi-Fi settings of your Wi-Fi-compatible device and select and connect to the Wi-Fi network with “AcuRite” in its name.> If you see any “unsecure network” warnings, know that it’s safe to continue.> You will not be able to access the internet while connected to this “AcuRite” network.
(2) ACCESS WI-FI SETUP PAGEOnce connected to the Wi-Fi network with “AcuRite” in its name:
- Open a web browser on the device you used to connect to the display.
- To access the AcuRite Wi-Fi display setup page, type the following into the address bar and then press go/enter/return: 192.168.4.1
- Troubleshooting if the setup page does not load: > Make sure you are still connected to the AcuRite Wi-Fi network you connected to in step 1.> Unplug the display, plug it back in, and try setup again.> Contact Support at acurite.com/support
(3) ADD YOUR WI-FI CREDENTIALSOnce the setup page loads:
- Select your personal Wi-Fi network name, enter your network password, and press Save.
- If Wi-Fi credentials are successfully entered, the Wi-Fi indicator on the display should appear as:

- Troubleshooting if the setup page does not load:> If the Wi-Fi icon shows “NOT SETUP”
 Wi-Fi still needs to be configured on the display. Repeat Wi-Fi steps 1-3.> If the Wi-Fi icon shows a red X
Wi-Fi still needs to be configured on the display. Repeat Wi-Fi steps 1-3.> If the Wi-Fi icon shows a red X  Wi-Fi credentials may be incorrect and should be reentered. Repeat Wi-Fi steps 1-3.
Wi-Fi credentials may be incorrect and should be reentered. Repeat Wi-Fi steps 1-3.
(4) SET UP YOUR MY ACURITE ACCOUNTOnce you see “Successfully connected to your Wi-Fi” on your device and the Wi-Fi icon on the display fills in solid gray:
- Reconnect your device to your normal, personal Wi-Fi network.
- Download the My AcuRite app or visit myacurite.com to complete setup.> Note: The Device ID needed to set up your product online is located on the back of the display.
ADDITIONAL NOTES
The Wi-Fi setup page is available for 30 minutes after the display is powered on. To reactivate the setup page at any time, press the gear button, then go to Connections > Wi-Fi Setup. To clear Wi-Fi credentials, records, and other settings, press the gear button and select Factory Reset.Visit acurite.com/support for additional help on Wi-Fi Setup.
VIEW HISTORICAL RECORDS
- To view recent records on the display, press the records folder button, then use the up and down buttons to see more information.
- To view more detailed records, view your charts and details on My AcuRite®.
ADJUST DISPLAY SETTINGS
- Press the gear button to view configuration options, and make adjustments using the up and down buttons and checkmark button.
MY ACURITE
- My AcuRite is compatible with Amazon Alexa and Google Assistant by adding the AcuRite skill for your smart home system. For more information on setup, visit: acurite.com/skill-setup
- For additional information about My AcuRite features, such as notifications and sharing options, please visit support.acurite.com and navigate to the My AcuRite category.

Quick Setup Guide 06102M
WE’RE HERE TO HELP! For support,visit acurite.com/support.Full product manuals, warranty, and FCC statement available on acurite.com.Register your product for a one-year limited warranty at: acurite.com/product-registration
References
[xyz-ips snippet=”download-snippet”]

