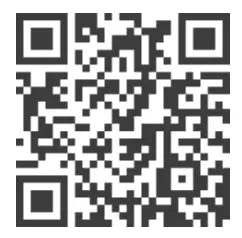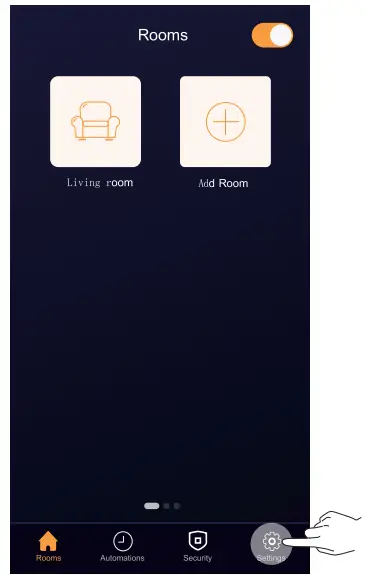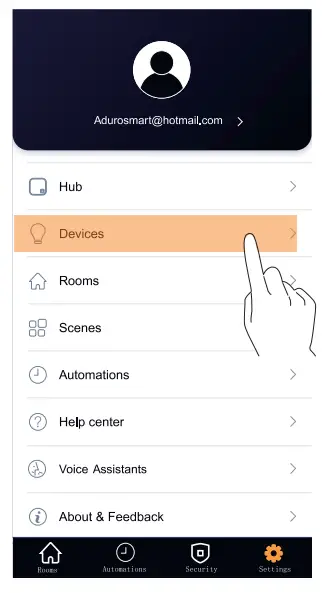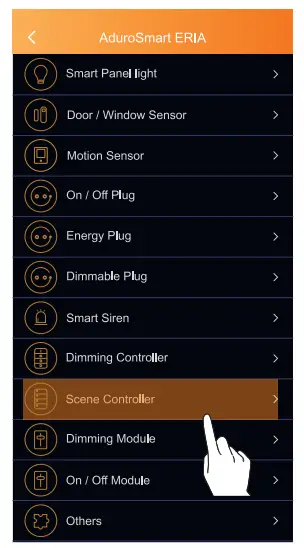USER MANUAL DIMMER
The Eric wireless scene switch is a battery-powered dimmer for ZigBee Light link and 3.0 certified lights: it controls your preferred lighting setting.
Important note: Con be used without an Eria HUB but offers more options in combination with an Eria HUB
|
|
short press, ON / OFF. flash green |
| Long press: When the paired lights are in the operating state, the green cycle flashes, and the lights are gradually turned to the darkest, but they will not go out, and then the light will turn on to the brightest. Do this until the key is released and fixed in the current brightness. | |
|
1 |
Short press, play scene 1. flash green |
| Long press, save the scene 1. flash green | |
|
2 |
Short press, play scene 2. flash green |
| Long press, save the scene 2. flash green | |
|
3 |
Short press, play scene 3. flash green |
| Long press, save the scene 3. flash green |
|
|
Long press, I Color loop |
|
1 +2 |
Long press
To touch link with bulbs. |
|
2+3 |
Long press
Connect to the gateway. |
|
|
Long press Reset the bulb. |
|
1 +3 |
Long press
Reset to factory settings. |
- Pull off the lid sticking out of the battery compartment.
 For more information on installation and use please visit www.odurosmad.com/remote.
For more information on installation and use please visit www.odurosmad.com/remote. - To use without a control station, switch on the ZigBee lamp which 1 you want to control.

- Touch the lamp cover with the remote and keep pressing button 1 (symbol) + button 2 (symbol). The Eria soft white lamp will flash 2 times when it initiates the touchline and a color lamp will flash green once. Make sure that you keep button 1 (symbol) + button 2 (symbol) pressed until a successful touch-link is confirmed as illustrated in step 4.

- If the touchline is successful the soft white lamp will flash slowly 2 times, if you have touch linked the color lamp successfully then it will turn green.

Connect with the ERIA hub1 A.Download the Adurosmart App from the Apple App Store or from Google Play or go to http://adurosmart.com/adurosmart-app/
 https://play.google.com/store/apps/details?id=com.adurolight.us https://itunes.apple.com/us/app/adurosmart-smart-home/id1356891990?
https://play.google.com/store/apps/details?id=com.adurolight.us https://itunes.apple.com/us/app/adurosmart-smart-home/id1356891990?
1 B. If you have a third-party ZigBee compatible hub then proceed to step 9.
- Open the Adurosmart Eria APP.

- On the bottom right corner press on “Settings”.

- Select “Devices”.

- On the top right corner press on the “+” symbol then press on “Add device”.

- Press on *Brands” and then select “AduroSmart ERIA”.

- Press on “Scene Controller”

- Proceed by pressing on “Search” to allow the ERIA hub to find the remote, the LED indicator on the hub will flash green this indicates that the hub is searching for new devices.
 8B. If you have a third-party hub, then this is the moment to initiate the search from your Smart Home hub app.
8B. If you have a third-party hub, then this is the moment to initiate the search from your Smart Home hub app. - While the hub is searching press and hold buttons 2 (symbol) and 3 (symbol) on the remote for 10 seconds if the remote is paired successfully it will be confirmed by a green flash when the remote has failed to pair the LED indicator will flash red.

- When the remote has been found and paired successfully it will show up in your search results, press on “Done” to complete the process.

- Troubleshoot If you have followed the pairing instructions but you are still not able to connect your device then follow the below instructions to reset the controller.

To reset the remote: Press and hold the 1 button ( symbol ) +3 button ( symbol ) on the remote simultaneously for 10 seconds a successful reset will be confirmed by a green flash from the LED indicator, failed reset will be indicated by a red flash.
NEED HELP? CALL US
For troubleshoots, instruction video’s or more information please visit us at www.adurosmart.com/faqChat with one of our support agents at www.adurosmart.comThe Netherlands: +31 523687532 [email protected]
[xyz-ips snippet=”download-snippet”]