Aeotec Cam 360 user guide.Modified on: Mon, 22 Feb 2021 at 9:43 PM
Aeotec Cam 360 was developed to wirelessly monitor your home using WiFi communication through SmartThings Connect. It is powered by Aeotec WiFi technology.
Get familiar with your Aeotec Cam 360
Package Content
– Aeotec Cam 360– USB Cabel– Power Adapter
LED Status Indicator
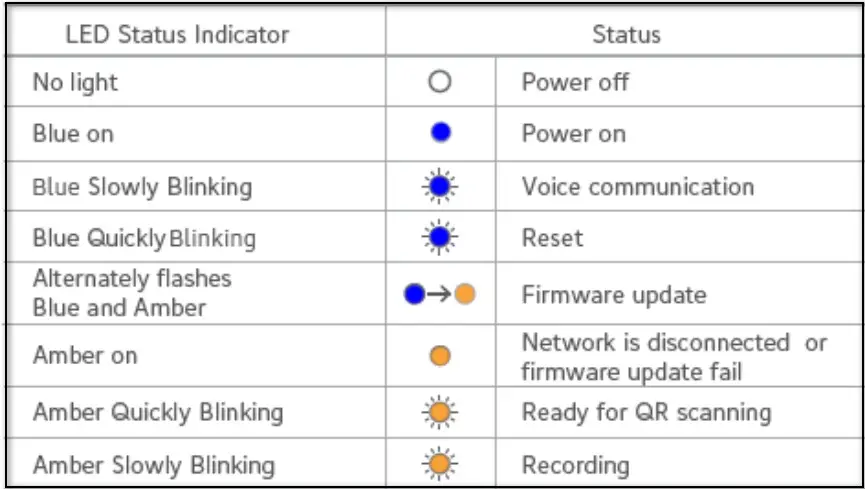
Important safety use information
- For indoor use only.
- Avoid installing in wet or humid places.
- Avoid installing in high-temperature environments, such as near radiators, stoves or other heat sources.
- Avoid installing on appliances that generate vibration, such as refrigerators or air conditioners.
- Avoid installing it near devices that emit strong radio waves as this may degrade wi-fi performance.
- This product can be placed on a flat surface, such as a desk or table.
- This product can be mounted on a wall or ceiling with supporting installation accessories.
- This product does not rotate head over the allowed range (-180⁰ ~ +180⁰).
Install your Aeotec Cam 360
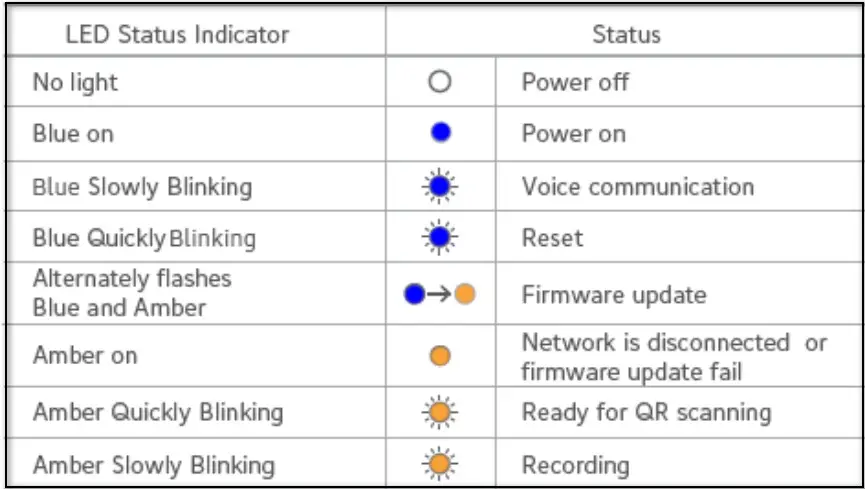
Pair to SmartThings Connect
Before moving forward, make sure that you connect your phone to Wifi where the device is used, and download an open SmartThings App.
- SmartThings is available to download on Android devices with at least 2GB of RAM but works best with devices running Android 7.0 or higher.
- For iOS devices, you’ll need to be running iOS 11 or later.Check https://itunes.apple.com/app/smartthings-samsung-connect/id1222822904?mt=8 for more details.
Through QR Code.
- Open SmartThings Connect.
- Tap Add (+)
- Tap Device
- Select “Scan QR code”
- Scan the QR Code located on Aeotec Cam 3601. If you are having issues, select “Add Device Manually”2. Input Aeotec Cam 360 Serial Number.
- Plug Cam 360 into any outlet within range of your WiFi Router.
- Once SmartThings Connect discovers the device, choose its Room and Location.
- Tap Next.
- Select a WiFi Network for Aeotec Cam 360 and enter the security password.
Through Catalog.
- Open SmartThings Connect.
- Tap Add (+)
- Tap Device
- Choose Brand “Aeotec”
- Select “Camera”
- Tap “Start” then plug your Aeotec Cam 360 within range of your WiFi Router.
- Scan the QR code on Aeotec Cam 360.
- Once SmartThings Connect discovers the device, choose its Room and Location.
- Tap Next.
- Select a WiFi Network for Aeotec Cam 360 and enter the security password.
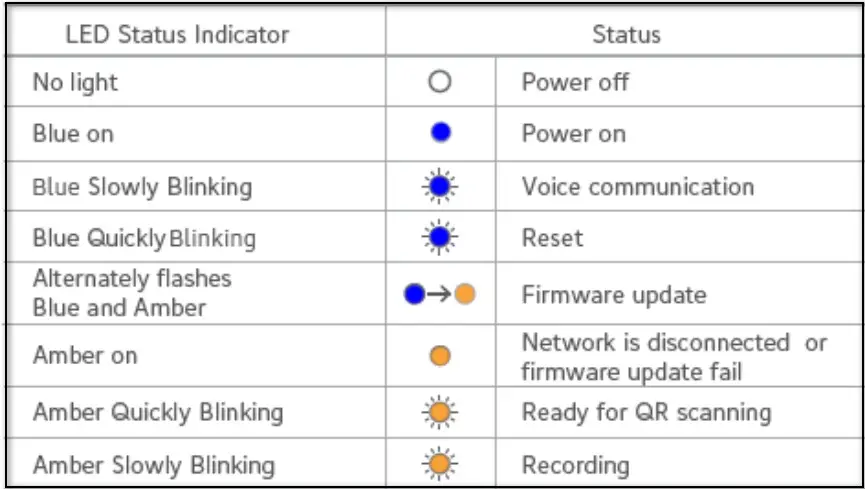
Other Functions
Factory ResetIf you are having issues connecting Cam 360 to SmartThings Connect, use factory reset following the steps are outlined below:
- Hold the reset button located on the back of Cam 360 for 3 seconds
- Release the reset button (as soon as the LED begins blinking blue)
- The speaker will sound “The camera is booting, please wait” to confirm that it is the factory reset
- Once the LED begins blinking amber, the Cam 360 is factory reset and ready to be paired following the pair steps above.
WiFi Signal StrengthThis function in SmartThings Connect will allow you to check the signal strength between your WiFi Router and Aeotec Cam 360. This should be used if your Cam 360 becomes unavailable.
- Select Cam 360 in SmartThings Connect
- Tap More Options (3 dot icon) located top right corner.
- Tap “Check WiFi signal strength”
Troubleshooting
LED is not blinking amber upon initial powerIf the indicator light flashes amber, this would indicate that your Cam 360 successfully booted up. If the indicator light is not flashing amber, please reset the device following the Factory Reset steps under Other Functions.
Mobile discovery errorIf Cam 360 is unable to pair with your mobile device after a factory reset, follow the steps below:
- Confirm if the LED indicator is blinking amber
- Power cycle your Cam 360 (remove power, wait 30 seconds, then power it back up)
- Confirm that Cam 360 is within range of your mobile device for onboarding.
- Force close, then re-open SmartThings Connect.
- Ensure QR code is scanned correctly
- Use the manual method of adding Cam 360.
Device setup errorIf Cam 360 pairs with your mobile device, but fails to onboard, follow the below steps which should help with setup finalization.
- Factory reset Cam 360
- Confirm that the device is within range of your 2.4GHz WiFi network
- Ensure WiFi credentials were properly entered.
- Reboot your WiFi router and ensure there are no special network settings that may affect discovery (mesh networks, firewall, etc).
Cam 360 offlineIf Cam 360 goes offline after it is added to SmartThings Connect, follow the steps below:
- Confirm that the Cam 360 is getting power and that the LED indicator is on.
- Confirm that the Cam 360 is in range of your WiFi network by testing its signal strength
- Reboot Cam 360 by unplugging it and then plugging it back in.
- Reboot your WiFi router and confirm that there have been no changes to your network.
- Remove Cam 360 from your SmartThings Connect app, then factory reset Cam 360 and reconnect it.
If SmartThings Connect app does not workPlease restart the app. If this status persists, please contact [email protected].
This page lists product technical specifications for Aeotec Cam 360
Name: Aeotec Cam 360Model number:EU: GP-AEOCAMEUEAN: 4251295701578Product Dimensions: 4.53 x 2.91 x 2.87 in / 118 x 75 x 75 mmProduct Weight: 245 g / 8.64 ozHardware required: No hub required (works directly with SmartThings Connect)Software required: SmartThings Connect (iOS or Android)Radio protocol: WiFiRadiofrequency: 2.4 GHz WiFi IEEE 802.11 b/g/nOperation Temperature: -20°C ~ 50°C / -4°F ~ 122°FIndoor/Outdoor use: Indoor onlyPower Supply: 5V 2A Micro USBExternal Power Supply: 230V 1A Type C
Basic specification:Chipset: SSC323CMOS Sensor: GC2063Focal length: 3,9mmAngle: 110°Diaphragm: F2.1RAM: 64MBFlash: 32MBNight vision: yesNight vision type: 8*940nmNight vision distance: 10 metersMIC: one mic
Features:
- 1080 FHD H.264
- 360° panoramic monitoring
- 96° vertical camera tilting
- Talk and listen via 2-way audio
- Movement detection
- Movement tracking
- 24 hours of free cloud storage
- Certifications: FCC/IC/CE
References
[xyz-ips snippet=”download-snippet”]


