AEOTEC MULTISENSOR 6

Aeotec by Aeon Labs MultiSensor
Motion sensor. Humidity sensor. Thermometer. Light sensor. Ultraviolet sensor. Vibration sensor.The corner of your room just got smarter.Aeotec by Aeon Labs’ MultiSensor looks like a motion sensor and it acts like one too. But it’s also so much more. Installing this 1 piece of Z-Wave® technology is the same as installing 6 pieces of Z-Wave technology. Your home control network will immediately understand motion, temperature, humidity, light, Ultraviolet and Vibration readings wherever MultiSensor installed. Those intelligent readings will equate to intelligence automation. And intelligent automation will give you the perfect, smart home.
Familiarize yourself with your MultiSensor
Your MultiSensor comes packaged with a number of accessories that will help with its installation and operation.
Package Contents:
- MultiSensor
- Battery Cover
- Back-Mount Arm
- Double-Sided Tape
- Screws (×2)
- Micro USB Cable
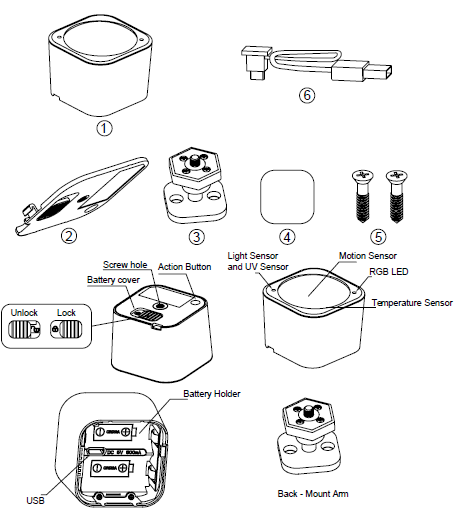
Quick start
Setup your powerYour MultiSensor can be powered by battery or by USB with an appropriate adaptor. For the purposes of installation and setup, even if you intend to power your sensor with batteries, we recommend utilizing the provided USB cable for setup. For this, you’ll need an adaptor to plug your USB cable into, this can include any USB port on a computer and most mobile phone chargers. These steps can be performed in any location with your home, andnot necessarily in your MultiSensor’s final installation location.
For a USB powered installation;
- Remove the Battery cover via sliding the Unlock button and separating the two parts of your sensor.

- Insert the appropriate end of the provided Micro USB cable into your sensor’s USB port. Your MultiSensor is now powered on.
For a battery powered installation;
- Remove the rear part of your sensor as shown in the previous step 1.
- Insert CR123A batteries oriented according to the picture below. Your MultiSensor is now powered on.
 Add your MultiSensor to your Z-Wave network.
Add your MultiSensor to your Z-Wave network.
It’s now time to sync your MultiSensor with a Z-Wave network. The following instructions explain how to do this using a Z-Stick or a Minimote from Aeotec. If you’re using an alternative controller for your Z-Wave network, please refer to its user manual for network inclusion instructions.If you’re using a Z-Stick:
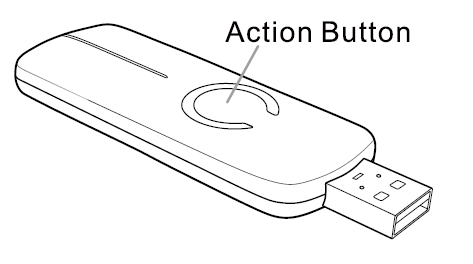
- If your Z-Stick is plugged into a gateway or a computer, unplug it.
- Take your Z-Stick to your MultiSensor.
- Press the Action Button on your Z-Stick.
- Press the Action Button on your MultiSensor.
- You can test if your MultiSensor has been successfully included into your Z-Wave network by pressing its Action Button. If you press the button and your sensor’s LED is solid for a few seconds, then inclusion has been successful. If the LED blinks when the button is pressed, the inclusion has been unsuccessful and you should repeat the above steps.
- Press the Action Button on the Z-Stick to return it to standard operating mode. Return it to your gateway or computer.
If you’re using a Minimote: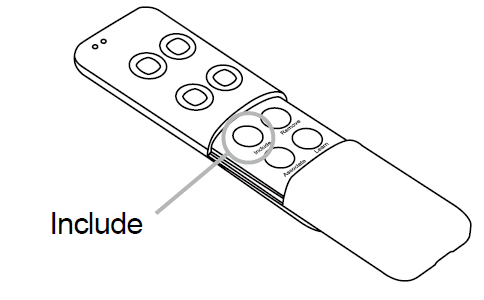
- Take your Minimote to your MultiSensor.
- Press the Include button on your Minimote.
- Press the Action Button on your MultiSensor.
- You can test if your MultiSensor has been successfully included into your Z-Wave network by pressing its Action Button. If you press the button and your sensor’s LED is solid for a fewseconds, then inclusion has been successful. If the LED blinks when the button is pressed, the inclusion has been unsuccessful and you should repeat the above steps.
- Press any button on your Minimote to return it to standard operating mode.
- Selecting a location for your MultiSensor.MultiSensor can bring its intelligent readings to many locations of your home which includes outside of your home. Please note that when installed outdoors of your home, your MultiSensor should only be relied on for temperature, light, humidity, and ultraviolet readings, where as the motion sensing capabilities should be disabled on your gateway in order to avoid false readings.Light can impact on the quality of motion readings, it’s also important to understand environmental changes that may impact on other readings within your home. Specifically, your MultiSensor should not be installed in areas of artificial temperature change. Thus, when selecting a location, avoid placing it beside or near air conditioners, humidifiers, and heaters, and avoid positioning it directly opposite a window or direct sunlight.Selecting a location for your MultiSensor to be installed depends on the use case. Whatever the case or the installation location, please ensure that it fits with your sensor’s effective motion sensing range as described in these diagrams.For ceiling mounting using the Back-Mount Arm:

For wall mounting using the Back-Mount Arm: 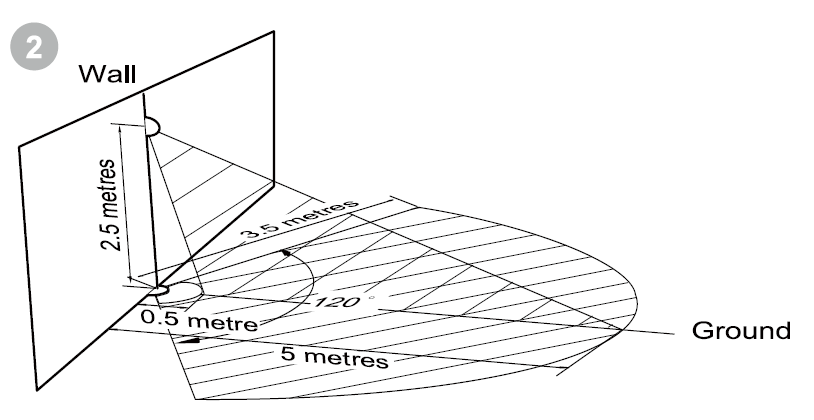
For optimal performance, your MultiSensor should NOT be mounted directly on or near metal framing or other large metallic objects. Large metal objects may weaken the Z-Wave wireless signal.If selecting an outdoor location, it’s important to position your MultiSensor in a sheltered location. It is best if your MultiSensor is not directly exposed to rain, and is important that the humidity venting on your MultiSensor never is.
- Physically install your MultiSensorWith your MultiSensor now part of your Z-Wave network, it’s time to finish its physical installation.There are 2 ways that your MultiSensor can be mounted on on a wall or ceiling. Using the Back-Mount Plate, you can mount it flat against a wall or ceiling. Using the Back-Mount Arm you can mount it on a surface or in a corner and angle it as desired.
To physically install your MultiSensor:
- Reattach the two parts of your MultiSensor to each other. To do this, align the lock/unlock half-dimple markers that are under the unlock symbol and then twist in a clockwise motion.
- If USB is used to power your MultiSensor, ensure that power can be provided to your desired installation location. Please note that when installed in areas that where the temperature can drop below -10°C, it is advised that USB power is used and battery power is not.

- Attach your desired mounting accessory. This can be the Back-Mount Arm. You can affix the Back-Mount Arm via using the provided KA2.5×20mm screws or Double-Sided Tape.
 Tips: We suggest you choose the second method (using screws to affix the Back-Mount Arm) would be more stable.
Tips: We suggest you choose the second method (using screws to affix the Back-Mount Arm) would be more stable. - After you have completed the affixing of Back-Mount Arm, you will need to lock the MultiSensor to the Back-Mount Arm via turning the MultiSensor.

- The Back-Mount Arm may be locked at various angles by turning the Friction Lock clockwise and counter-clockwise to respectively tighten or loosen the angle of the arm.

Advanced functions
Changing batteries
Your MultiSensor has built in battery level detection. It will automatically report its battery level to the associated controller/gateway throughout its life until the battery is fully drained and needs replacing. The battery status will often be displayed in the user interface of the controller/gateway.When used properly in an optimised Z-Wave network, your MultiSensor can be powered by batteries for 24 months before battery replacement is necessary.Recommendation: For networks which do not offer a method to display the battery level of your MultiSensor, it is recommended that the sensor be tested occasionally to ensure that the batteries still hold enough charge to operate. Batteries naturally lose their charge over time.
- Removing your MultiSensor from a Z-Wave network.Your MultiSensor can be removed from your Z-Wave network at any time.You’ll need to use your Z-Wave network’s main controller to do this and the following instructions tell you how to do this using Aeotec by Aeon Labs’ Z-Stick and Minimote controllers. If you are using other products as your main Z-Wave controller, please refer to the part of their respective manuals that tells you how remove devices from your network.If you’re using a Z-Stick:
 If your Z-Stick is plugged into a gateway or a computer, unplug it. Take your Z-Stick to your MultiSensor.
If your Z-Stick is plugged into a gateway or a computer, unplug it. Take your Z-Stick to your MultiSensor.- Press and hold the Action Button on your Z-Stick for 3 seconds and then release.
- Press the Action Button on your MultiSensor.
- If your MultiSensor has been successfully removed from your network, its LED will blink when you press the Action Button on the MultiSensor. If the removal was unsuccessful, the
- LED will stay solid for a few seconds when you press the Action Button. Press the Action Button on the Z-Stick to take it out of removal mode.
If you’re using a Minimote: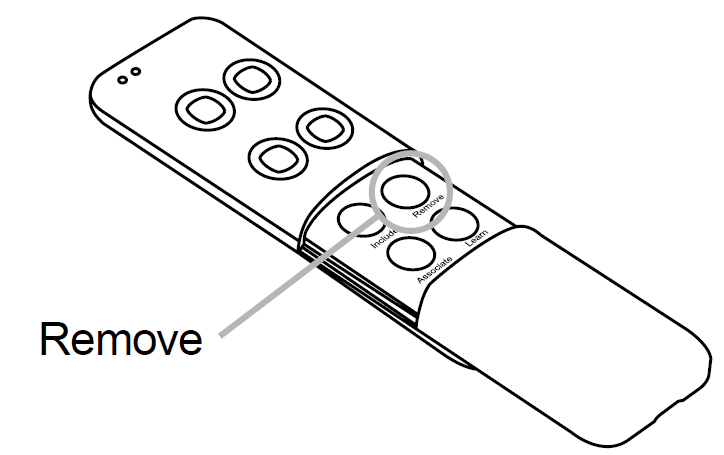
- Take your Minimote to your MultiSensor.
- Press the Remove Button on your Minimote.
- Press the Action Button on your MultiSensor.
- If your MultiSensor has been successfully removed from your network, its LED will blink when you press the Action Button. If the removal was unsuccessful, the LED will stay solid for a few seconds when you press the Action Button.
- Press any button on your Minimote to take it out of removal mode.
Monitoring motionThe MultiSensor can send Basic Set Command to association group 1, which is setup via the Association Command Class, when the Motion Sensor detects movement to control the associated devices to “OPEN” state. After 4 minutes by default, if the Motion Sensor is not triggered again, the MultiSensor will send Basic Set Command to these devices to set them to their “CLOSE” state. However, if the Motion Sensor is triggered again within 4 minutes, the MultiSensor will reset the timing and start timing again.The 4 minutes delay time can be changed through the usage of Z-Wave commands built into Z-Wave certified controllers/ gateways. (The specific Z-Wave command supporting this function is Configuration Command Class) Please consult the operation manual for these controllers/gateways for specific instructions on configuringthe MultiSensor.Parameter 3 [2 byte decimal] can be configured through your gateway in case the default settings of your MultiSensor are not what you desire.
For example, this parameter setting is initially set to 240 which is the delay time in 4 minutes or 240 seconds.You may set the value to the desired Motion Sensor delay time to any amount of seconds as you like. So if you want the time out to be 5 minutes after the Motion Sensor is triggered, set this parameter to the value of 300.
- Setting the sensitivity of your MultiSensorParameter 6 [1 byte decimal] can be configured through your gateway in case the default settings of your MultiSensor are not what you desire.For example, this parameter setting is initially set to 64 which is the normal sensitivity, if you set it to 127, the sensitivity will be the maximum sensitivity. If set it to 0, the sensitivity will be the minimum sensitivity.
- Monitoring temperature, humidity, luminance and ultravioletYour MultiSensor can report temperature, humidity, luminance and ultraviolet across a Z-Wave network when requested. If this function is supported by a controller, generally a gateway, the data will be displayed within its interface. The specific Z-Wave commands for the support of monitoring is the Multilevel Sensor Command Class. Automatic reports are sent to association group 1, which is setup via the Association Command Class. Please consult thecontroller’s operation manual for specific instructions on setting yourMultiSensor.
Setting automatic report flagsParameter 101-103 [4 byte dec] can be configured through your gateway in case the default settings of your MultiSensor are not what you desire.
| Decimal | Flag |
| 128 | Light Sensor |
| 64 | Humidity Sensor |
| 32 | Temperature Sensor |
| 2 | Ultraviolet Sensor |
| 1 | Battery Sensor |
The table above shows a decimal representation of all flags that can be set on parameter 101-103 to report specific data.
Example use of the report table.For example, if you want to report only the temperature and light sensor you would add 32 + 64 and set the sum (96) to parameter 101, 102, or 103.As another example, if you want to report only the light sensor and battery, you would add 1 + 128, then set the sum (129) to parameter 101, 102, or 103.And if you want to report all of the sensors, you would add the whole table together and set the sum (227) to parameter 101, 102, or 103.Setting an automatic report interval.
Parameter 111-113 [4 byte decimal] can be configured through your gateway in case the default settings of your MultiSensor are not what you desire.Parameter 111 will set the interval for Group 1 (parameter 101), parameter 112 will set the interval for Group 2 (parameter 102), and parameter 113 will set the interval for Group 3 (parameter 103).As an example, you have set parameter 101 to 227 which will report all of the sensors, and you want to report it every 1800 seconds. Set parameter 111 to 1800 to accomplish this.
- Waking up your MultiSensorIf your MultiSensor is battery powered, you will need to ensure thatit is active when configuring it. To do this, press and hold its Z-WaveButton for 3 seconds and then release it. Your MultiSensor’s LED should now be solid to indicate that it is active.When you are done configuring or communicating with your MultiSensor, you can put it back into sleep mode to conserve battery power. To do this, press and hold its Z-Wave button for 3 seconds and then release it. Your MultiSensor’s LED should now be off to indicate that it is asleep.
- Tamper protection of your MultiSensorThe MultiSensor contains a smart Vibration sensor in. When someone attempts to disassemble your MultiSensor, it can detectthe vibration and send an alarm notification to the main controller and let you know.
- Security or Non-security feature of your MultiSensor in Z-wave networkIf you want your MultiSensor as a non-security device in your Z-wave network, you just need to press the Action Button once on MultiSensor when you use a controller/gateway to add/include your MultiSensorIn order to take full advantage of all functionality the MultiSensor, you may want your MultiSensor is a security device that uses secure/encrypted message to communicate in Z-wave network, so a security enabled controller/gateway is needed for the Multisensor to be used as a security device.You need to press the MultiSensor’s Action Button 2 times within 1 second when your security controller/gateway starts the network inclusion.
- Resetting your MultiSensorAt some stage or your primary controller is missing or inoperable, you may also wish to reset all of your MultiSensor’s settings to their factory defaults. To do this, press and hold the Z-Wave Button for 20 seconds and then release it. Your MultiSensor will now be reset to its original settings, and the LED will stay solid for 2 seconds andthen turn off as a confirmation.
Technical specifications
- Model number: ZW100
- Power Supply: USB DC 5V or battery power(2×CR123A batteries, 3V, 1500mAh).
- Operating Temperature: 0 to 40 .C C
- Measured Temperature Range: -10 to 50 . C C Accuracy: ±0.5 .
- Humidity Range: 20%RH to 80%RH.
- Accuracy: ±5%RH (at 25 ).
- Lighting: 0 LUX to 1000 LUX.
- Motion Sensitivity: 3 meters to 5 meters.
- Water Proofing: IP20.
- Wireless Range: Up to 500feet/150 metres outdoors.
Warranty
Aeon Labs warrants to the original purchaser of Products that for the Warranty Period (as defined below), the Products will be free from material defects in materials and workmanship. The foregoing warranty is subject to the proper installation, operation and maintenance of the Products in accordance with installation instructions and the operating manual supplied to Customer. Warranty claims must be made by Customer in writing within thirty (30) days of the manifestation of a problem. Aeon Labs’ sole obligation under the foregoing warranty is, at Aeon Labs’ option, to repair, replace or correct any such defect that was present at the time of delivery, or to remove the Products and to refund the purchase price to Customer.The “Warranty Period” begins on the date the Products is deliveredand continues for 12 months.Any repairs under this warranty must be conducted by an authorized Aeon Labs service representative and under Aeon Labs’ RMA policy. Any repairs conducted by unauthorized persons shall void this warranty.
Excluded from the warranty are problems due to accidents, acts of God, civil or military authority, civil disturbance, war, strikes,fires, other catastrophes, misuse, misapplication, storage damage,negligence, electrical power problems, or modification to the Products or its components.Aeon Labs does not authorize any person or party to assume or create for it any other obligation or liability in connection with the Products except as set forth herein.Aeon Labs will pass on to Customer all manufacturers’ Material warranties to the extent that they are transferable, but will not independently warrant any Material.Customer must prepay shipping and transportation charges for returned Products, and insure the shipment or accept the risk of loss or damage during such shipment and transportation. Aeon Labs will ship the repaired or replacement products to Customer freight prepaid.Customer shall indemnify, defend, and hold Aeon Labs and Aeon Labs’ affiliates, shareholders, directors, officers, employees, contractors, agents and other representatives harmless from all demands, claims, actions, causes of action, proceedings, suits, assessments, losses, damages, liabilities, settlements, judgments,fines, penalties, interest, costs and expenses (including fees anddisbursements of counsel) of every kind (i) based upon personal injury or death or injury to property to the extent any of the foregoing is proximately caused either by a defective product (including strict liability in tort) or by the negligent or willful acts or omissions ofCustomer or its officers, employees, subcontractors or agents, and/or (ii) arising from or relating to any actual or alleged infringement or misappropriation of any patent, trademark, mask work, copyright, trade secret or any actual or alleged violation of any other intellectual property rights arising from or in connection with the products, except to the extent that such infringement exists as a result of Aeon Labs’ manufacturing processes.IN NO EVENT SHALL AEON LABS BE LIABLE FOR ANY INDIRECT, INCIDENTAL, PUNITIVE, SPECIAL OR CONSEQUENTIAL DAMAGES, OR DAMAGES FOR LOSS OF PROFITS, REVENUE, OR USE INCURRED BY CUSTOMER OR ANY THIRD PARTY, WHETHER IN AN ACTION IN CONTRACT, OR TORT, OR OTHERWISE EVEN IF ADVISED OF THE POSSIBILITY OF SUCH DAMAGES. AEON LABS’ LIABILITY AND CUSTOMER’S EXCLUSIVE REMEDY FOR ANY CAUSE OF ACTION ARISING IN CONNECTION WITH THIS AGREEMENT OR THE SALE OR USE OF THE PRODUCTS, WHETHER BASED ON NEGLIGENCE, STRICT LIABILITY, BREACH OF WARRANTY, BREACH OF AGREEMENT, OR EQUITABLE PRINCIPLES, IS EXPRESSLY LIMITED TO, AT AEON LABS’ OPTION, REPLACEMENT OF, OR REPAYMENT OF THE PURCHASE PRICE FOR THAT PORTION OF PRODUCTS WITH RESPECT TO WHICH DAMAGES ARE CLAIMED. ALL CLAIMS OF ANY KIND ARISING IN CONNECTION WITH THIS AGREEMENT OR THE SALE OR USE OF PRODUCTS SHALL BE DEEMED WAIVED UNLESS MADE IN WRITING WITHIN THIRTY (30) DAYS FROM AEON LABS’S DELIVERY, OR THE DATE FIXED FOR DELIVERY IN THE EVENT OF NONDELIVERY.THE INDEMNITY AND WARRANTY IN ABOVE ARE EXCLUSIVE AND IN LIEU OF ALL OTHER INDEMNITIES OR WARRANTIES, WHETHER EXPRESS OR IMPLIED, INCLUDING THE IMPLIED WARRANTIES OF MERCHANTABILITY AND FITNESS FOR A PARTICULAR PURPOSE.
FCC NOTICE (for USA)
THE MANUFACTURER IS NOT RESPONSIBLE FOR ANY RADIO OR TV INTERFERENCE CAUSED BY UNAUTHORIZED MODIFICATIONS TO THIS EQUIPMENT.SUCH MODIFICATIONS COULD VOID THE USER’S AUTHORITY TO OPERATE THE EQUIPMENT.STORE INDOORS WHEN NOT IN USE. SUITABLE FOR DRY LOCATIONS. DO NOT IMMERSE IN WATER. NOT FOR USE WHERE DIRECTLY EXPOSED TO WATER.This device complies with Part 15 of the FCC Rules. Operation is subject to the following two conditions:
- This device may not cause harmful interference, and
- This device must accept any interference received, including interference that may cause undesired operation.
This equipment has been tested and found to comply with the limits for a Class B digital device, pursuant to part 15 of the FCC Rules. These limits are designed to provide reasonable protection against harmful interference in a residential installation. This equipment generates, uses and can radiate radio frequency energy and, if not installed and used in accordance with the instructions, may cause harmful interference to radio communications. However, there is no guarantee that interference will not occur in a particular installation. If this equipment does cause harmful interference to radio or television reception, which can be determined by turning the equipment off and on, the user is encouraged to try to correct the interference by one or more of the following measures:
- Reorient or relocate the receiving antenna.
- Increase the separation between the equipment and receiver.
- Connect the equipment into an outlet on a circuit different from that to which the receiver is connected.
- Consul the dealer or an experienced radio/TV technician for help.
WarningDo not dispose of electrical appliances as unsorted municipal waste, use separate collection facilities.Contact your local government for information regarding the collection systems available.
Certifications (regional):Z-Wave and Z-Wave Plus are registered trademarks of Sigma Designs and its subsidiaries in the United States and other countriesFCC ID: XBAFT100
References
[xyz-ips snippet=”download-snippet”]



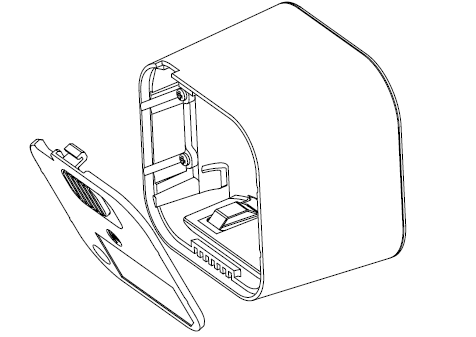
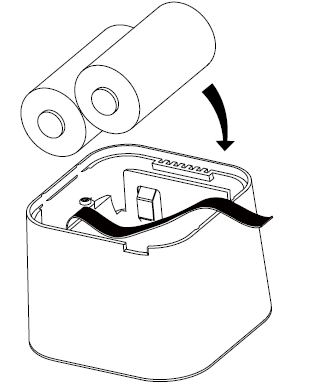 Add your MultiSensor to your Z-Wave network.
Add your MultiSensor to your Z-Wave network.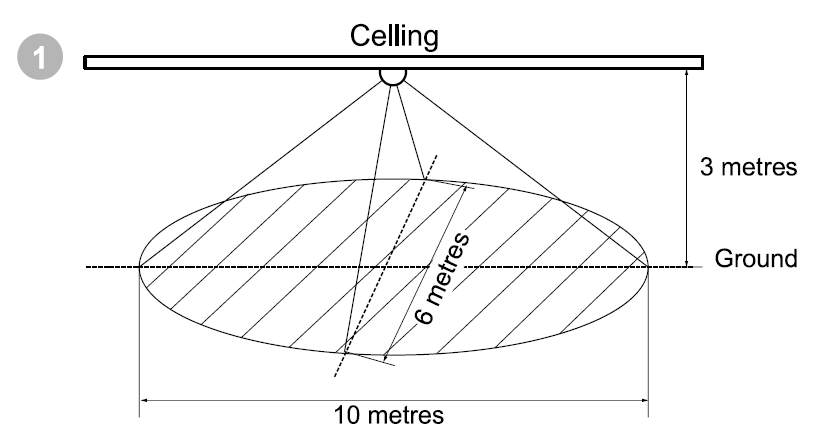
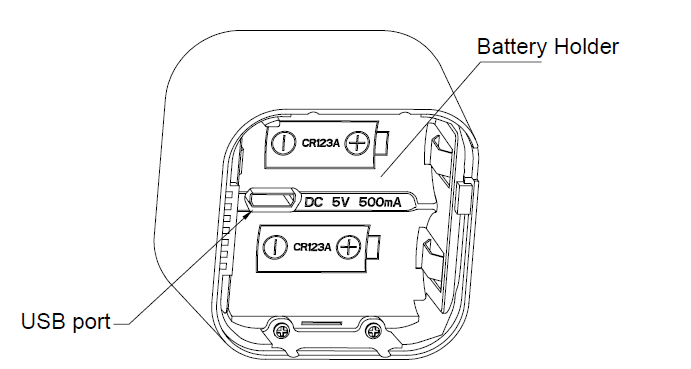
 Tips: We suggest you choose the second method (using screws to affix the Back-Mount Arm) would be more stable.
Tips: We suggest you choose the second method (using screws to affix the Back-Mount Arm) would be more stable.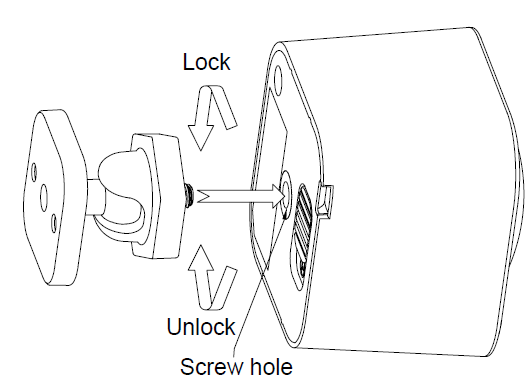
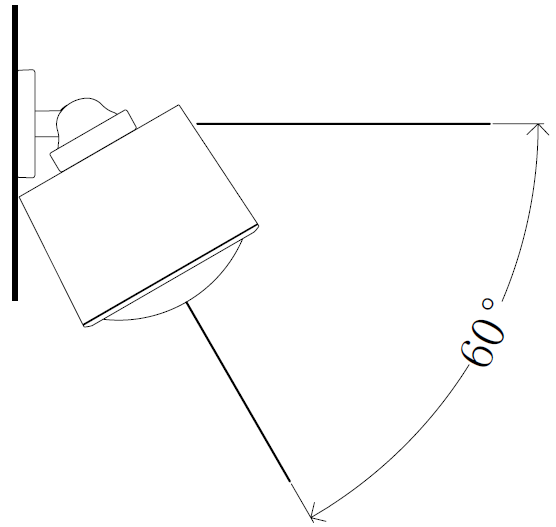
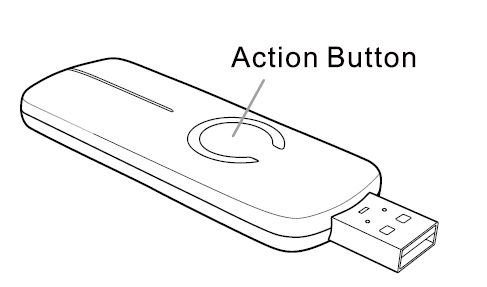 If your Z-Stick is plugged into a gateway or a computer, unplug it. Take your Z-Stick to your MultiSensor.
If your Z-Stick is plugged into a gateway or a computer, unplug it. Take your Z-Stick to your MultiSensor.