Professional BroadcastPTZ Joystick Controller
CCU-IPOPERATION GUIDE
Version 1.0 / April 2021Reproduction of this manual, in whole or in part, by any means, is prohibited.
CAUTION:TO REDUCE THE RISK OF ELECTRIC SHOCK, DO NOT REMOVE COVER (OR BACK) NO USER-SERVICEABLE PARTS INSIDE. REFER SERVICING TO QUALIFIED SERVICE PERSONNEL.![]() WARNINGThis symbol indicates that dangerous voltage consisting of a risk of electric shock is present within this unit.
WARNINGThis symbol indicates that dangerous voltage consisting of a risk of electric shock is present within this unit.![]() PRECAUTIONThis exclamation point symbol is intended to alert the user to the presence of important operating and maintenance (servicing) instructions in the literature accompanying the appliance.
PRECAUTIONThis exclamation point symbol is intended to alert the user to the presence of important operating and maintenance (servicing) instructions in the literature accompanying the appliance.
WARNINGTo prevent damage that may result in fire or electric shock hazards, do not expose this appliance to rain or moisture.
- Be sure to use only the standard adapter that is specified in the specification sheet. Using any other adapter could cause fire, electrical shock, or damage to the product.
- Incorrectly connecting the power supply or replacing the battery may cause an explosion, cause excessive heat or fire
- Securely plug the power cord into the power receptacle. The insecure connection may cause a fire.
- Do not place conductive objects (e.g. screwdrivers, coins, metal items, etc.) or containers filled with water on top of the camera.Doing so may cause personal injury due to fire, electric shock, or falling objects.
- Do not install the unit in humid, dusty, or sooty locations. Doing so may cause fire or electric shock
- If any unusual smells or smoke come from the unit, stop using the product. Immediately disconnect the power source and contact the service center. Continued use in such a condition may cause fire or electric shock.
- If this product fails to operate normally, contact the nearest service center. Never disassemble or modify this product in any way.
- When cleaning, do not spray water directly onto parts of the product. Doing so may cause fire or electric shock.
PRECAUTION
Please read this Operation Guide before installing and using the camera & retain this copy for your reference.
- Always follow the instructions in the operations guide when applying power. Fire and equipment damage can occur if power is applied incorrectly. For the correct power supply, refer to the specifications page.
- Do not use the camera if fumes, smoke, or a strange odor is emitted from the camera, or if it seems not functioning correctly.Disconnect the power source immediately and consult with your supplier.
- Do not use the camera in extreme environments where high temperatures or high humidity exists. Use the camera under conditions where temperatures are between 32°F ~ 104°F, and humidity is below 90%.
- If installed close to a TV, radio transmitter, magnet, electric motor transformer, or audio speakers the magnetic field generated may interfere with or distort the image.
- Try to avoid fluorescent light reflections, unstable light conditions, direct pointing toward the sun. Use caution when operating the camera in the vicinity of spotlights or other bright lights and light-reflecting objects.
- To prevent damage, do not drop the camera or subject it to strong shock or vibration.
SECTION: 1 FEATURES
- Capable of controlling up to 7 cameras via VISCA over UDP/TCP and Sony VISCA over UDP and Sony VISCA RS232/422.
- Onscreen LCD for accurate setting adjustments
- LED Silicone buttons for precision and prolong use
- Precise AIDA Function layout for full control of our PTZ Lineup
- PoE Compatible for single-wire runs
- Ergonomic design for comfort and ease of use
- Plug and play design for set up in minutes
CCU-IP OUTPUT DIAGRAM

SECTION: 2 RS422 Connection:
Using RS422 requires the specific connection labeled above. In order to chain more cameras, please go out of the first camera with the following wiring and into the next with the guide above. Once complete, please select protocol VISCA, and address and baud rate to set the camera.
 |
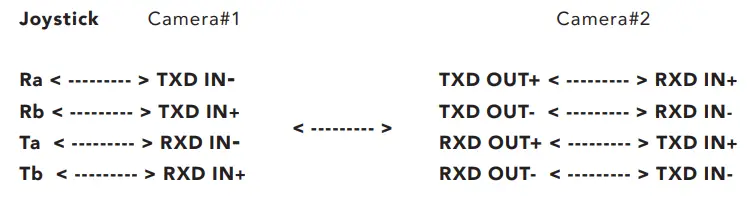 |
Tip:Don’t forget to set the ID address for each camera.RS232 Connection:For RS232 connection, please connect an RS232 Visca cable (comes free with any AIDA PTZ Purchase) and connect the controller to in the port of the RS232 on the back of the camera. Any more cameras require additional RS232 mini-din cables or CBL-RJ45 cables (purchased separately) for long-distance. Once complete, please select protocol VISCA, and address and baud rate to set the camera.
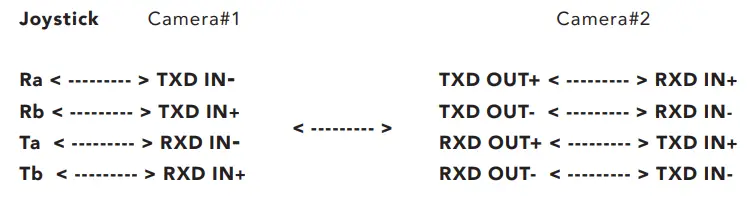
Tip: Don’t forget to set the ID address for each camera.RJ45 Connection:To connect, please make sure the cameras are on the same switch as the CCU-IP. The controller comes default with a static IP address of 192.168.1.108. If you want to changethis, enter the camera menu by pressing the SETUP button and looking for network attributes. Here you can adjust the IP, or change the controller to DHCP mode.
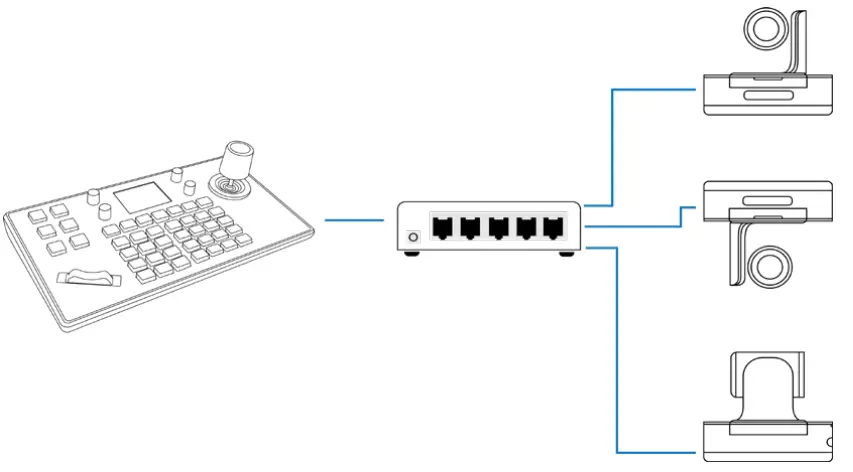
To connect to the camera, please have the IP addresses of the camera on hand, and add a network device. From there, plug in the camera number, Sony VISCA protocol, and IP address and port (52381 by default)After confirming, the LCD screen will let you know if it’s connected or not.
SECTION: 3
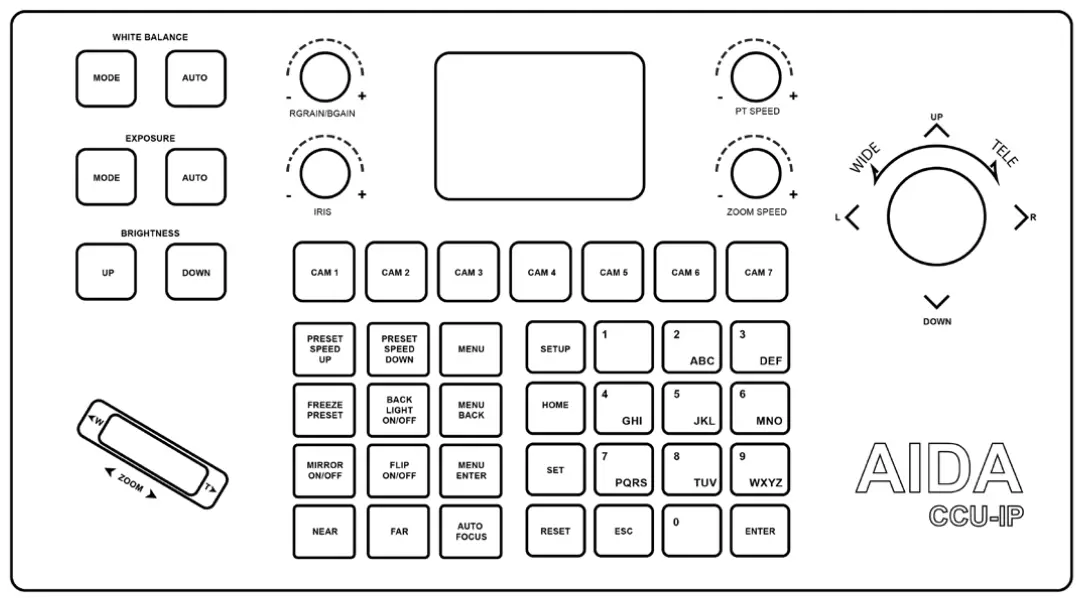
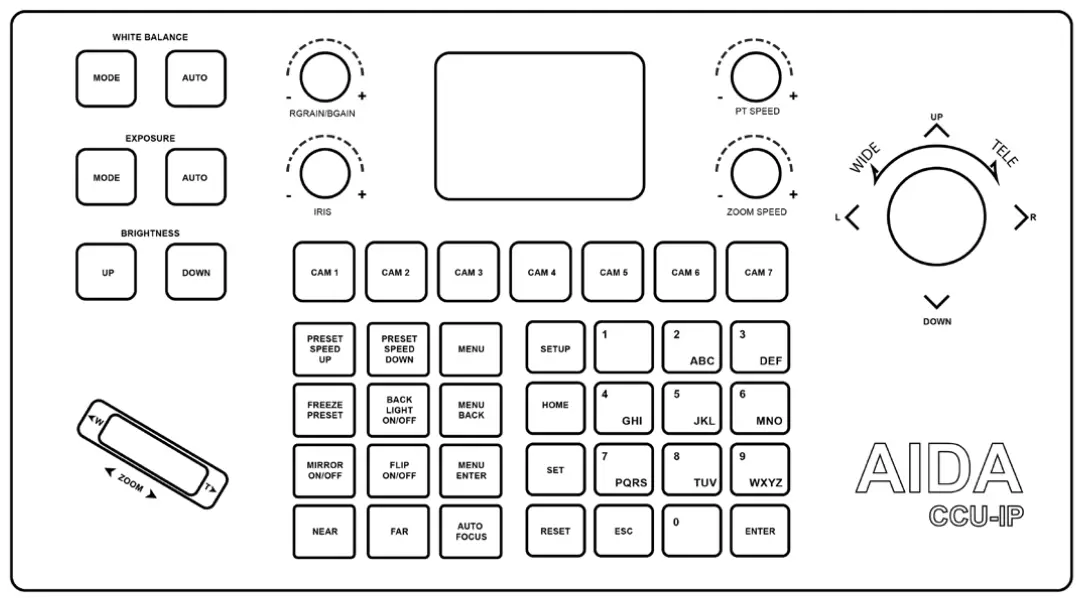
WHITE BALANCE
White Balance Mode – Toggle through the applicable white balance modes the camera has to offer.White balance Auto – Instantly switch to Auto white balance mode.Exposure Mode – Toggle through the applicable exposure modes the camera has to offer.Exposure Auto – Instantly switch to Auto exposure mode.BRIGHTNESSBrightness up – instantly increase the brightness of the picture by an interval.Brightness down – instantly decrease the brightness of the picture by an interval.
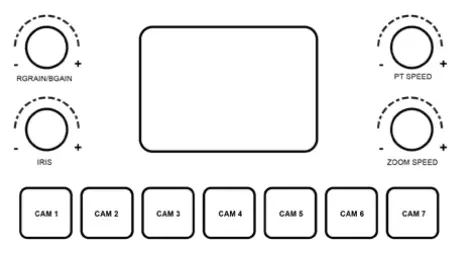
- RGAIN/BGAIN +/- – Instantly change to manually white balance mode and change either the red or blue gain. By clicking the knob, you will select the next selection (default Again)
- PT SPEED – Controls the pan-tilt speed of the camera by intervals.
- IRIS– instantly switch to manual auto exposure mode and adjust the opening and closing of the iris.
- ZOOM SPEED – changes the speed at which the camera zooms by intervals.
- CAMERA SELECTION – used to select each camera set by the user. The button that is lit up is the currently selected camera.
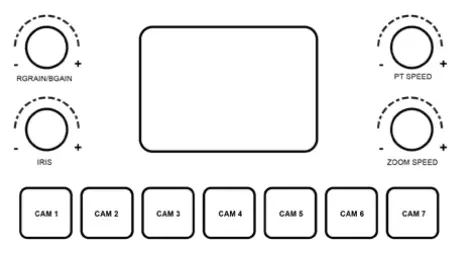
- PRESET SPEED UP – Increase the speed at which the camera moves between presets by intervals
- PRESET SPEED DOWN – Decrease the speed at which the camera moves between presets by intervals
- MENU– Open and close the Camera menu
- FREEZE PRESET – toggle on and off the freeze preset command, which freezes the image in between preset usage
- BACKLIGHT ON/OFF – Toggle on and off the backlight of the camera
- MENU BACK – Used to go back in submenus of the camera
- MIRROR ON/OFF – Toggle on and off to mirror the image of the camera
- FLIP ON/OFF– Toggle on and off to flip the image of the camera (if the camera allows it)
- MENU ENTER – Used to enter a submenu of the camera (if the camera allows it)
- NEAR – Instantly switches to manual focus mode and initiates the focusing of the lens to nearby objects in intervals.
- FAR– Instantly switches to manual focus mode and initiates the focusing of the lens to further objects in intervals.
- AUTOFOCUS – Instantly switch back to autofocus so the PTZ autofocus on its own.

- SET UP – Enter the menu of the controller
- HOME – Instantly recalls the PTZ to its home position
- SET– Press to initiate saving of a preset
- RESET – Press to initiate a deletion of a preset
- ESC – Used to go back in the camera control menu
- ENTER – Used to enter a sub-menu of the controller
- KEYPAD – Used to recall and create presets.

- JOYSTICK – Used to pan tilt, and zoom the camera, as well as navigate in PTZ and Controller menus.
- ENTER – Used to enter submenus in the controller

ADD NETWORK DEVICE
- CAMERA: Using the keypad, select which number you would like to set the camera
- PROTOCOL: Using the joystick, cycle through the various protocols and choose the correct one.
- IP ADD: Enter the IP address of the camera you want to control
- PORT: Enter the VISCA port number of the camera (default for AIDA PTZ: 52381) power frequency in order to minimize video flicker.
Aa: Once you press enter, you will be prompted back to the same submenu.Press escape to go back
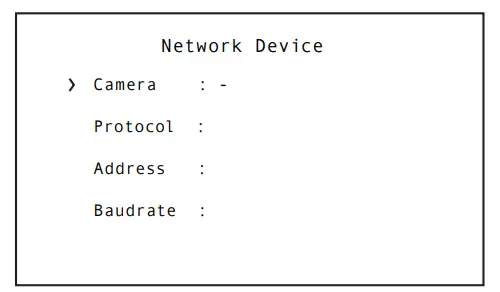
ADD ANALOG DEVICE
- CAMERA: Using the keypad, select which number you would like to set the camera
- PROTOCOL: Using the joystick, cycle through the various protocols and choose the correct one
- ADDRESS: Enter the camera physical address ID that you want to control
- baud rate: Select the baud rate the camera is currently using
Aa: Once you press enter, you will be prompted back to the same submenu.Press escape to go back
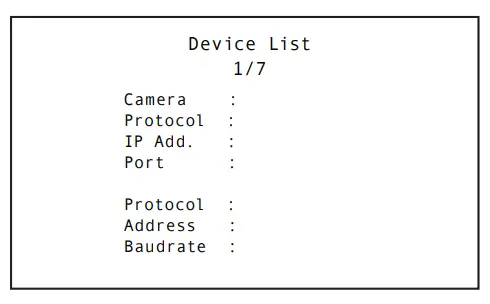
DEVICE LIST
- 1/7: This sub-menu allows you to see the protocol, address, and other important information of each camera.
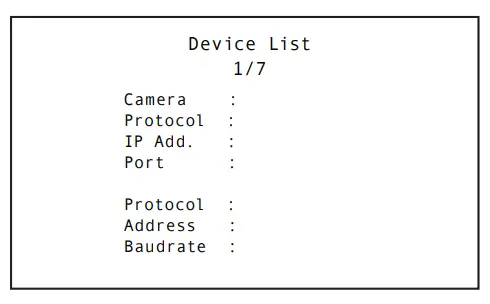
NETWORK ATTRIBUTE
- DHCP: Sets the camera to DHCP, automatically taking an IP address assigned by a routerAa: Once complete, the controller will restart.
- STATIC IP: This allows you to manually set the camera’s IP address.i: IP: Using the keypad, manually set the keyboards IP addressii: Gateway: Using the keypad, manually set the keyboards gateway addressiii: Mask: Using the keypad, manually set the keyboards gateway maskAa: Once complete, the controller will restart.
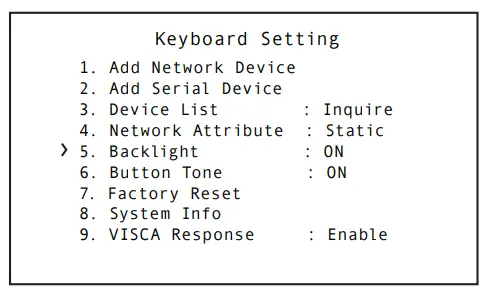
BACKLIGHTToggle on or off the button sounds of the keyboard.BUTTON TONEToggle on or off the button sounds of the keyboard.FACTORY RESETFactory reset the cameraAa: Once complete, the controller will restart.
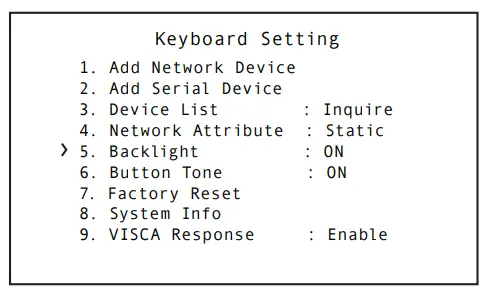
SYSTEM INFOEnter this submenu to get the controller’s informationa. Software Version: Displays the software version of the controllerb. Hardware Version: Displays the hardware version of the controllerc. Web Version: Displays the web version of the controllerd. Gateway: Displays the current gateway of the controllere. Subnet Mask: displays the current subnet mask of the controller.
SECTION: 4 ADDING A NETWORK DEVICE (IP)
- Ensure that all connections to the controller and network are fastened. Please power the controller and allow it ample time for its first boot up.
- Once the controller has booted up, please preset the [SETUP] button on the camera to enter the menu.
- In the controller menu, please select Add Network Device.
- In the Camera section, please use the keypad on the controller to assign a number to this device. This will be used to recall it with the CAM buttons. Press enter once set.
- Next, select the correct protocol for the camera. Cycle through the options. If you are using any AIDA PTZ with a network connection, please select SONY VISCA(UDP).Once set, press enter.
- Under IP, using the keypad enter the correct IP address of the camera. Make sure that they are on the same network for this to work. Press enter once done.
- For Port, please enter the VISCA port of the camera. For our PTZ’s, the default is 52381. You can find it in your PTZ camera settings as well. Press enter when done.
- It will say successfully at the bottom if it worked. Press ESC to exit the menus, and press the designated CAM button to see if you can control the camera.
- Repeat the steps to add more cameras.
ADDING A SERIAL DEVICE
- Ensure that all connections to the controller and network are fastened. Please power the controller and allow it ample time for its first boot up.
- Once the controller has booted up, please preset the [SETUP button on the camera to enter the menu.
- In the controller menu, please select Add Analog Device.
- In the Camera section, please use the keypad on the controller to assign a number to this device. This will be used to recall it with the CAM buttons. Press enter once set.
- Next, select the correct protocol for the camera. Cycle through the options. Once set, press enter.
- Under Address, enter the camera set address ID using the keypad. Once complete, press enter.
- For Baudrate, cycle through the selection of baud rates and match your PTZ’s. Once complete, press enter. It will say successfully at the bottom if it worked. Press ESC to exit the menus, and press the designated CAM button to see if you can control the camera. You might have to hold the joystick enter button down to enter serial mode if you have not already done it.
- Repeat the steps to add more cameras.
SECTION: 5
The CCU-IP will natively come at the IP address of 192.168.1.108.Please note that if you are not able to access the web browser and are getting errors, recheck your network and make sure that the CCU-IP’s IP address matches.
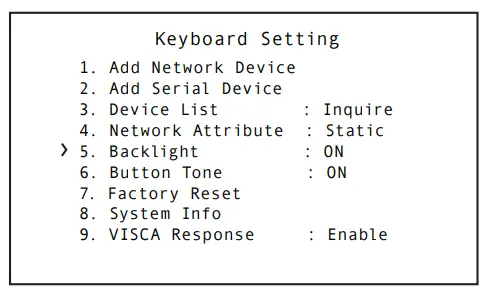
CONNECTING TO THE WEB PORTAL
- Log into your main browser and attempt to connect to the IP address of the camera. Natively the IP address is 192.168.1.108.You should get an image like this:
- Log in using the following default credentials:Username: adminPassword: 111111
NoteIf you forget your credentials, you can manually default the credentials by factory resetting the board via the controller setup menu.
USING THE WEB PORTAL
The web portal has a variety of tools created to help optimize your set up experience with the CCU-IP fast and efficiently.On the main screen, you are able to modify each camera’s setting slot.Set up instructions using the web portal are the same as adding an IP camera via the LED screen.Please follow those directions in the previous Section 4.
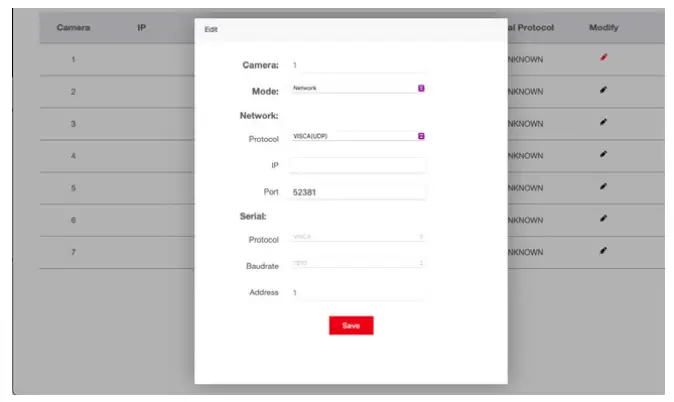 |
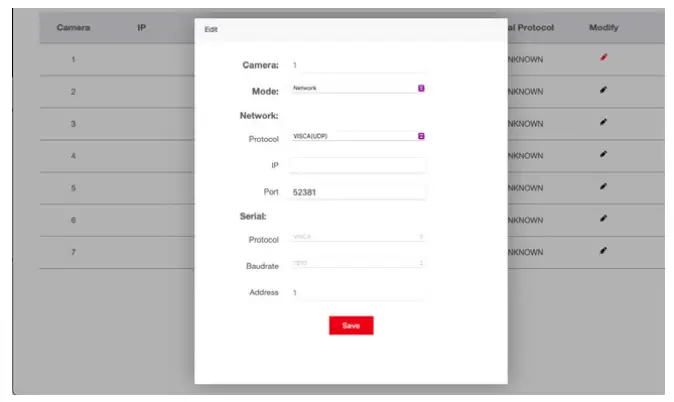 |
SETTINGS TABSUnder the settings tab, you will find a couple of optimizable settings.
- Network: Adjust the CCU-IP’s network settings, such as DCHP or Static IP addresses, as well as changing the Static IP address settings.
- Upgrade: Used for potential future firmware upgrades.As of now, there is no new firmware released.
- Factory Reset: Clicking the reset button will factory reset the controller. Do note that if you changed your IP address, the CCU-IP will factory default back to IP Address 192.168.1.108.
- Reboot: Clicking the restart button will power cycle the controller. No settings will be lost.
- Import: This allows you to import any saved AIDA CCU-IP preset files. This will change all of your settings.
- Export: This allows you to export your current AIDA CCU-IP settings into a preset file, which can later be imported to the same or other controllers.
- Account: Create multiple user accounts to access the controller.
- Version: Displays the current CCU-IP version numbers.
SECTION: 6 FAQ
- My device is not powering on:Please make sure that you are using the given power supply, or PoE+ power supply that is recommended.
- My device is stuck initializing:Please remove the power source and restart it again. If the problem persists, please contact our support team via email or phone.
- My device is connected to the network, but I can’t open the web interface:Please ensure you are connecting to the correct IP address. Also double-check to see if your CCU-IP is on the same IP address as your cameras and network. Please refer to video references on our Youtube Channel if you are unsure how to do that.
- My device is connected to my camera, but I can’t control it:Please ensure that the connections are fastened. Follow the specific steps mentioned in adding IP or Analog cameras. If the problem still persists, please contact our support team via email or phone.
- I don’t remember my password to the web interface:Please factory reset your device through the LCD screen on the controller. This will reset all saved settings, including network, cameras, and account info.
- My third-party camera isn’t being controlled:Please ensure the correct settings for your third-party camera are correct. The above process is only tested on AIDA Imaging cameras, so third-party cameras may have different settings which will need to be tweaked on the controller. It would be best to reach out to our support team for more info on how to connect.
- Some controls aren’t working:Please note that all functions on the keyboard controller are made for the most up-to-date PTZ firmware for our cameras. IF your AIDA Imaging PTZ camera is not up to date, there will be functions that will not work on your controller. Also, note that all third-party cameras functions may not be fully supported, so use them at your own risk.
SECTION: 7 SYNCHRONIZATION
| Control Protocol | VISCA, VISCA over IP |
| Control Interface | RS-232 / RS-422 / RJ-45 |
| Number of Cameras Supported | 7 |
| Dimensions | 12.625 x 7 x 4.25 (W x D x H) |
| Weight Power | 4lbs ( Net Weight ) |
| Weight Power | PoE / 12VDC |
* Specifications are subject to change without notice.
Visit us:www.aidaimaging.com/supportE-mail us:[email protected]Give us a Call:Toll-Free: 844.631.8367Tel: 909.333.7421Operating Hours: Mon-Fri8:00am – 5:00pm PST
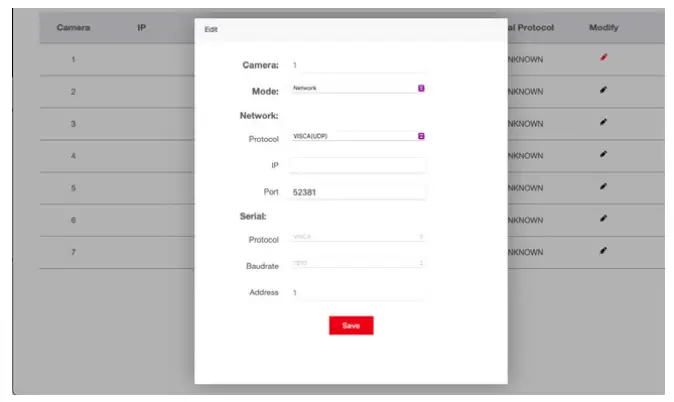 Disposal of Old Appliances
Disposal of Old Appliances
- When this crossed-out wheel bin symbol is attached to a product it means the product is covered by the European Directive 2002/96/EC.
- All electrical and electronic products should be disposed of separately from the municipal waste stream in accordance with laws designated by the government or the local authorities.
- The correct disposal of your old appliance will help prevent potential negative consequences for the environment and human health.
- For more detailed information about disposal of your old appliance, please contact your city office, waste disposal service, or the shop where you purchased the product.
![]() This equipment has been tested and found to comply with the limits for a Class A digital device, pursuant to part 15 of the FCC Rules. These limits are designed to provide reasonable protection against harmful interference when the equipment is operated in a commercial environment. This equipment generates, uses, and can radiate radio frequency energy and, if not installed and used in accordance with the instruction manual, may cause harmful interference to radio communications. Operation of this equipment in a residential area is likely to cause harmful inter reference in which case the user will be required to correct the interference at his own expense.
This equipment has been tested and found to comply with the limits for a Class A digital device, pursuant to part 15 of the FCC Rules. These limits are designed to provide reasonable protection against harmful interference when the equipment is operated in a commercial environment. This equipment generates, uses, and can radiate radio frequency energy and, if not installed and used in accordance with the instruction manual, may cause harmful interference to radio communications. Operation of this equipment in a residential area is likely to cause harmful inter reference in which case the user will be required to correct the interference at his own expense.
References
[xyz-ips snippet=”download-snippet”]

