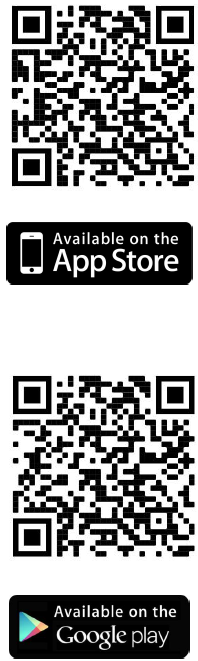AIRONE AE9 Mini Wi-Fi Dashboard Camera

Every effort has been made to ensure the accuracy of the user guide, but there is no guarantee that the following content will be free of errors. Also, specifications may be slightly different due to product improvements.
WARNING
- Failure to comply with safety warnings and regulations can result in serious injury or death.
- Please only use original charge cable included to power the device
- Dash Cam is not intended to be touched, modified, or calibrated while operating a vehicle.
- We are not responsible for any damages resulting from the user’s misuse of the camera.
- Do not use damaged power cords or plugs, or loose electrical sockets. Faulty connections can cause electric shock or fire.
- Do not touch the car charger with wet hands or disconnect the charger by pulling the cord. Doing so may result in electrocution.
- Do not short-circuit the charger or the device. That may cause electric shock or fire, or cause the battery to malfunction or explode.
What’s In the Box?
A. 1×AIRONE Dash CamB. 1×AIRONE Hardware KitC. 1×Car MountD. 1×User Guide QR Card
SPECIFICATION
| Item | Description |
| Chip | Hi3518 |
| Display Screen | 1.54 inches |
| Image Sensor | SONY IMX307 |
| Wide Angle | 170º |
| Video Format | Mp4 |
| Recording Time | 1/3/5M |
| Video Resolution | 1920*1080P |
| Voice Control | Support |
| TF Card | Class 10,Max 128G |
| Power | Hardware Kit Fuse Box 12V |
| G-Sensor | 3-axis acceleration |
| APP | Support |
| Playback | APP Support |
| WiFi | Support |
Installation of wiring
Connect the following three cables to the car fuse box. (The position of the fuse box differs depending on the model)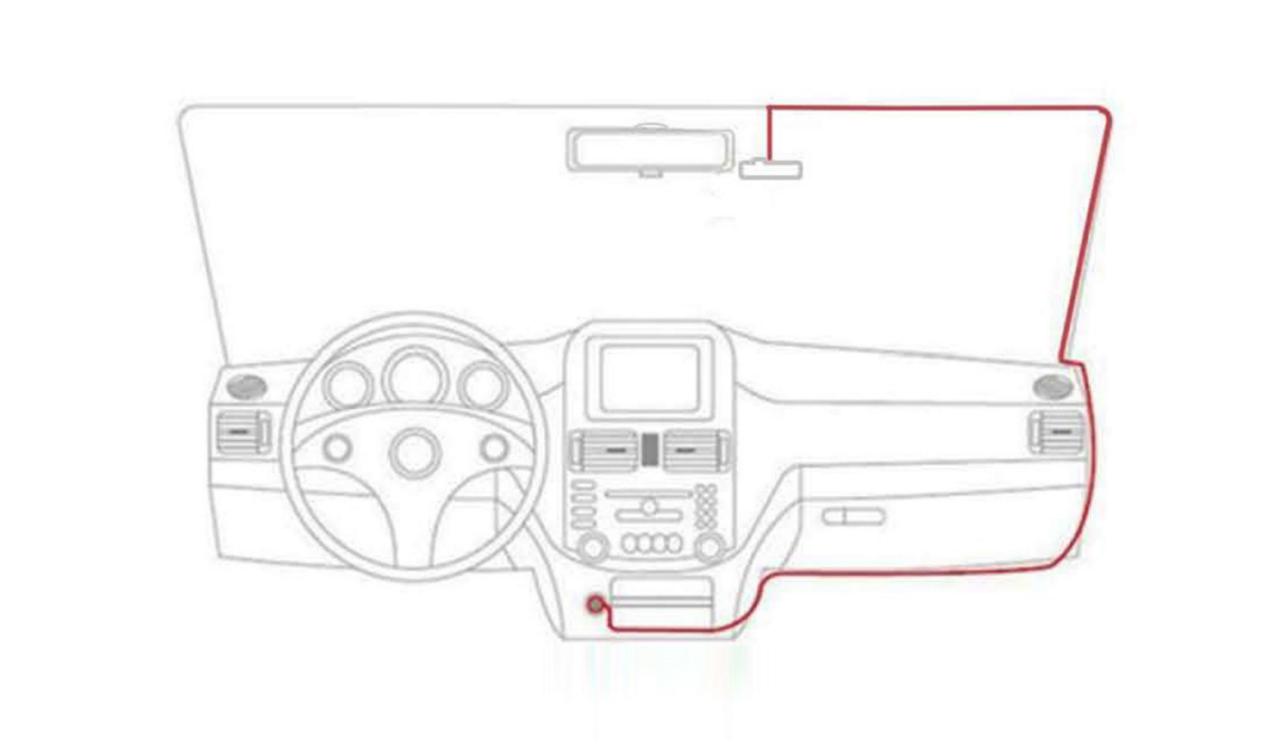
A. Yellow cable (BATT/B+)The yellow cable should be connected to the fuse of the constant power supply in the car fuse box. If you are looking for a constant power supply in the fuse box: Use a voltage tester to check the fuse to ensure it still have electricity even if the car engine is off.B. Red cable (ACC)Connect the red cable to a fuse that can supply power only when the car engine starts. Testing method: the tester bulb will light when the engine is on or no light when the engine is off.C. Black cable (GND)Connect this black cable(GND) to the metal part of the vehicle. Most cars have screws or metal parts next to the fuse box. Connect the black cable to the screw or metal part.(As in the picture below)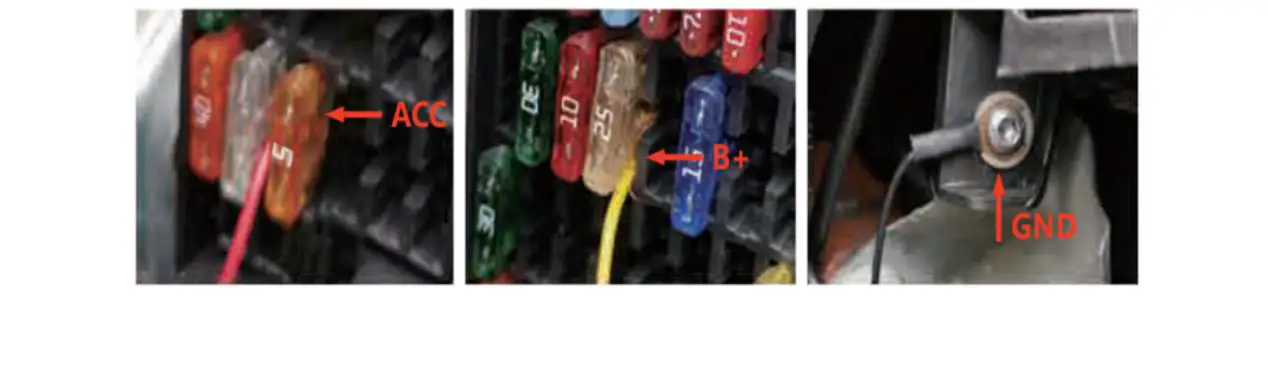
Operation and Voice Control Description
- When your AirOne dash cam is on, press POWER to turn screen off, press POWER again to turn screen on; When your AirOne dash cam is on, press and hold POWER for 3 seconds to turn off WIFI hotspot. When WIFI off, press and hold POWER for 3 seconds to turn it on; When dash cam is on, press and hold POWER for 10 seconds to change all back to factory setting.Note: please release POWER button once reach certain time!
- Notice Description
- Start Recording: your AirOne dash cam turns on and start recording.
- TF Card Issue: No TF card or TF card misread. Please insert TF card or change to a Class 10 or U3 card.
- TF Card Not Detected/Please Insert TF Card: No TF card or TF card broken. Please insert or change a new card.
- TF Card Needs Formatting: first time to use card, format TF card via APP, Waycam DVR.
- Start Emergency Recording: during crushes, your AirOne dash cam will automatically start recording and lock videos.
- Device Connected to Phone: your AirOne dash cam is connected to the APP on your cell phone.
- Voice Control Description
- Take Photo: your AirOne dash cam will take a photo.
- Audio On: turn on recording.
- Audio Off: turn off recording.
- Lock Video: dash cam will lock and save current video.
Note: please make sure TF card is eligible and your AirOne dash cam is recording normally before using voice control above.
- a. Power On: when the dash cam is off, press and hold POWER button for 3 seconds to turn it on.
- b. Power Off: when dash cam is on, press and hold POWER button for 3 seconds to save all videos and settings, and to turn it off.
- c. Screen On/Off: when dash cam is in standby mode, press POWER button to turn on or off screen.
APP Download
- Please scan the following QR code to download the APP for your AirOne dash cam:

- Once car engine is started and your AirOne dash cam is on, select ‘HiDvr_AE9_******’ WIFI hotspot in your phone, default password is: 12345678Note: Once dash cam is on, WIFI name shows up on screen for 10 seconds
- After connected to WIFI, click your AirOne dash cam APP, it shows connected to your dash cam. Click Connect, dash cam will be on, and date/time will be automatically updated according to your phone. If TF card is firstly used in this device, it will need to be formatted via APP.
- If WIFI spot not found in your cell phone, please confirm the cable is original from the package, and dash cam is on.
Attention:
- When using APP to connect, please give permissions to WLAN, storage, etc. Or issues may occur, such as sudden shutdown, not connected, not able to check videos.
- If using phones prior to Andriod 6.0 or iPhone 6, there may be compatibility issues. If seeing not able to install or sudden shutdown, please use other phones.
APP Description
- First use, please go to WLAN search on your phone, and find hotspot ‘HiDvr_S1_XXXXX’, and connect. Password: 12345678. After connecting, turn on APP.
- Click ‘+’ to add device, and click next to till you find your AirOne dash cam. Click connect.Attention: after connected for the first time, you can open the APP to connect to the device. If not connected, please search WIFI hotspot
- APP will be as shown in figure. If cannot watch video in phone, please change decoding mode xxxxxxxxAttention: when your APP gets disconnected, your dash cam will cut off video recording. This may cause further loss of videos. Please do not connect/disconnect frequently.
- Video playback and download. Click button on the right top corner, select download.
- Settings
- Video encoding format: H264, H265
- TF Card format: all files will be deleted after formatting
- Video recording: default to have voice
- Video recording time: 1 min (default)/3 min/5 min
- Emergency video sensitivity: Off/low/med/high
- Park monitoring sensitivity: Off (default)/low/med/high
- Time-lapse recording: turn on recording when car engine is off (Note: if charged via cigarette lighter, this function is disabled)
- Time-lapse recording time: time recorded after engine is off. Dash cam will automatically turn off after recording time. 15 min/12 hours/24 hours/48 hours
- Car battery protection: low voltage setting. Device will automatically turn off if below this voltage. low 11.8v (default)/ med 12v/ high 12.2v
- Volume: off/low/med/high (default)
- Frequency: 50 (China), 60 (all other countries)
- Change WIFI: Change WIFI account and password
- Reset to factory setting: reset all setting (WIFI will change back to original account and password)
- About dash cam: All dash cam firmware and upgrades
Troubleshooting
| Trouble | Possible Reason | Solution |
| Not turning on | Cable not tightly connected | Check yellow and black
cable |
| Not using correct power | Use original cable | |
| Not recording | No TF card | Insert TF card |
| TF card not formatted
during first use |
Format TF card | |
| TF card broken | Change TF card | |
| TF card not usable | Change to U3 or Class 10
TF card |
|
| Not connecting to phone | WIFI off | Press and hold POWER for
3 seconds to turn on WIFI |
| Incorrect WIFI password | Press and hold POWER for
10 seconds to reset |
The dash cam supports up to a class 10 micro TF card up to 128GB. Do not remove or insert the micro TF card when the camera is working. Suggested micro TF card brands: Samsung, Sandisk, Transcend. Do not use the Car Charger to charge devices with Quick Charge technology. Install the car mount on windshield that are titled on an angle between -17°C~68°C (1-155°F).
Attention: Our apps and camera firmware will be updated regularly, you can update the firmware via apps. Do not use cardboard, paper towel, or napkin to clean the lens. Do not attempt to repair, dismantle, or modify the dash camera hardware by yourself.
NORTH AMERICA: www.boschellc.com [email protected]
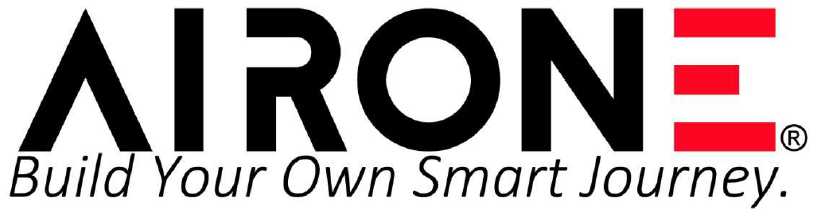
References
[xyz-ips snippet=”download-snippet”]