AKASO Brave 7 LE Action Camera


WHAT’S IN THE BOX
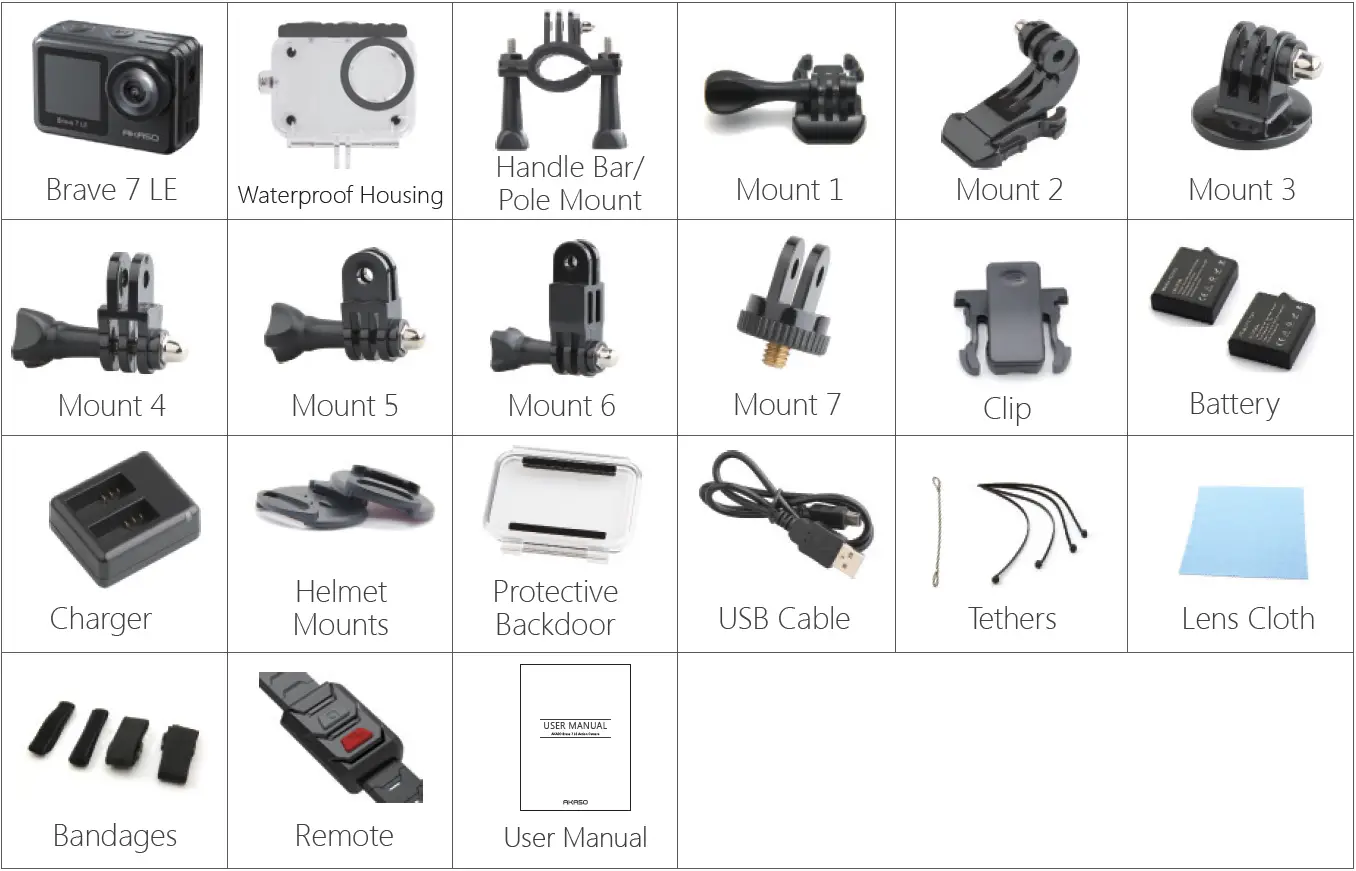
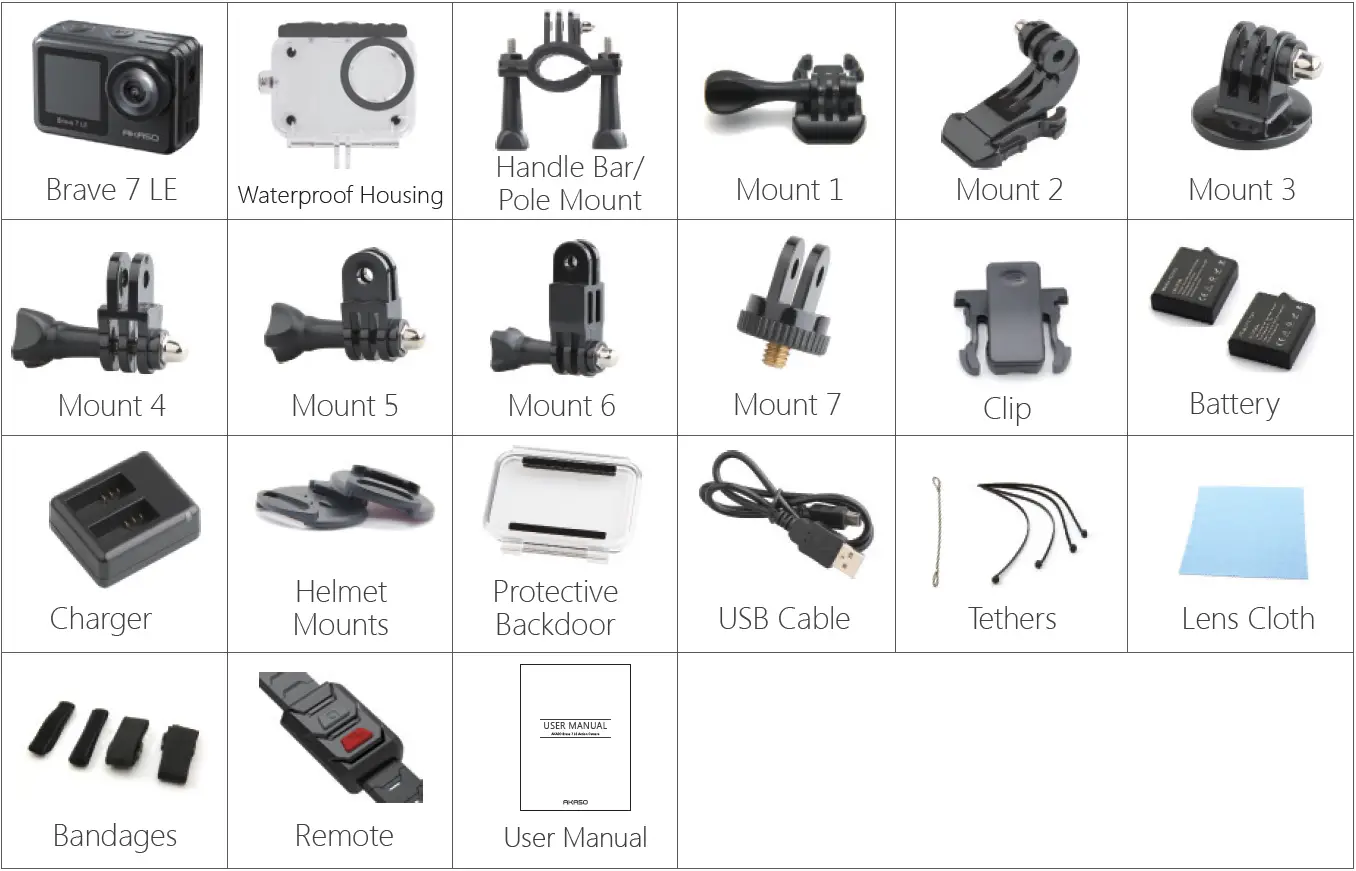
How to use all sorts of accessories of action camera?Scan the following QR code or enter the website to watch the video.
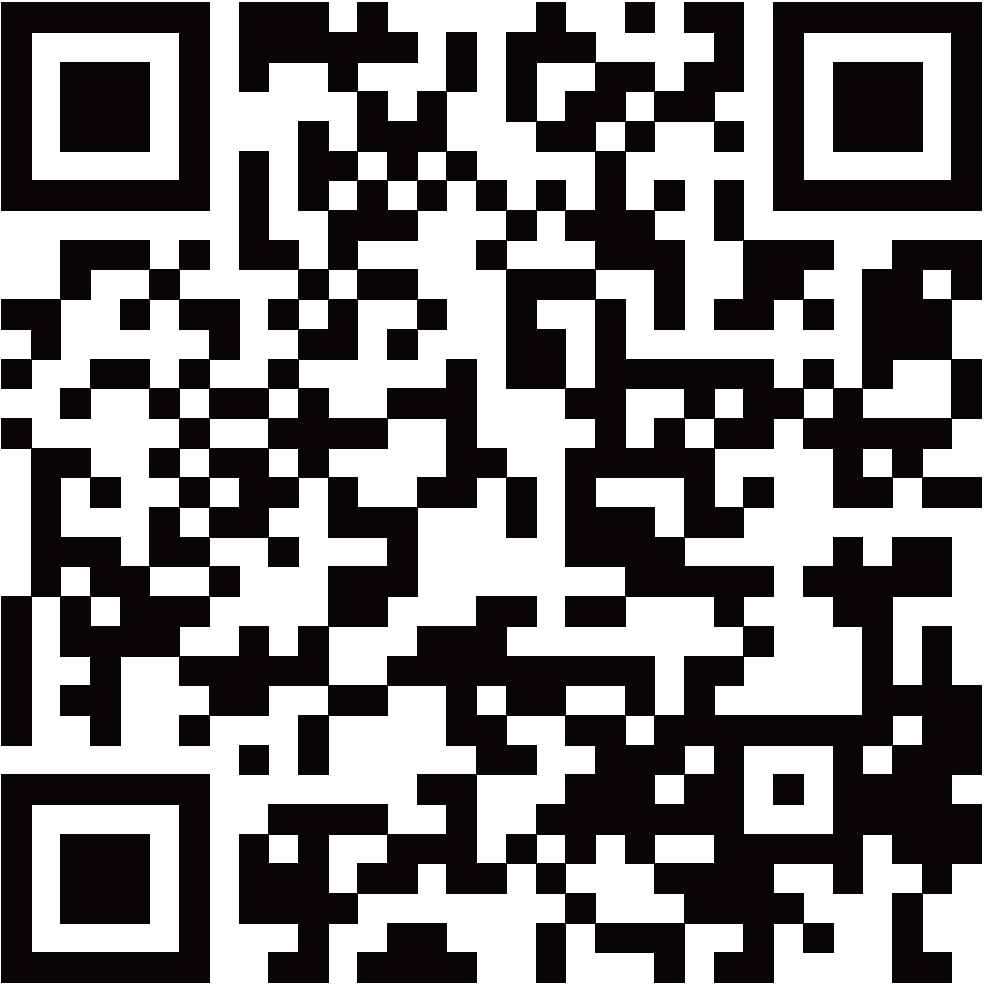
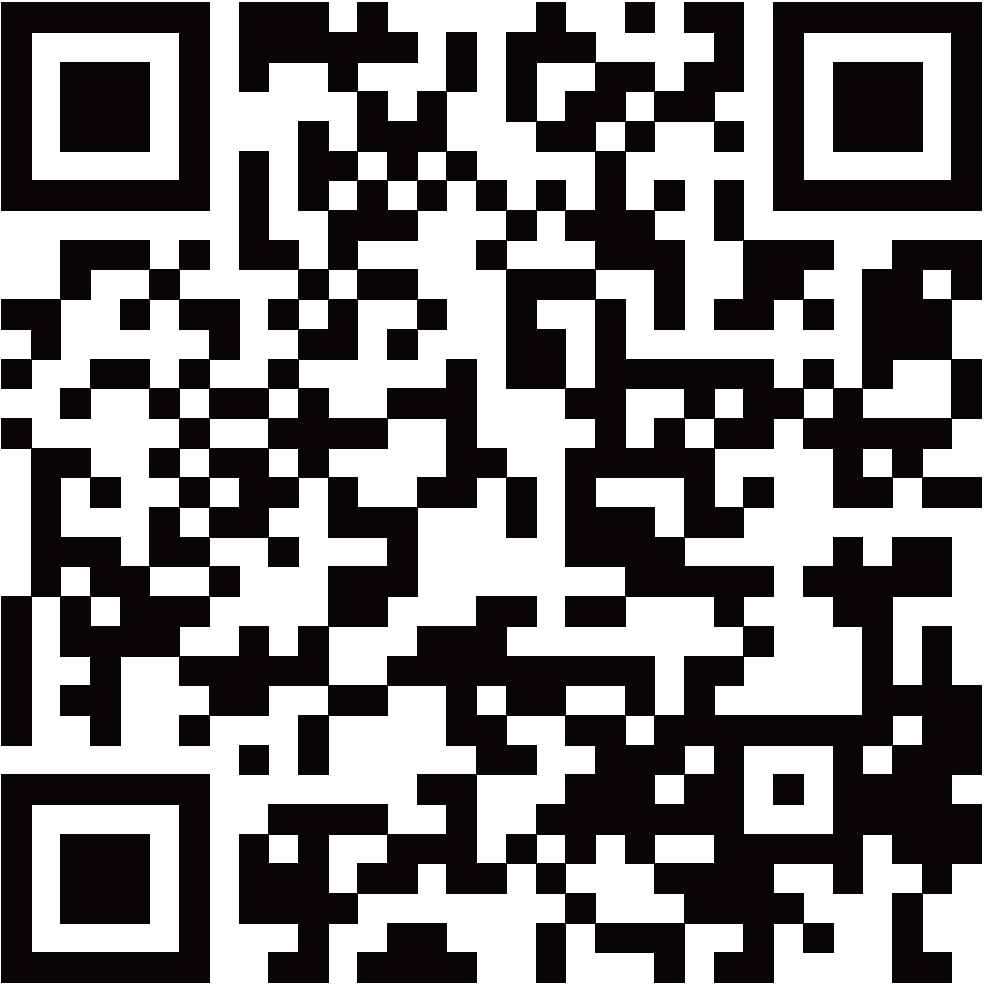
YOUR BRAVE 7 LE
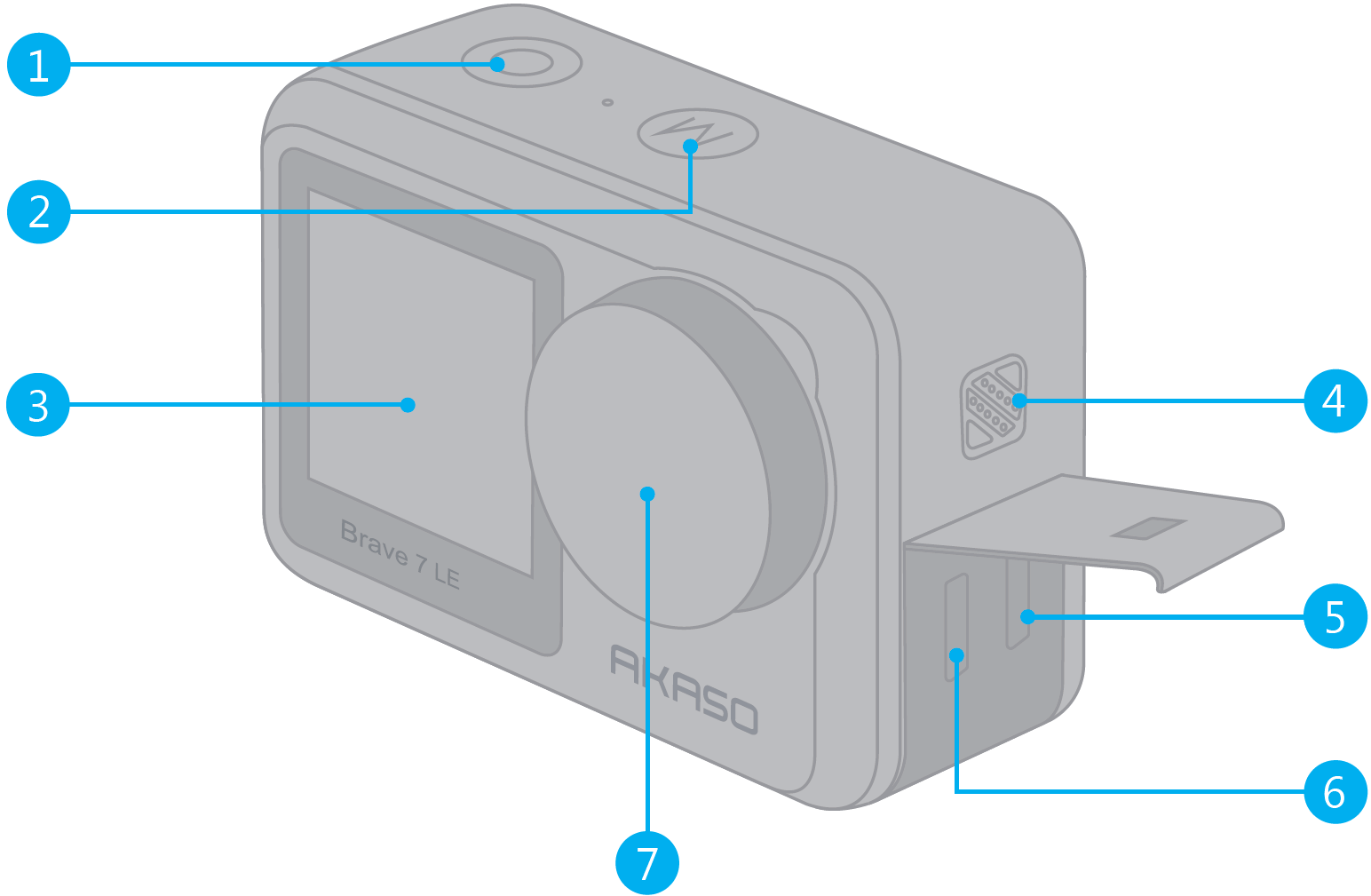
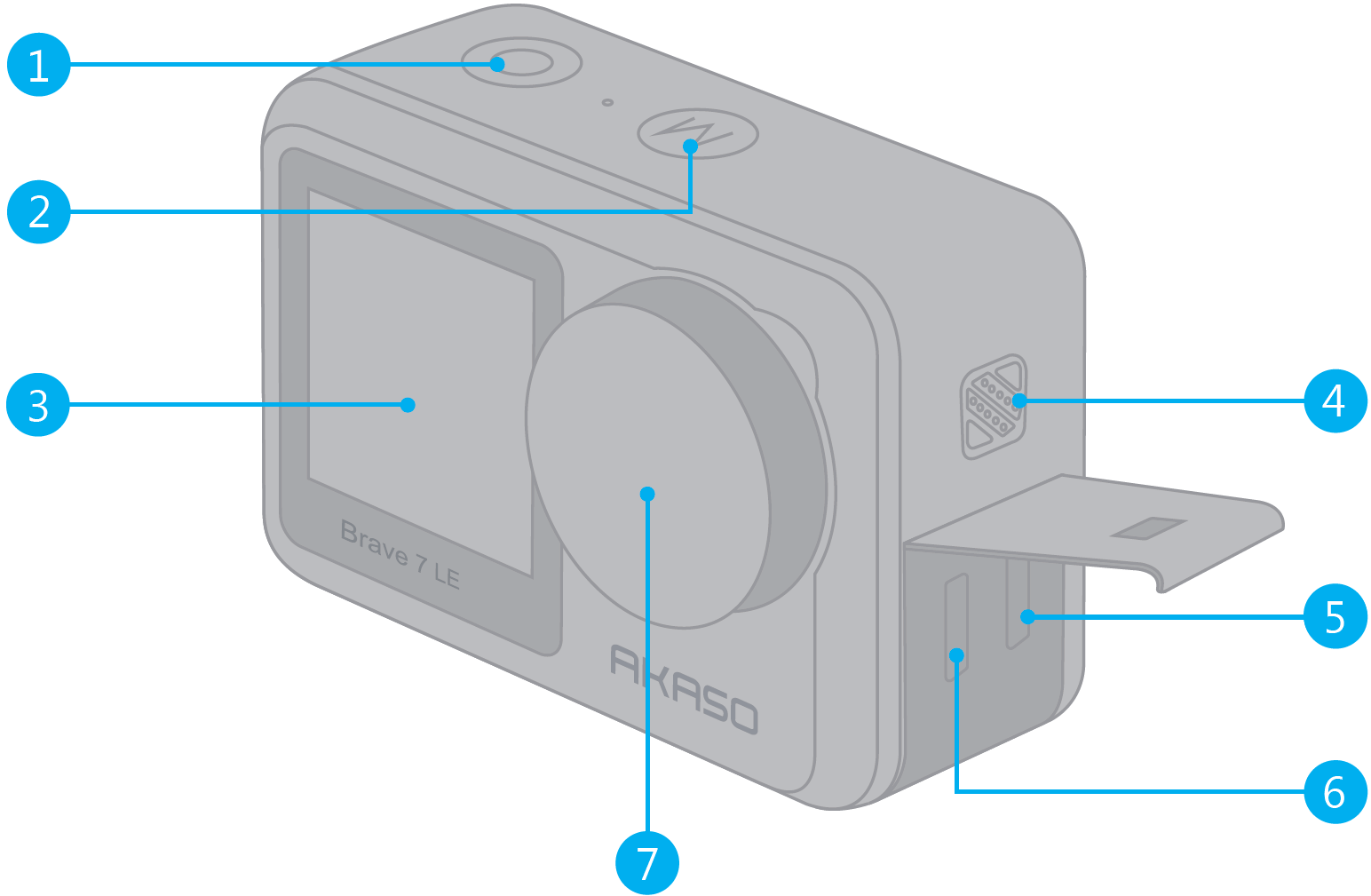
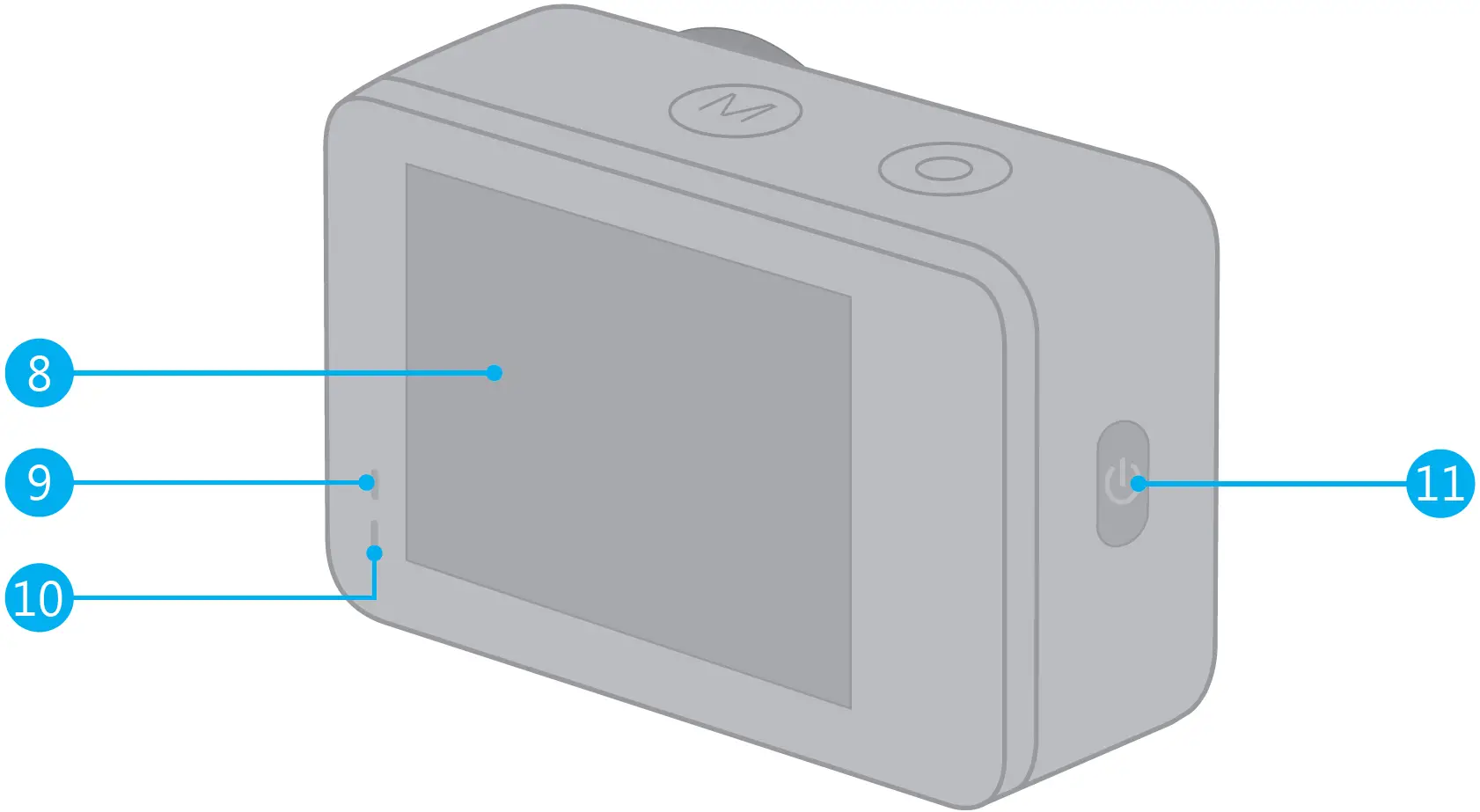
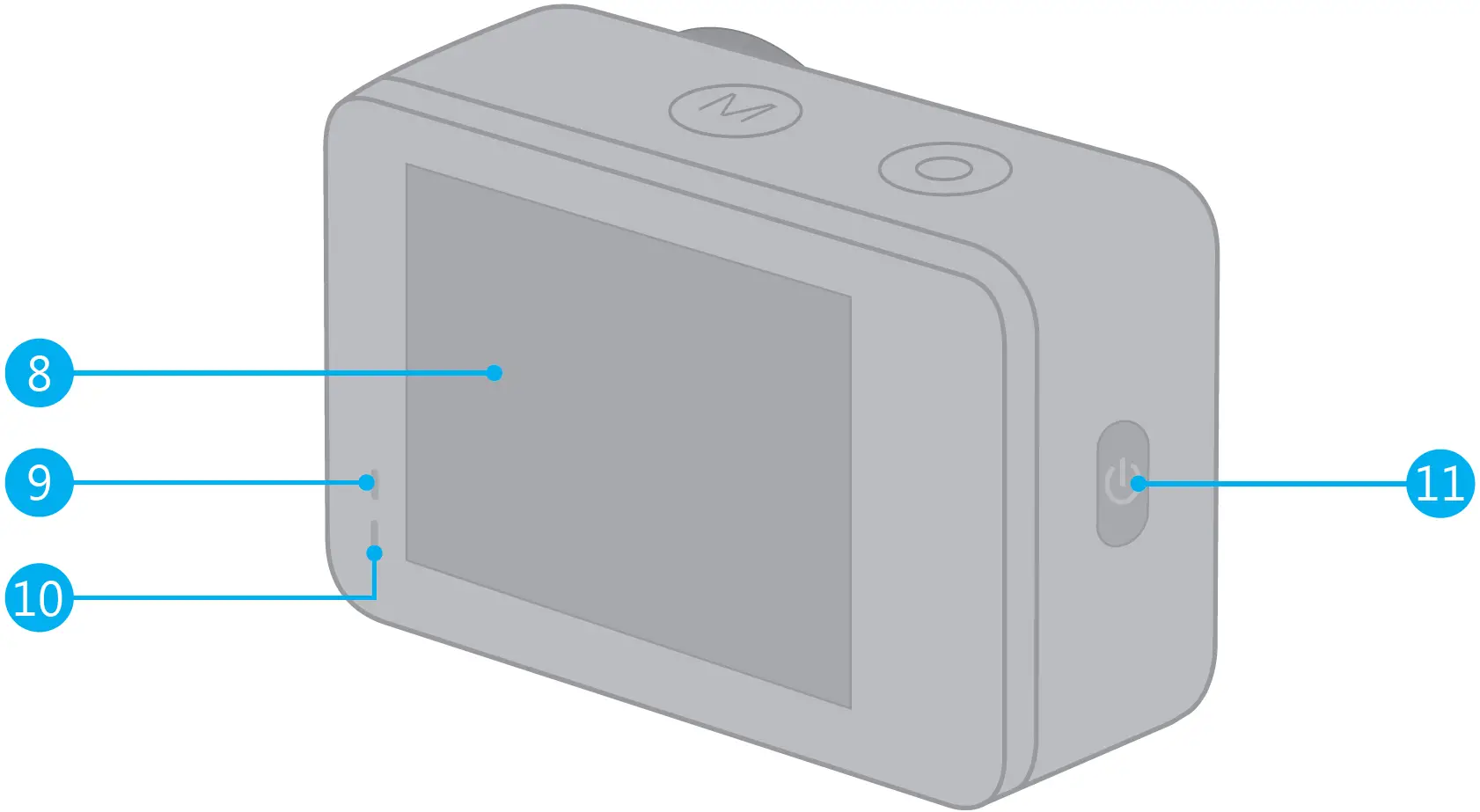
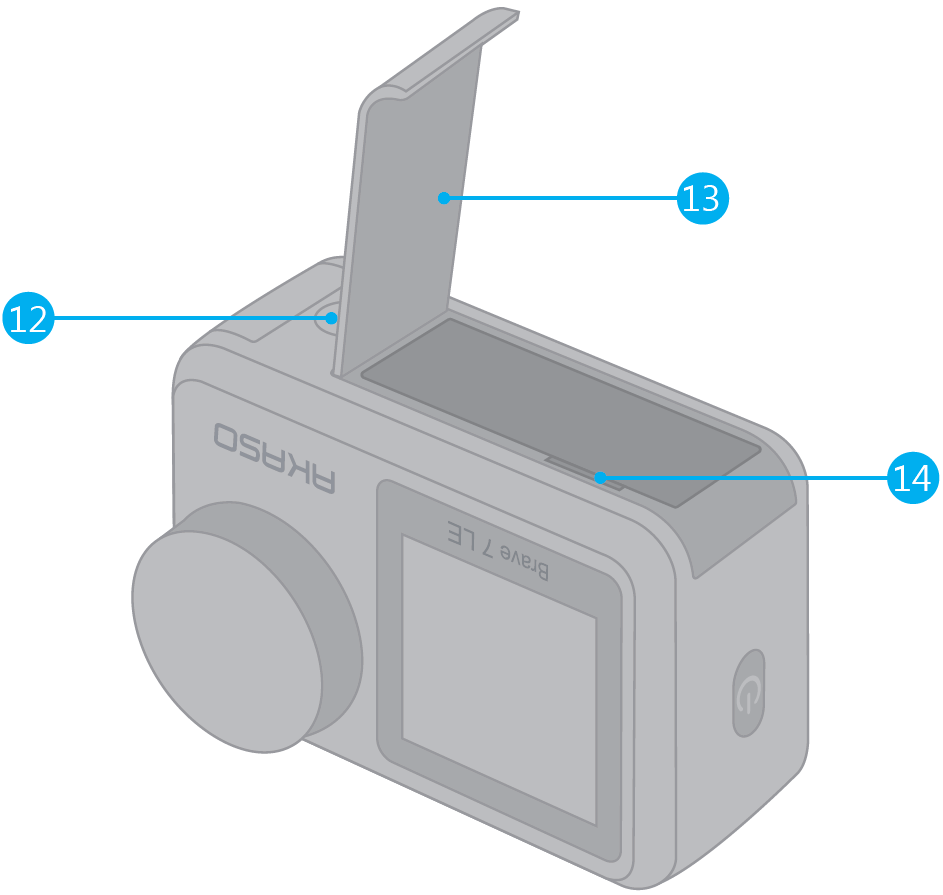
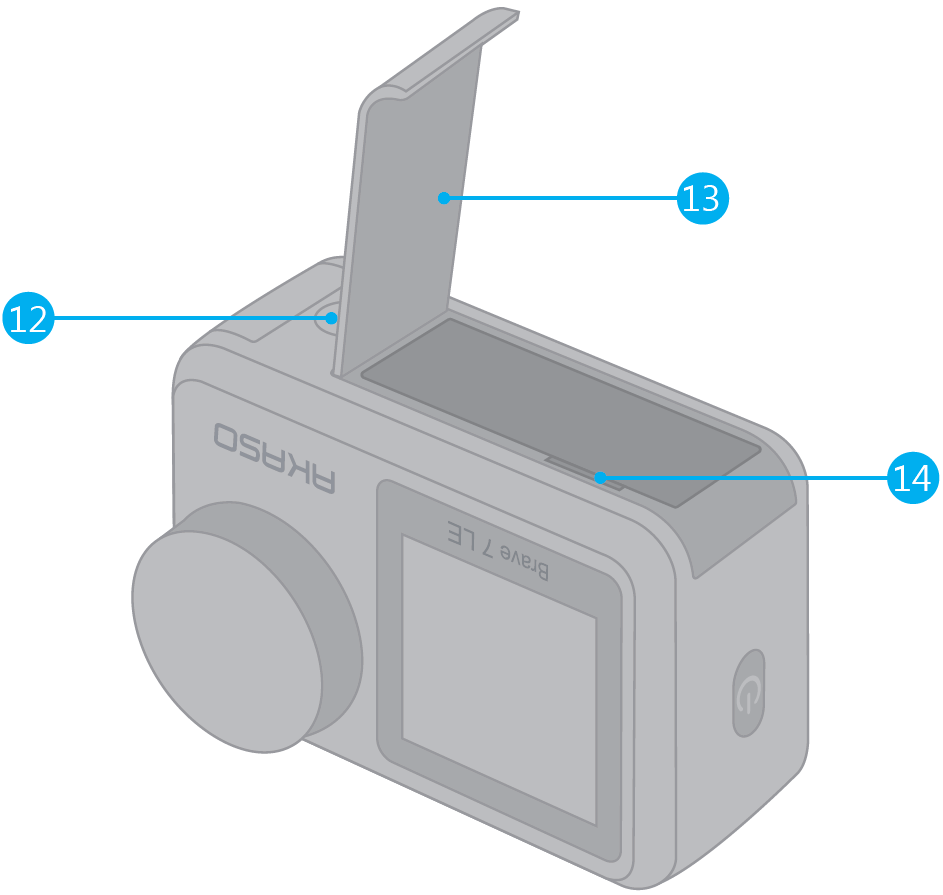
- Shutter / Select Button
- Mode / Exit Button
- Front Screen
- Speaker
- Micro HDMI Port
- Micro USB Port
- Lens
- Touch Screen
- Charging Indicator
- Working Indicator
- Power Button
- Tripod Hole
- Battery Door
- MicroSD Slot
Note: Camera does not record sound when it is in the waterproof case.
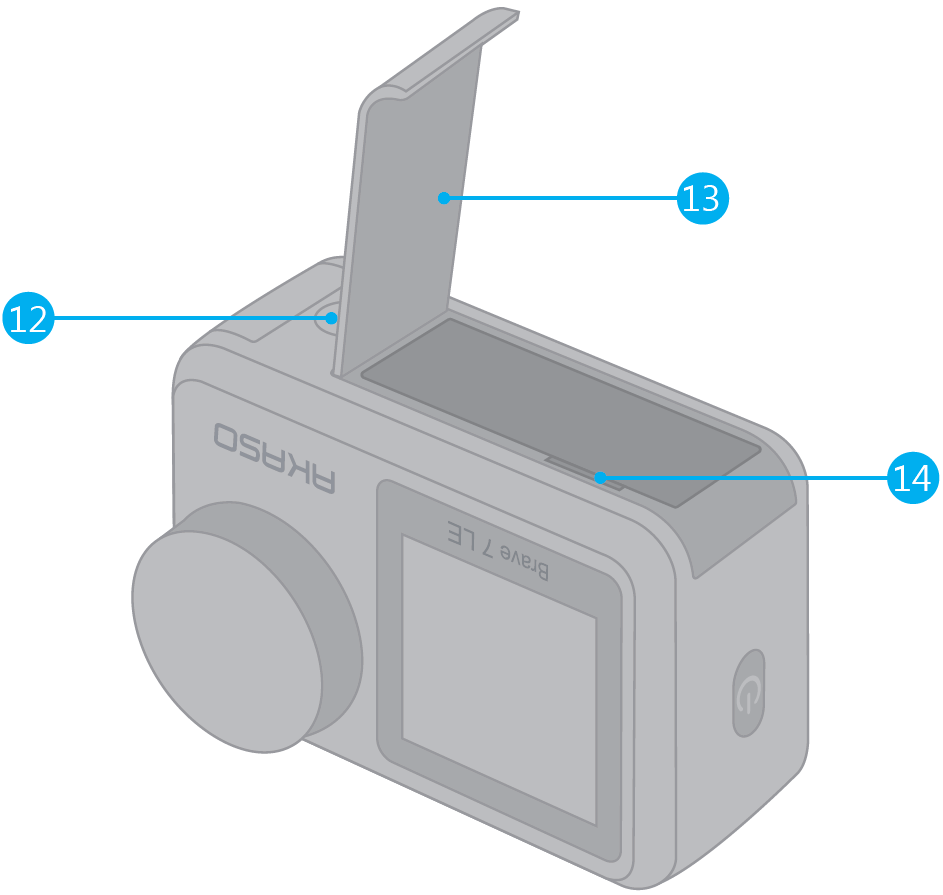
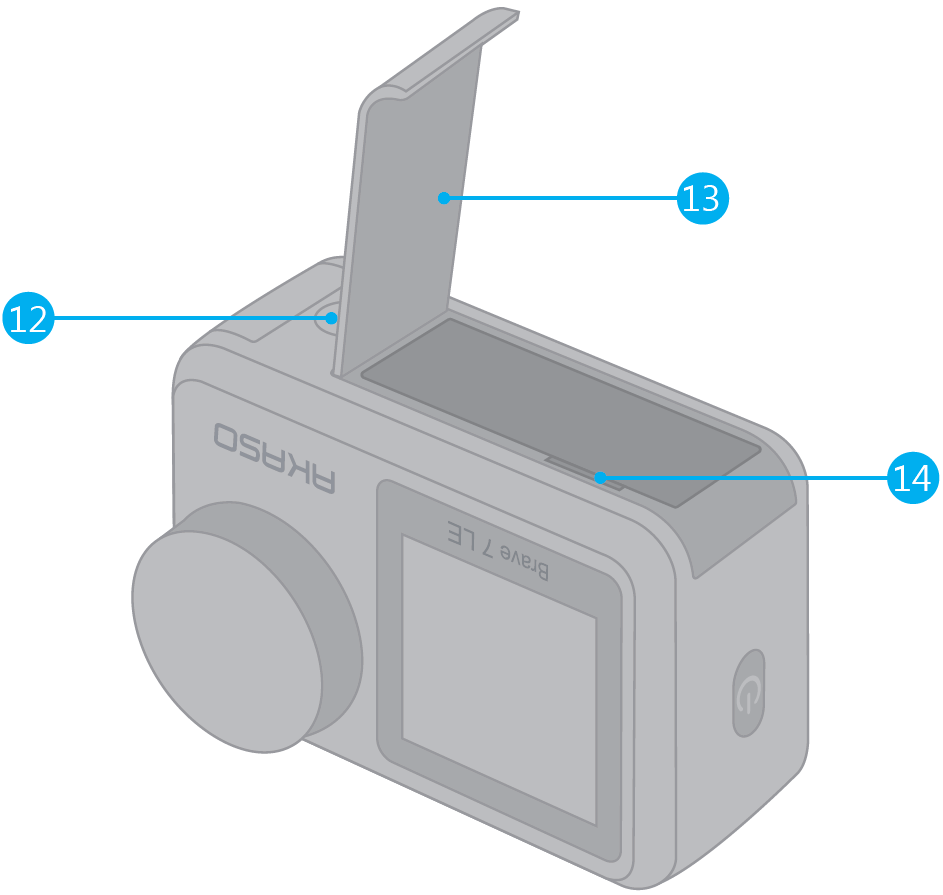
- Mode
- Recording Time/Photos Remaining
- Playback
- Current Shooting Mode
- Battery Status
- Audio Recording
- Zoom Level
- Settings
Swipe your finger from the button to the top on the screen, you can quickly adjust the resolution, quality and EIS settings on the shortcut menu. Swipe your finger across the screen to scroll through the options.


Swipe your finger from the top to the button on the screen, you can quickly turn off your screen or power off your camera on the shortcut menu. To turn on your screen again, press the Shutter button or tap the screen then swipe your finger from left to right on the screen.


Tap the current shooting mode area on the screen to enter the video or photo shortcut menu. You can switch to different shooting modes by tapping the mode icon.
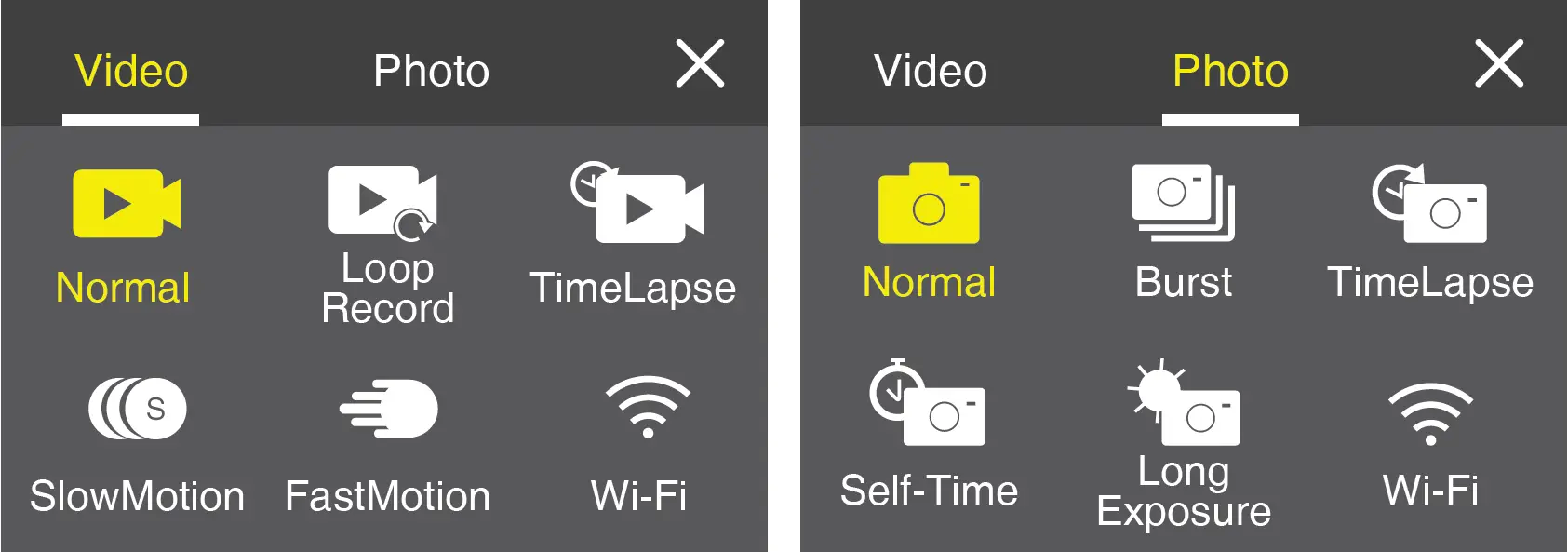
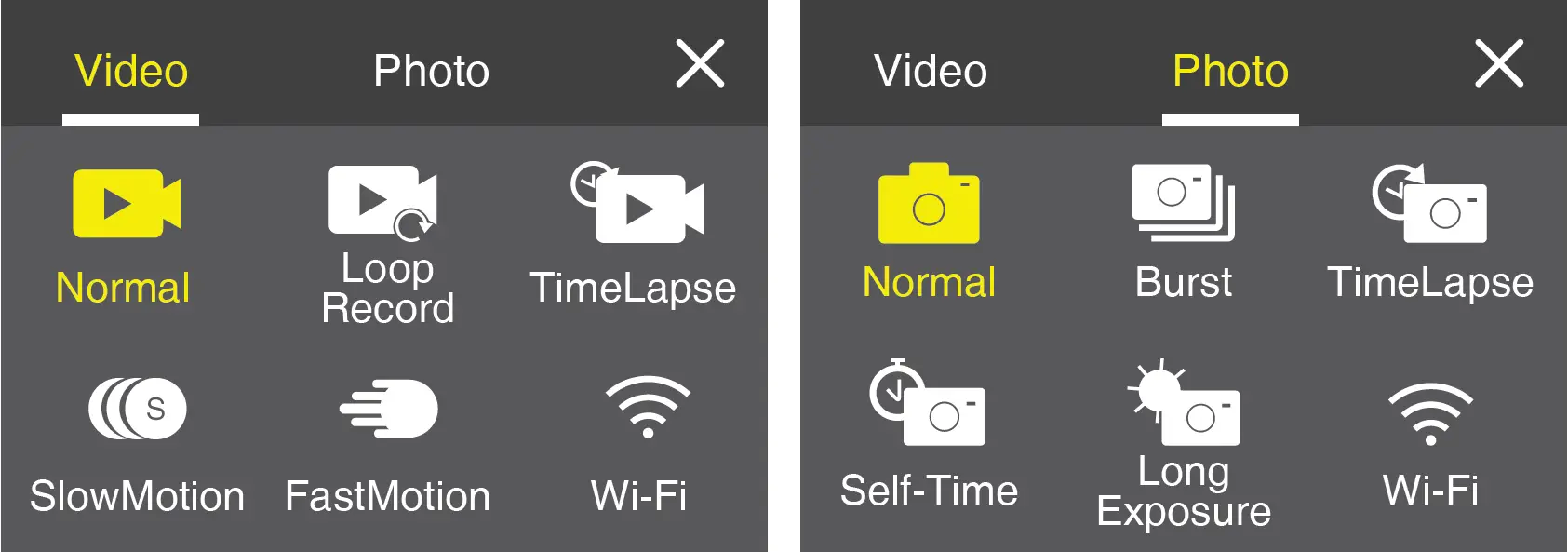
Switch Between Front Screen and Touch Screen
Press and hold Mode button to switch between the front screen and the touchscreen camera view. You cannot switch between the screens while the video is recording.Note: The following instructions are only applicable to the touchscreen, they will not work on the front screen.
GETTNG STARTED
Welcome to your AKASO Brave 7 LE. To capture videos and photos, you need a microSD card to start recording (sold separately).
MICROSD CARDS
Please use brand name memory cards that meet these requirements:
- microSD, microSDHC or microSDXC
- Class 10 or UHS-I rating
- Capacity up to 64GB (FAT32)
Note:
- Please format the microSD card first in this camera before using. To keep your microSD card in good condition, reformat it on a regular basis. Reformatting erases all your content, so please make sure to offload your photos and videos before reformatting.
- FAT32 format microSD card stops recording when the file size reaches to 4GB, and starts to record again on a new file.
POWERING ON AND OFF
To Power On:Press and hold the Power button for 3 seconds. The camera beeps while the camera status light is on. When information appears on the display, your camera is on.To Power Off:Press and hold the Power button for 3 seconds. The camera beeps while the camera status light is off.
SWITCHING MODE
Turn on the camera, press Mode button or swipe your finger across the screen to change video or photo mode. More shooting modes are available under the shortcut menu when you tap the current shooting mode area on the screen.
TURNING ON AND OFF Wi-Fi
Turn on the camera, press Power button to turn on Wi-Fi, and press again Power button again to turn off Wi-Fi.
OVERVIEW OF MODES
There are 5 modes: Video, Photo, Playback, Video Setup and Photo Setup.
VIDEO MODE
Video Mode is the default mode when you turn on the camera.In Video Mode, press Shutter button, the camera starts recording video. Press Shutter button again to stop recording video. Tap the Zoom icon on the screen to adjust the zoom level.Note: Camera does not record sound when it is in the waterproof case.
PHOTO MODE
Press Mode button or swipe your finger across the screen to switch to Photo Mode after you turn on camera.In Photo Mode, press Shutter button to take photos. Tap the Zoom icon on the screen to adjust the zoom level.
PLAYBACK MODE
You can enter the Playback mode by tapping the Playback on the screen directly. Or press Mode button twice, then press Shutter button or tap Playback icon to enter Playback mode after you turn on camera. You can playback your files in this mode.
VIDEO SETUP MODE
Press Mode button three times, then press Shutter button or tap Video Setup icon to enter Video Setup mode after you turn on camera. You can change video settings in this mode.
PHOTO SETUP MODE
Press Mode button four times, then press Shutter button or tap Photo Setup icon to enter Photo Setup mode after you turn on camera. You can change photo settings in this mode.
CUSTOMIZING YOUR BRAVE 7 LE
- Normal VideoDefault setting is Normal Video.
- Loop Record: 1 Min/3 Min/5 MinDefault setting is 1 Min.Loop recording allows your camera to overwrite old files with new files. Once the memory card becomes full, the camera will delete the first video file to make room for the latest file. For example, if the setting for loop recording is “1 Minute”, then the camera will create video clips of 1 minute in length, and a 1-minute clip will be deleted when the camera needs more memory.
- Time LapseTime Lapse: 1 Sec/3 Sec/5 Sec/10 Sec/30 Sec/1 MinTime Lapse Duration: Unlimited/5 Min/10 Min/15 Min/20 Min/30 Min/60 MinDefault setting is 1 Sec and Unlimited.In Time Lapse Video mode, press Shutter button, the camera records video from frames captured at specific intervals.Note: Time Lapse Video is captured without audio.
- Slow MotionIn Slow Motion Video mode, press Shutter button, the camera records slow motion video.
- Fast Motion: 2x/4x/6x/10x/15xDefault setting is 2x.Action that appears to move faster than normal on the screen, accomplished by filming the action at less than normal speed in the camera and then projecting it at normal speed.
- Single PhotoDefault setting is Single Photo.
- Burst Photo: 3 shots/7 shots/15 shots/30 shotsDefault setting is 3 shots.In burst mode, several photographs are captured in quick succession, so it is perfect for capturing fast-moving activities.
- Time LapseTime Lapse: 3 Sec/5 Sec/10 Sec/30 Sec/1 MinTime Lapse Duration: Unlimited/5 Min/10 Min/15 Min/20 Min/30 Min/60 MinDefault setting is 3 Sec and Unlimited.Time Lapse Photo captures a series of photos at specified intervals. Use this mode to capture photos of any activity, then choose the best ones later.
- Self-Time: Delay 2s/Delay 5s/Delay 10sDefault setting is Delay 2s.Self-Time Mode gives a delay between pressing the shutter release and the shutter’s firing.
- Long Exposure: 1 Sec/2 Sec/5 Sec/8 Sec/30 Sec/60 SecDefault setting is 1 Sec.Long exposure means using a long-duration shutter speed to sharply capture the stationary elements of images while blurring, smearing, or obscuring the moving elements.
Video Setup
- Video Resolution: 4K30fps/2.7K60fps/2.7K30fps/1080P120fps/1080P60fps/1080P30fps/720P240fps/720P120fps/720P60fpsDefault setting is 4K30FPS.Note: When capturing video at high resolutions or high frame rates in warm ambient temperatures, the camera may become warm and use more power.
- Video Record: Off/OnDefault setting is On.
- Image Stabilization: Off/OnDefault setting is Off.This setting adjusts the footage to offset for motion during capture. The result is smoother footage, especially in activities with relatively small but fast motion including cycling, motorcycling, and handheld uses.Note: Image stabilization cannot be activated when the video resolution is 1080P120fps, 720P240fps and 720P120fps.
- Video Quality: High/Middle/LowDefault setting is Middle.
- Wind Noise Reduction: Off/OnDefault setting is Off.Turn on Wind Noise Reduction, it can lower the noise to an acceptable level.
- Auto Low Light: Off/OnDefault setting is Off.Auto Low Light mode will automatically adjust settings according to lighting conditions to achieve the best low light performance. Even if you move back and forth between bright and dark environments, you do not need to manually adjust the camera settings.
- EV: -2.0/-1.0/0.0/+1.0/+2.0Default setting is 0.By default, your camera uses the entire image to determine the appropriate exposure level. However, exposure lets you select an area that you want the camera to prioritize when determining exposure. This setting is particularly useful in shots where an important region might otherwise be over or underexposed.
- Metering: Center/MultiDefault setting is Multi.The metering mode refers to the way in which a camera determines exposure.
- Date Stamp: Off/Date/Date & TimeDefault setting is Date & Time.Turn on Date Stamp, this camera adds date stamp to the videos and photos you take.
Photo Setup
- Photo Resolution: 20MP/16MP/14MP/10MP/8MP/5MP/2MPDefault setting is 20MP.
- Image Quality: High/Middle/LowDefault setting is High.
- ISO: Auto/100/200/400/800/1600/3200Default setting is Auto.ISO determines the camera’s sensitivity to light, and creates a trade-off between brightness and resulting image noise. Image noise refers to the degree of graininess in the image. In low light, higher ISO values result in brighter images, but with greater image noise. Lower values result in lower image noise, but darker images.
- EV: -2.0/-1.0/0.0/+1.0/+2.0Default setting is 0.By default, your camera uses the entire image to determine the appropriate exposure level. However, exposure lets you select an area that you want the camera to prioritize when determining exposure. This setting is particularly useful in shots where an important region might otherwise be over- or underexposed.
- Metering: Center/MultiDefault setting is Multi.The metering mode refers to the way in which a camera determines exposure.
- Date Stamp: Off/Date/Date & TimeDefault setting is Date & Time.Turn on Date Stamp, this camera adds date stamp to the videos and photos you take.
Camera Settings
- Sounds: Shutter/Boot-up/Beep/VolumeYou can turn on or off these sound effects and adjust the volume of the camera in this setting.
- Angle: Super Wide/Wide/Medium/NarrowDefault setting is Super Wide.The angle refers to how much of the scene (measured in degrees) can be captured through the camera lens. Super Wide angle captures the largest amount of the scene, while Narrow angle captures the least.
- Diving Mode: Off/OnDefault setting is Off.Turn on Diving Mode, it can compensate for the lack of red light in underwater scenes. Diving Mode is designed to be used in tropical and blue water, optimized for use between 10 and 80 feet.
- Effect: Normal/BW/Natural/Negative/Warm/Brightness ContrastDefault setting is Normal.
- Distortion Calibration: Off/OnDefault setting is Off.Turn on Distortion Calibration, it can correct the image distortion.
- Driving Mode: Off/OnDefault setting is Off.If you turn on Driving Mode and connect camera with car cigarette lighter, the camera will turn on automatically if you start your car and will turn off if you stop your car.
- Upside Down: Off/OnDefault setting is Off.This setting determines the orientation of your video or photos to help you prevent upside down footage.
- Screen Saver: Off/1 Min/3 Min/5 MinDefault setting is 1 Min.Screen saver helps to turn off the display after a period of inactivity to save battery life. To turn on the display again, press any button or tap the screen on the camera.
- Auto Power Off: Off/1 Min/3 Min/5 MinDefault setting is 3 Min.Auto Power Off helps to power off camera after a period of inactivity to save battery life.
- Power Frequency: 50Hz/60HzDefault setting is 50Hz.
- White Balance: Auto/Daylight/Shade/Tungsten Light/White FluorescentDefault setting is Auto.White Balance lets you adjust the color temperature of videos and photos to optimize for cool or warm lighting conditions.
- Date & Time: MM/DD/YY
- Language: English/ Deutsch/ Français/ Italiano/Español/Português/日本語Default setting is English.
- Format Card: Yes/NoDefault setting is No.To keep your microSD card in good condition, reformat it on a regular basis. Reformatting erases all of your content, so be sure to offload your photos and videos first.
- System: Factory Reset/System Info/Card InfoYou can check the system information of your camera under this menu.
Factory Reset: Yes/NoDefault setting is No.This option resets all settings to their default values.
System Info: You can check the model and firmware version of your camera.
Card Info: You can check the card capacity and remaining space of your microSD card.
CONNCTING TO THE APP
Please download and install the AKASO GO App in App Store or Google Play first. The AKASO GO App lets you control your camera remotely using a smartphone or tablet. Features include camera control, live preview, playback, download and settings.
- Turn on the camera, press Power button to turn on the Wi-Fi. The Wi-Fi name and password are shown on the camera screen.
- Connect the Wi-Fi “Brave 7 LE” and enter the password on your smartphone WLAN setting.
- Open AKASO GO App, tap “+” icon on the upper right corner. Add “Brave 7 LE” and click the “Live Preview”.
- Your camera will be connected with the AKASO GO App.
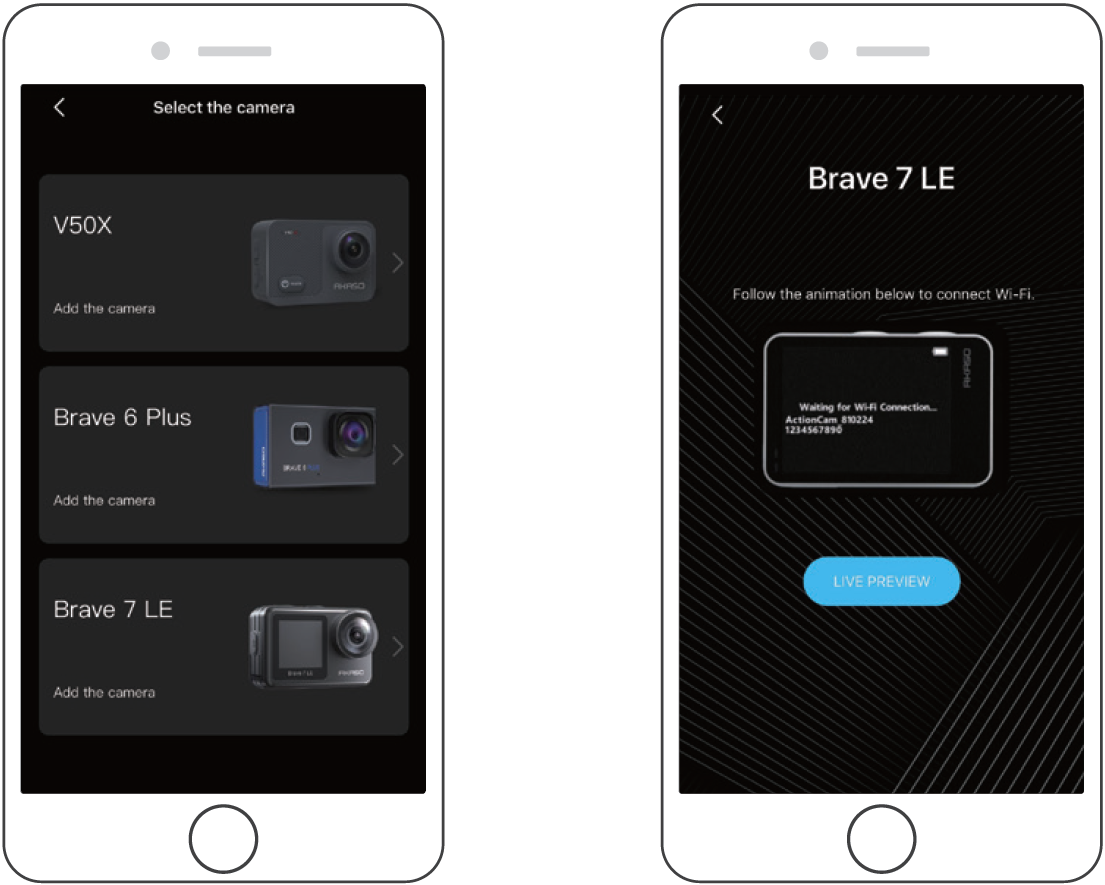
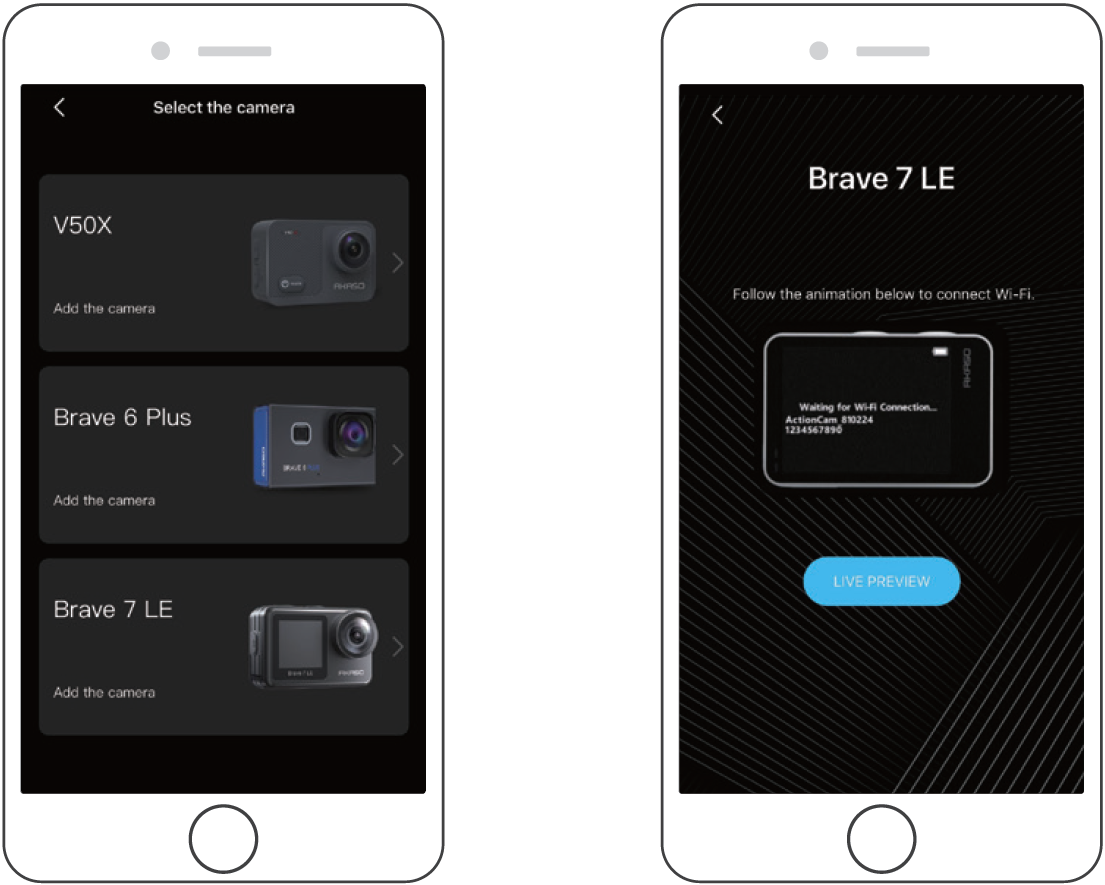


PLAYING BACK YOUR CONTENT
You can playback your content on the camera, your computer, TV, smartphone or tablet. You can also play back content by inserting the microSD card directly into a device, such as a computer or a compatible TV. With this method, playback resolution depends on the resolution of the device and its ability to play back that resolution.Note: To play back your videos and photos on a computer, you must first transfer these files to a computer. Transferring also frees up space on your microSD card for new content.
Viewing Files on Your Brave 7 LE
Turn on the camera, tap the Playback button on the left side of the screen to enter the Playback Mode.In Playback Mode, swipe your finger across the screen to scroll through video or photo files.
DELETING YOUR CONTENT
Deleting Files on Your Brave 7 LE
- Enter Playback mode. If your microSD card contains a lot of content, it might take a minute for it to load.
- Swipe your finger across the screen to scroll through video or photo files.
- Tap the Delete icon on the screen → select the files you want to delete → tap the delete icon again.
- Confirm to delete the selected files or all files.
- To exit Playback mode, tap Cancel and Return button.
Deleting Files on AKASO App
- Open the AKASO GO App. Connect the camera with the App.
- Tap Playback icon to see all the videos and photos.
- Select the photo or video you want to delete and then tap the More icon at the right upper corner, and choose Delete.
OFFLOADING YOUR CONTENT
Offloading Your Content to A Computer
To offload files to a computer, you need a card reader (sold separately). Connect it to the computer via USB port and insert the microSD card. You can then transfer files to your computer or delete selected files by using file explorer.
Offloading Your Content to Smartphone
- Open the AKASO GO App. Connect the camera with the App.
- Tap Playback icon to see all the videos and photos.
- Select the photo or video you want to download and then tap the More icon at the right upper corner, and choose Download.
Note:
- If you cannot offload videos or photos to iPhone or iPad, please enter Setting → Privacy → Photos, find “AKASO GO” and select “Read and Write”.
- iPhone and iPad do not allow you to download 4K or 2.7K video via App, please offload 4K or 2.7K videos via card reader.
MAINTAINING YOUR CAMERA
Please follow these guidelines to get the best performance from your camera:
- For best audio performance, shake the camera or blow on the mic to remove debris from the microphone holes.
- To clean the lens, wipe it with a soft, lint-free cloth. Do not insert foreign objects around the lens.
- Don’t touch the lens with fingers.
- Keep the camera away from drops and bumps, which may cause damage to the parts inside.
- Keep the camera away from high temperature and strong sunshine to avoid being damaged.
MAXIMIZING BATTERY LIFE
If the battery reaches 0% while recording, the camera will save the file and power off. To maximize battery life, follow these guidelines when possible:
- Turn off Wireless Connections
- Capture video at lower frame rates and resolutions
- Use Screen Saver setting.
BATTERY STORAGE AND HANDLING
The camera contains sensitive components, including the battery. Avoid exposing your camera to very cold or hot temperatures. Low or high temperature conditions may temporarily shorten the battery life or cause the camera to temporarily stop working properly. Avoid dramatic changes in temperature or humidity when using the camera, as condensation may form on or within the camera.
- Do not dry the camera or battery with an external heat source such as a microwave oven or hair dryer. Damage to the camera or battery caused by contact with liquid inside the camera is not covered under the warranty.
- Do not store your battery with metal objects, such as coins, keys or necklaces. If the battery terminals come in contact with metal objects, this may cause a fire.
- Do not make any unauthorized alterations to the camera. Doing so may compromise safety, regulatory compliance, performance, and may void the warranty.
WARNING: Do not drop, disassemble, open, crush, bend, deform, puncture, shred, microwave, incinerate or paint the camera or battery. Do not insert foreign objects into the battery opening on the camera. Do not use the camera or the battery if it has been damaged – for example, if cracked, punctured or harmed by water. Disassembling or puncturing the battery can cause an explosion or fire.
REMOTE


VIDEO
To record Video, verify the camera in Video mode.
To start recording:Press the Video Button. The camera will emit one beep and the camera light will flash while recording.
To stop recording:Press the Video Button again. The camera will emit one beep and the camera light will stop flashing while recording.
PHOTO
To capture a photo, verify the camera in Photo mode.
To take a photo:Press the Photo Button. The camera will emit a camera shutter sound.
MOUNTING YOUR CAMERA
Attach your camera to helmets, gear and equipment.


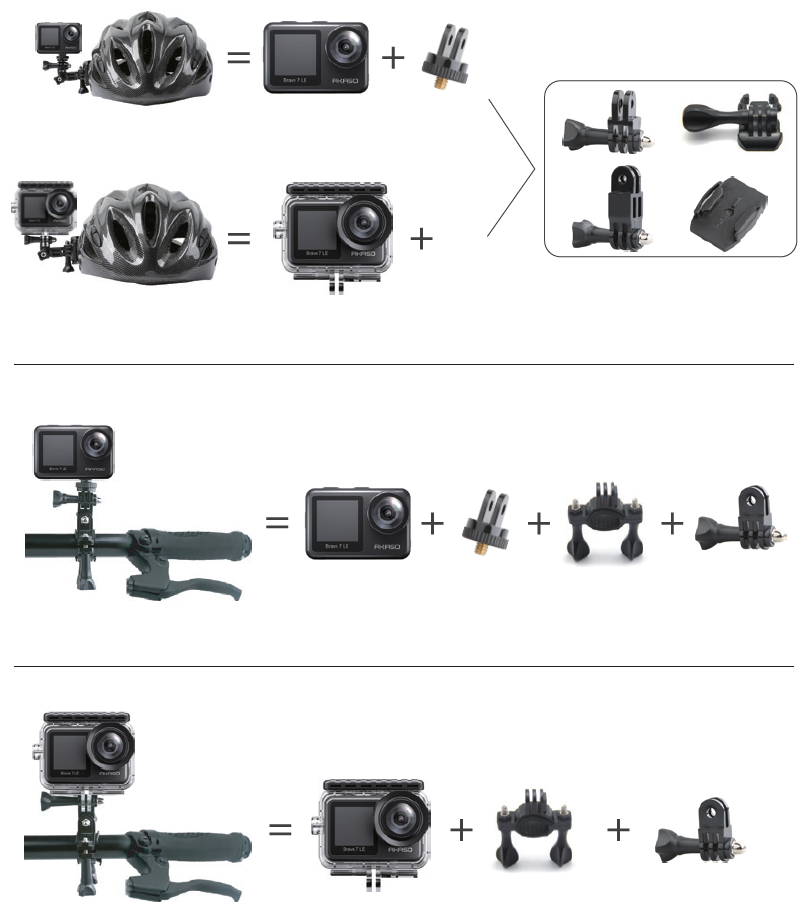
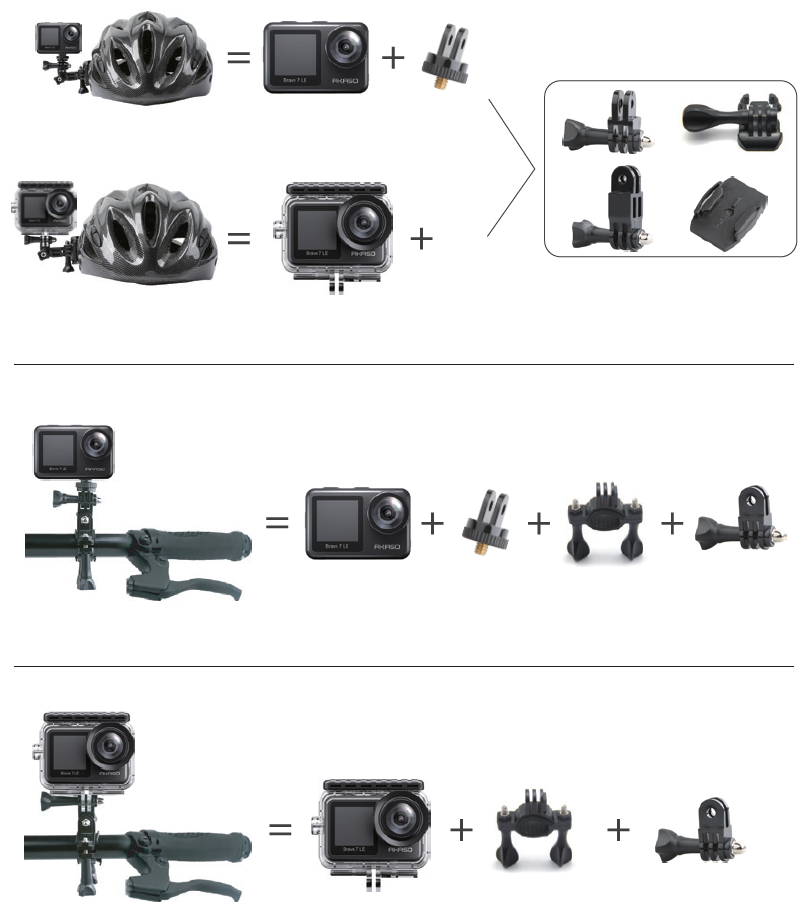
CONTACT US
For any inquires with AKASO products, please feel free to contact us, we will respond within 24 hours.E-mail: [email protected]Tel: (888) 466-9222 (US) Mon-Fri (except holiday) 9am-5pm (EST)Official website: www.akasotech.com



References
[xyz-ips snippet=”download-snippet”]


