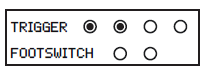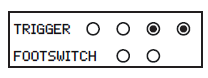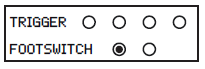ALESIS Drum pad sampler User Manual
IMPORTANT NOTES!
Power supply
- Do not connect this unit to same electrical outlet that is being used by an electrical appliance that is controlled by an inverter (such as a refrigerator, washing machine,microwave oven, or air conditioner), or that contains a motor. Depending on the way in which the electrical appliance is used, power supply noise may cause this unit tomalfunction or may produce audible noise. If it is not practical to use a separate electrical outlet, connect a power supply noise filter between this unit and the electrical outlet.
- The AC adapter will begin to generate heat after long hours of consecutive use. This is normal, and is not a cause for concern.
- Before connecting this unit to other devices, turn off the power to all units. This will help prevent malfunctions and/or damage to speakers or other devices.
Placement
- Using the unit near power amplifiers (or other equipment containing large power transformers) may induce hum. To alleviate the problem, change the orientation of this unit; or move it farther away from the source of interference.
- This device may interfere with radio and television reception. Do not use this device in the vicinity of such receivers.
- Noise may be produced if wireless communications devices, such as cell phones, are operated in the vicinity of this unit. Such noise could occur when receiving or initiating a call, or while conversing. Should you experience such problems, you should relocate such wireless devices so they are at a greater distance from this unit, or switch them off.
- Do not expose the unit to direct sunlight, place it near devices that radiate heat, leave it inside an enclosed vehicle, or otherwise subject it to temperature extremes. Excessive heat can deform or discolor the unit.
- When moved from one location to another where the temperature and/ or humidity is very different, water droplets (condensation) may form inside the unit. Damage or malfunction may result if you attempt to use the unit in this condition. Therefore, before using the unit, you must allow it to stand for several hours, unitl the condensation has completely evaporated.
Maintenance
- For everyday cleaning, wipe the unit with a soft, dry cloth or one that has been slightly dampened with water. To remove stubborn dirt, use a cloth impregnated with a mild, non-abrasive detergent. Afterwards, be sure to wipe the unit thoroughly with a soft, dry cloth.
- Never use benzene, thinners, alcohol or solvents of any kind, to avoid the possibility of discoloration and/or deformation.
Other attentions
- Please be aware that the unit’s memory can be irretrievably lost as a result of a malfunction, or the improper operation of the unit.
- Please take care when using the unit’s buttons or other controls, and when using its jacksand connectors. Rough handling can lead to malfunctions.
- Never strike or apply strong pressure to the display.
- When connecting/disconnecting all cables, grasp the connector itself-never pull on the cable. This way you will avoid causing shorts, or damage to the cable’s internal elements.
- To avoid disturbing your neighbors, try to keep the unit’s volume at reasonable levels. You may prefer to use headphones, so you do not need to be concerned about those around you.
- Since sound vibrations can be transmitted through floors and walls to a greater degree than expected, take care not to allow such sound to become a nuisance to neighbors, especially at night and when using headphones.
- When you need to transport the unit, package it in the box (including padding) that it came in, if possible. Otherwise, you will need to use equivalent packaging materials.
- Some connection cables contain resistors. Do not use cables that incorporate resistors for connecting to this unit. The use of such cables can cause the sound level to be extremely low, or impossible to hear.
TOP PANEL
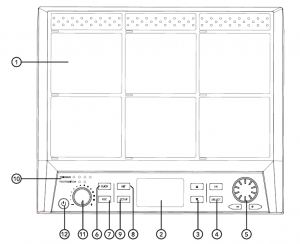
- DRUM PADSPercussive pads which trigger sounds or MIDI when hit with a drumstick. When struck, the pads corresponding LED will illuminate. Each pad has an individual number which will be shown within the menu when editing certain settings.
- LCD SCREENDisplays information, menus and current parameters of the UNIT. Changes made by using the +/- buttons and scroll wheel (5) appear on this screen.
- UP / DOWN BUTTONSUsed to navigate menus visible on the LCD screen.
- OK / SELECT BUTTONSOK confirms selections made in the menus, the SELECT button cycles through options in the menu.
- SCROLL WHEEL / +/- BUTTONSUse to quickly increase and decrease values as well as to scroll through multiple selections.
- CLICK BUTTONPressing the CLICK button activates the metronome and takes you to the CLICK menu. In the SETUP menu you can access the Sound Group, Beat, Rhythm and Pan submenus. More information on page 6.
- REC BUTTONActivates the RECORD mode within the UNIT. More information on page 11.
- KIT BUTTONUsed to access the KIT menu, which allows you to adjust and select different preset kits. You can access the submenus using the UP and DOWN buttons. You have access to the 30 preset kits built into the UNIT, as well as 20 user kits. Pressing this button gives you access to the Home, Wave, Loop, Effect, ADV, ADV2 and KITCHAIN submenus. More information on page 6.
- SETUP BUTTONAllows you access to the MIDI, PAD, ExtPAD, Display, Version, Reset and Update submenus. More info on page 10.
- TRIGGER / FOOTSWITCH LED INDICATORSIlluminates when external triggers and footswitches are used, they are connected via the inputs on the rear panel of the UNIT.
- HEADPHONE VOLUME WHEELUse the wheel to increase or decrease headphone output volume. Master Output levels are controlled on the back of the unit, see page 3 for more information. It isrecommended to have the volume set to its lowest point when you turn on the UNIT to protect hearing and headphones.
- POWER BUTTONTurns the unit on and off. Press to turn on, hold for five seconds and release to power off.
REAR PANEL
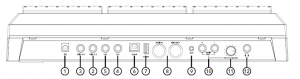
- DC INPUTUsed to connect to mains power. Only use the included PSU.
- TRIG 1/2Used for connecting a dual zone trigger pad or an acoustic drum trigger. A stereo connecting cable is needed for full dual zone functionality.When a signal has been received the left-most trigger lights will illuminate when hit.

- TRIG 3/4Used for connecting a dual zone trigger pad or an acoustic drum trigger. A stereo connecting cable is needed for full dual zone functionality. When a signal has been received, the rightmost trigger lights will illuminate when hit.

- FS1Used for connecting a footswitch trigger. By default, it assumes this will be a hi-hat pedal. The left footswitch light will illuminate when played.

- FS2Used for connecting a second footswitch trigger. By default, it assumes this will be a kick drum sound. The right footswitch light will illuminate when played.

- USB – BUSB B connecting port, used for connecting to computer for USB MIDI
- . USB – AUSB A connection, used to connect memory stick for updates as well as importing and exporting your own sound files and preset kits. This can be done using UNITimporting software. For more information on the importing software see the user guide (available on the website). More information on using a USB memory stick with the UNIT, see page 5.
- MIDI IN/OUTUsed for connecting 5-pin MIDI cable to send information either from or to the unit.
- AUXUsed for connecting an auxiliary sound source to the UNIT via a 1/8” Stereo Jack cable (available separately), ideal for connecting an MP3 player or laptop. Volume must be controlled via the sound source.
- MAIN OUT L/RMain output jacks of the UNIT. Connect via 1/4” mono jack cables to your mixer, interface or amplifier. When using one jack cable (for mono output), insert your jack cable into L/ MONO output. Connecting two jack cables sends separate left and right audio signals down each cable, giving you stereo output.
- MASTER VOLUMEControls the main output volume for the UNIT.
- HEADPHONES1/4” output jack for connecting headphones, control output level with VOLUME WHEEL on the front panel.
WARNING!
To prevent damage to your hearing, speakers and other audio equipment, reduce the volume and have the power off before connecting to any other equipment. Please make sure you are using the headphone output for headphones and the main output when connecting to amplifiers or mixers.
BOTTOM PANEL
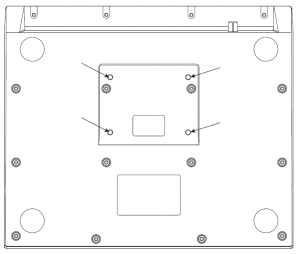
The UNIT can be played flat on desktop or placed on most common snare drum stands. A clamp and stand made specifically for the UNIT is available to purchase at the website.
ADVANCED APPLICATIONS / USB MEMORY STICK
Press and hold SETUP and OK together to access the memory stick option menus. From here you can import and export sounds to the UNIT. Please notethat only EXFAT/FAT32/FAT formats are supported. If your memory stick is not confi gured for this, you can format it in the UNIT, this is explained the INFO section (page 6). The UNIT can only read fi les in the root menu of your USB stick.
WAVESound fi les you have saved in the root directory of your USB stick will appear here. You need to import them before previewing (explained in the LOAD section).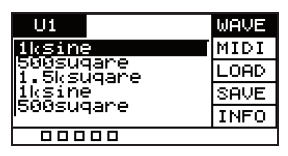
MIDIA preview of MIDI fi le data on the UNIT. You can use the scroll wheel or +/- buttons to scroll through the MIDI fi les. The MIDI fi les on your memory stick will not be shown until y o u load them. You can use the select button t o delete a MIDI fi le on the UNIT.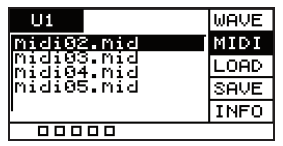
LOADFor importing user sounds, kits and settings into the UNIT.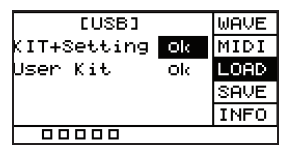
Press SELECT to scroll through the different settings below and click OK to begin the importing process. You will be shown a yes or no option, press SELECT to choose between them. YES will import the selected fi les, NO will cancel the action.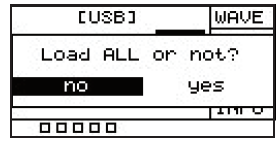
Kit&SettingUploads preset drumkits (confi gured in the software editor) and MIDI fi le data from the USB stick to the UNIT.
User KitUploads user edited drumkits (confi gured in the software editor) and all user sound fi les from the USB stick to the UNIT.
NOTEYou can also transfer your own sounds into the UNIT using our free importing software. More information is available in the software user manual also available on the website. The maximum fi le length is 6 minutes.
SAVEFor exporting preset kits,user settings and MIDI data from the UNIT onto a compatible USB memory stick. Scroll through the different settings below and click OK tobegin the exporting process.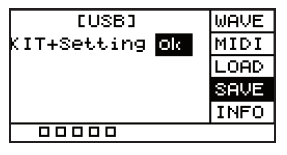
Pressing OK will give you a yes or no choice, YES will export the selected fi les, NO will cancel the action.
NOTEYou cannot export custom user sound fi les you have imported. This feature is for built-in sounds and kits.
INFODisplays information relating to the total and remaining storage on your USB stick as well as giving the option to format.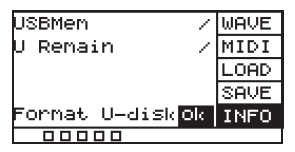
USBMemDisplays total size of USB memory stick. U RemainDisplays remaining storage available on USB memory stick.
Format U-DiskUsed to format the USB memory stick, press OK and you will be given an option between YES and NO, highlight the appropriate option and press OK toconfirm. Make sure to back up important documents before formatting.
TEMPOUse the SCROLL WHEEL or +/- buttons to adjust the tempo (from 20 – 240bpm).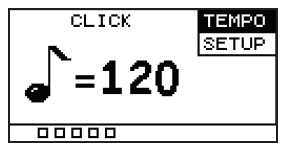
SETUPAllows you to adjust the sound and rhythm of the click.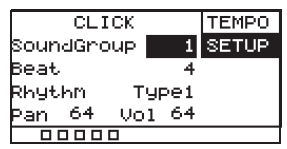
Sound GroupControls the sound of the metronome, there are 5 built into the unit.
BeatControls the number of clicks per measure, select from 1 – 16.
Rhythm7 different click patterns are available.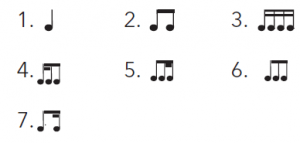
Pa nChanges the pan of the metronome output. 0 = left, 64 = centre, 127 right.
VolChanges the volume of the metronome, 0 = off, 127 = maximum volume.
HOME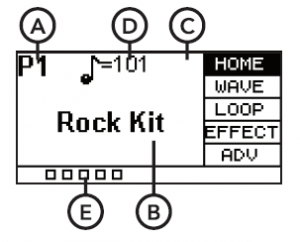
A. Shows P1-30, which is one of the 30 preset kits. C1-20 are user kits imported via USB memory stick.B. Displays the name of the currently active preset.C. If you have FX in use, the FX symbol will show in the top right.D. The musical note symbol displays what tempo the metronome is set to.E. The squares in the bottom left of the screen show how hard you are hitting a pad. One light illuminated = soft hit, all lights illuminated = hard hit. Use the SCROLL WHEEL or +/- buttons to select a preset. Pressing OK gives you access to all preset kits in list format. Whilst in this list view press the SELECT allows you to copy or deletethe preset. Leave this menu by selecting cancel or pressing KIT again.
NOTEYou can only delete user imported preset kits, you cannot delete default kits.
WAVEGives you the ability to adjust individual samples within a preset. Hit a PAD to select it and begin editing. Press SELECT to scroll through the different submenus and pressOK to save.
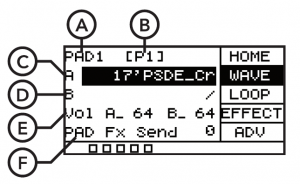
A. Shows which pad is being edited.B. Shows which sound group the pad is linked to.C. SAMPLE A – If you are just using one sound on the pad, SAMPLE A will be the sole sample. Whilst the sample is highlighted you can use the SCROLL WHEEL or +/- buttons to change this to a different sound, if you want to confirm the change, press the OK button.D. SAMPLE B – This feature can be used if two samples are triggered by the same pad. Sounds are triggered by different velocities. For example: soft hit = closed hi-hat, hard hit = open hi-hat. Velocity adjustment can be changed in the ADV menu. More information is available on page 8.E. VOL A / B – This is used to control the output volumes of sample A and sample B.F. PAD FX Send – Controls the amount of signal from the pad that goes to the FX channel from 0 – 127. A low value will have a small amount of the effect blended in; a high value will be entirely affected.
LOOPAdjust built-in and user recorded loops within the UNIT. More information about recording loops on page 11.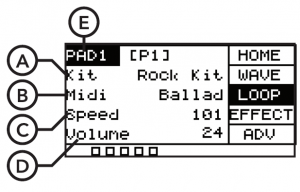
A. KIT – The name of the preset kit sound being used by the MIDI.B. MIDI – Name of MIDI pattern or loop select. Press OK to play and press again to pause.C. S PEED – Controls the playback tempo of the loop, from 20 – 240bpm.D. VOLUME – Controls the overall volume of the loop.E. You can select a pad to play a MIDI loop once hit. Hit the pad you want to select (be sure the cursor is displaying PAD + number), then press OK. You will see a * that indicates this pad will trigger a loop rather than play sound. Pressing OK again will revert the pad back to its original state.
EFFECTAllows you to have control over the master effects on the UNIT. Use the SELECT button to scroll between EQ, Reverb and Limit.
EQA built-in 3-band EQ, which can shape the overall sound of the UNIT.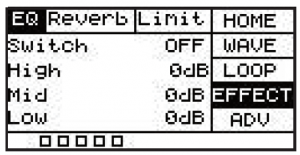
SWITCHDisable or Engage the EQ.HIGHAdjust the treble frequencies +/- 12dB.MIDAdjust the mid-range frequencies +/- 12dB.LOWAdjust the bass frequencies +/- 12dB.
REVERBBuilt-in reverb providing ambience for the UNIT.
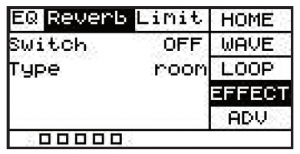
SWITCHDisable or Engage the REVERB.
TYPEChoose between room, stage and studio.
LIMITBuilt-in limiting feature.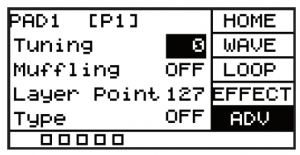
SWITCHDisable or Engage the Limiter feature.
THRESHOLDWhen set to 0, input and output are the same, when set to -12 the output is ¼ of the maximum output.
ADVGives you access to advanced editing features.
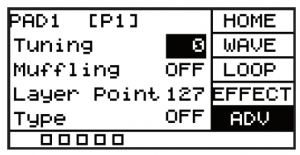
TuningTune a sample up or down, the range is +/- 12. This only works on sample A.
MufflingAdjusts the amount of muffling effect on an individual sample. This only works on sample A.
Layer PointWhen the pad is set to have both sample A and sample B, any hit louder than this setting (0-127) will play sample B. For example, any hits below 50 will play sample A, any hits above play sample B.
TypeAllows you to choose between OFF, MIX, SWITCH and FADE.
OFFOnly play sample A, sample B will not engage.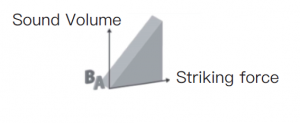
MIXWhen the layer point threshold is met, sample B will be blended in with sample A.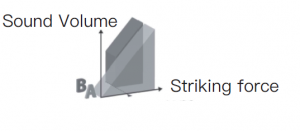
SWITCHWhen the layer point threshold is met, sample B will take the place of sample A.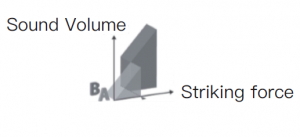
FADEWhen the layer point threshold is met, sample B will play as well as sample A.
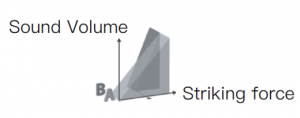
ADV 2Gives you access to more advanced editing features.
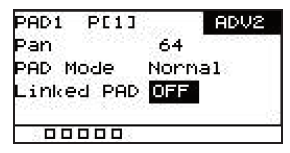
PanControls the pan of the samples output, 0 = Fully Left, 64 = Centre, 127 Fully Right.
PAD ModeChanges the behaviour of a pad.
NormalNormal plays the sound of the pad once.
SwitchSwitch starts the sound when hit fi rst time, you hit again to stop the sound. Ideal for backing tracks and other sound effects.
Loop*2, 4, 8Repeats the loop the same amount of times shown on the option. For example, Loop*4 will loop a sound 4 times.
InfiniteRepeats the loop continuously.
Linked PADLink the sound of another pad with this pad. Allows you to trigger two pads at the same time.
Mute GroupBuild a Mute Group from 1 – 9. Hitting a pad then hitting another pad from the Mute Group will mute the fi rst pad, ensuring there is no crossover.
KITCHAINUsed for creating a custom order of drum presets according to your preferences. The UNIT can support 5 kitchains, allowing you to have 8 different kits in each KITCHAIN. After it has been activated it will be shown in the home screen.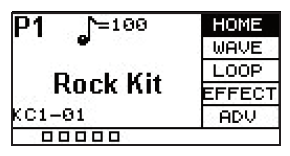
KITCHUsed to select which KITCHAIN you are editing. Select between 1-5 or OFF. Selecting OFF will disable all kitchains and the presets will be in their original order.
01-08Selects which order the preset kit will go in, 01 is fi rst – 08 is last. Once highlighted you can choose which preset you want using the +/- BUTTON or SCROLL wheel.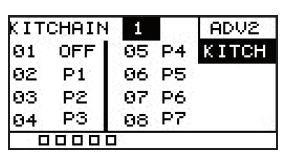
MIDIDisplays a MIDI number for each pad. Hit a pad and the corresponding MIDI number will be highlighted. Once the desired pad has been hit you can edit the MIDI value using the scroll wheel or +/- buttons.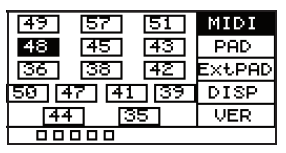
PADAdjusts pad specifi c parameters.
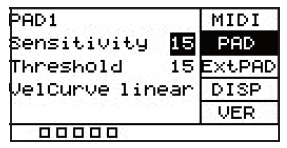
SensitivityChanges how sensitive the pad is, adjust from 1-32. 1 is low sensitivity, 32 is most sensitive.
ThresholdAdjusts the minimum threshold for generating a sound from a pad, adjust from 1 – 32. When set to a high value a gentle hit will not generate a sound.
VelCurveSets the way the velocity increases as you hit the pad harder, choose between linear, log and exp.
LinearThe default type of velocity. The sample volume increases evenly as you hit the pad harder.
LogThe sample volume reaches maximum velocity quicker. Ideal for samples that you want to get to maximum velocity without much dynamic range.
ExpThe sample reaches maximum velocity slower, ideal for samples that have extra nuance.
ExtPADMenu which allows you to adjust extra pads connected to the UNIT (sold separately). To control an additional footswitch, plug in the footswitch and press it, this will allow you to adjust its settings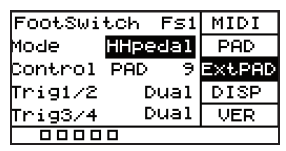
ModeAllows you to change the behaviour of a connected footswitch. By default, FS1 will be in HHPedal mode and FS2 will be in KICK mode.
HHPedalIn this mode the footswitch will act as if it has a hi-hat pedal, operating as a control pad.
PADUsed to control whether a pad plays sample A or B. For example, when you press the footswitch down, it will play sample A – when you let go of the footswitch it will revert to sample B.
KICKFootswitch will act as a kick drum. When pressed it will play a sample.
KICK DECOperates as the – button, or moving the scroll wheel left one value. Can be used to change presets via footswitch.
KIT INCOperates as the + button, or moving the scroll wheel right one value. Can be used to change presets via footswitch.
CLICKIn this mode the footswitch or pad turns the metronome off or on.
MUTEPress the footswitch to stop sounds.
Control PadSelects which pad the footswitch controls in HHpedal or Pad mode.
Trig1/2Choose between single and dual zone trigger for the external pad plugged into Trig 1/2.
Trig3/4Choose between single and dual zone trigger for the external pad plugged into Trig 3/4.
DISPLAYAllows you to set the LCD Contrast and disable the LEDs.
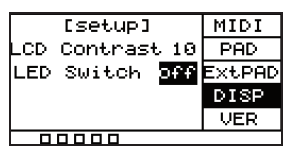
LCD ContrastSets the contrast of the LCD screen, from 0 – 20.
LED SwitchTurns the LEDs which illuminate when you hit a pad on or off.
VERSIONShows information relating to the software inside the UNIT.
SFVersion of built-in sounds.
FirmWareDisplays which version of the fi rmware is installed.
Syn VerDisplays which version of the synthesiser software is installed.
DetectDisplays which version of the detection algorithm is installed.
RESETUsed to restore to factory settings. Press OK to initiate this process, the UNIT will restart automatically after this has been completed.Do not press any other buttons during this process.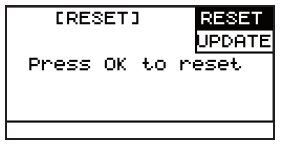
UPDATEUsed to update the UNIT firmware, which you can do via a USB stick. In the event you need to updatefirmware, you will receive a dpupdatebinfile, add this to the root directory of your memory stick. Then press OK when the update fi eld is highlighted. The firmware will be installed and the UNIT will restart.
RECORD MODE Allows you to record MIDI patterns within the UNIT. Pressing the REC button once will display the following menu. The metronome willautomatically turn on, you can disengage it using the CLICK button.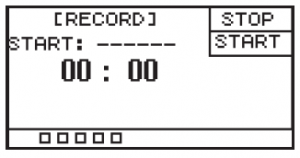
STARTPress the REC button again so the START icon is highlighted, the UNIT is now in RECORD MODE and will capture the next notes played.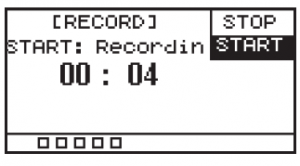
STOPWhen you are fi nished press the REC button again, the STOP icon will be highlighted. The UNIT is now in STOP mode and will stop capturing your performance
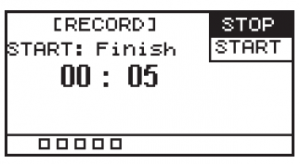
Press OK button to save the recording.
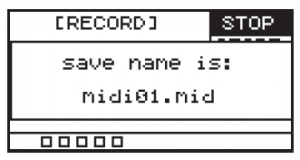
This will save as a MIDI fi le internally on the unit. You will be able to load it from the KIT menu. This can be played via the LOOP submenu explained on page 7. Because it is a MIDI fi le, it will sound like the preset kit that is currently active.
NOTEThe maximum amount of hits able to be recorded is 5000, the recording feature will automatically stop after that. If you immediately start to record a newperformance without saving, the original will be deleted. If you change to a different function instead of saving the recording will be deleted.
Read More About This Manual & Download PDF:
[xyz-ips snippet=”download-snippet”]