 User Guide
User Guide
Introduction
Box Contents
| Prestige ArtistPower AdapterMusic RestSoftware Download Card | Sustain PedalUser GuideSafety & Warranty Manual |
SupportFor the latest information about this product (system requirements, compatibility information, etc.) and product registration, visit alesis.com.For additional product support, visit alesis.com/support.Connection DiagramItems not listed in Introduction > Box Contents are sold separately.
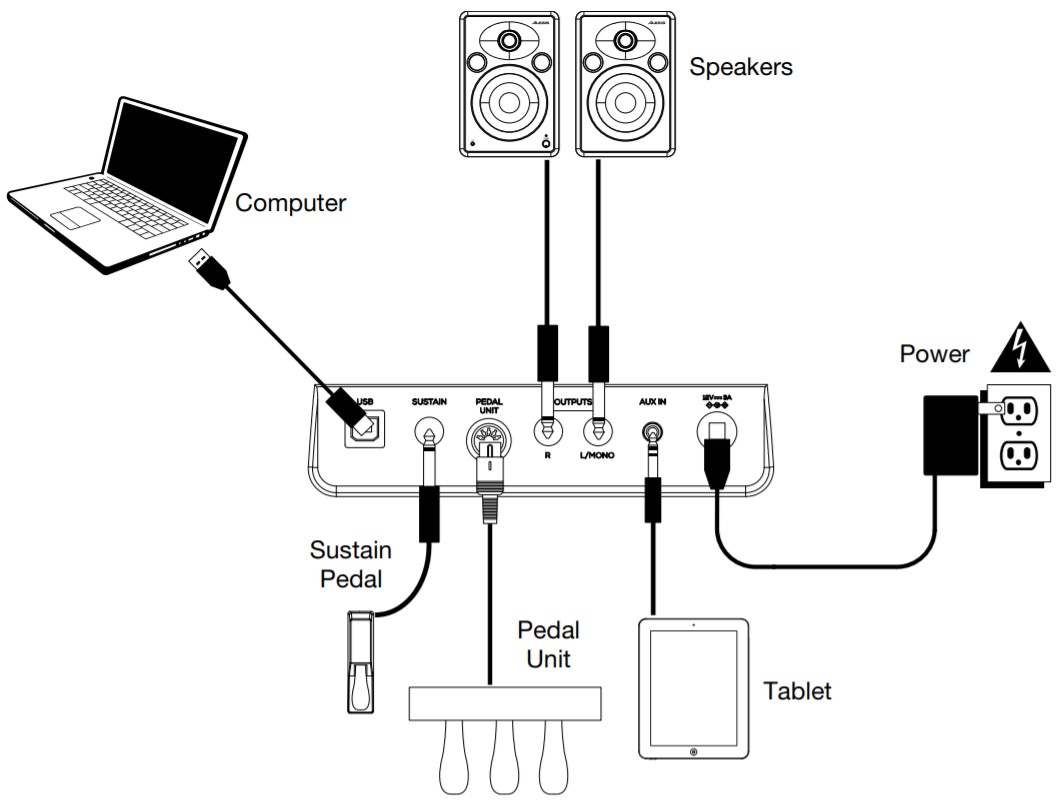
Features
Top Panel
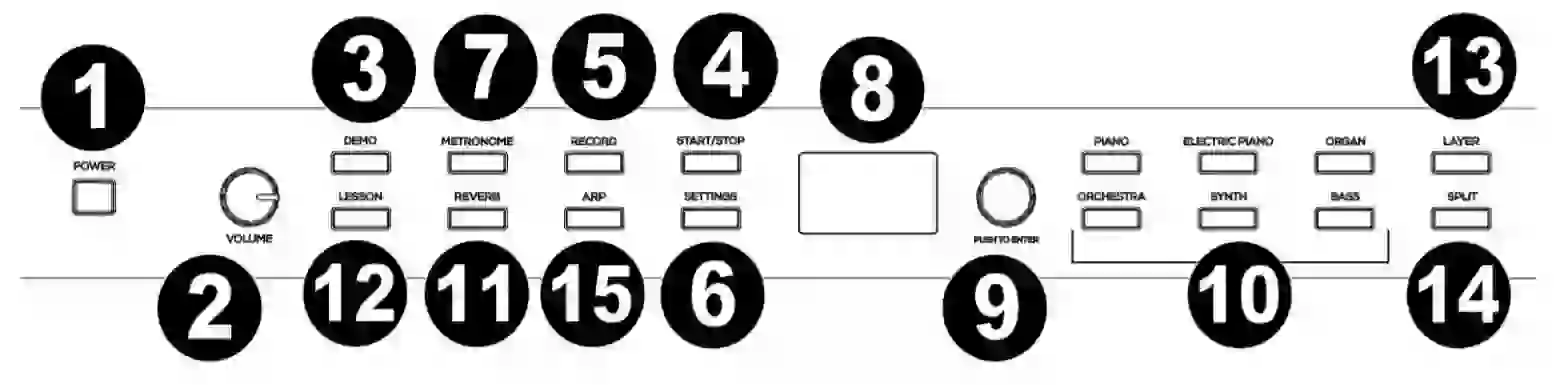
- Power Switch Turns the piano’s power on or off.
- Volume Knob: Adjusts the volume for the Line Output and either Headphone Output.Note: If the internal speakers do not produce any sound, check that the Volume knob is not set too low or if headphones are plugged into either Headphone Output. The speakers will be muted if there are headphones plugged into either Headphone Output.
- Demo Button: Press this button to start or stop Demo playback.
- Start/Stop Button: Press this button to start or stop playback of the user-recorded song.
- Record Button: Press this button to enter Record Mode.
- Settings Button: Press this button to enter a global menu to edit various settings.
- Metronome Button: Press this button to turn the metronome on or off.
- Display: Use this display to view Prestige Artist’s menus, parameters, and settings.
- Value Use this dial to navigate menus and change parameter values in the Display.
- Voice Select Buttons: Press one of these buttons to select a preset voice. See Operation > voice to learn more.
- Reverb Button: Press this button to enable/disable the Reverb feature.
- Lesson Button: Press this button to enable/disable Lesson Mode.
- Layer Button: Press this button to enable/disable Layer Mode.
- Split Button: Press this button to enable/disable Split Mode.
- Arp: Press this button to enable/disable the Arp feature.
Rear Panel
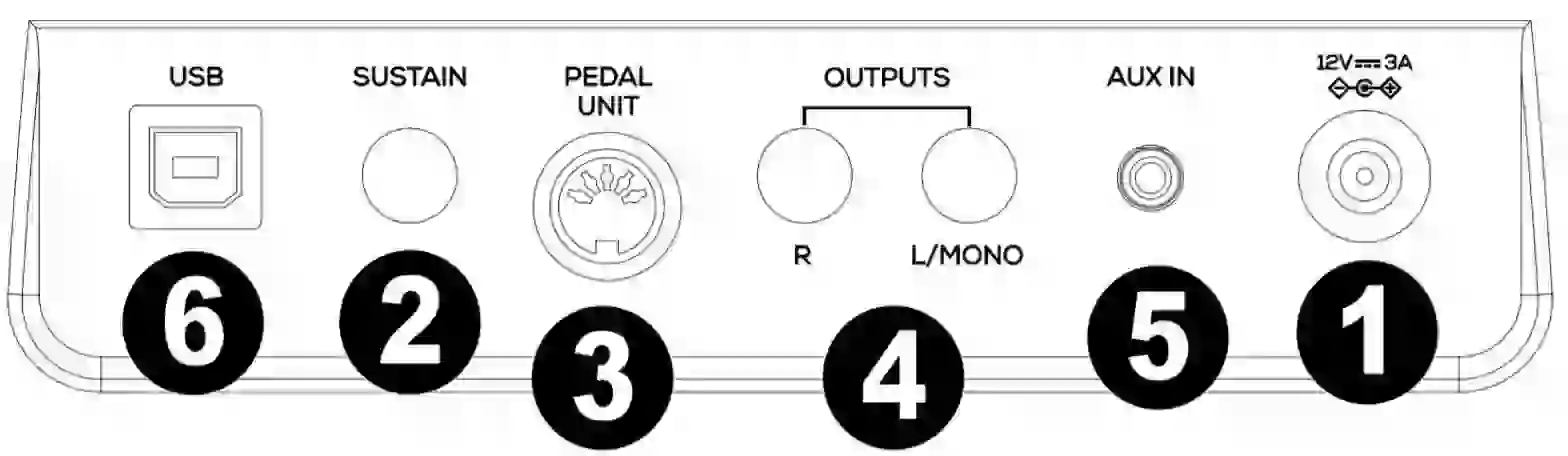
- Power Connector: Connect the included power adapter here.
- Sustain Pedal Input: Connect a standard 1/4″ (6.35 mm) sustain pedal here.
- Pedal Unit Input: Connect a pedal unit to this input.
- Line Output: Connect external audio equipment such as an amplifier, mixer, or recorder. Use the R and L outputs for stereo output or just the L output for mono output.
- Aux Input: Connect a mobile device or another audio source to this input. You can adjust the volume of this device on your mobile device or other audio sources themselves.
- USB Port: This allows for the transfer of MIDI data to a computer.
Front Panel
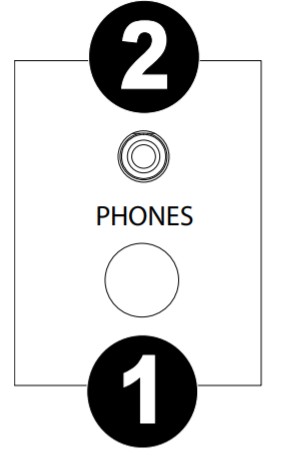
- 1/4″ Headphone Output: Connect stereo headphones with a 1/4″ (6.35 mm) stereo (TRS) connector. When headphones are connected, the internal speakers will automatically turn off and sound will only be heard from the headphones.
- 1/8″ Headphone Output: Connect stereo headphones with a 1/8″ (3.5 mm) stereo (IRS) connector. When headphones are connected, the internal speakers will automatically turn off and sound will only be heard from the headphones.
Operation
Quick StartPlaying Demo Songs
The Prestige Artist digital piano features 10 demo songs:
- Fantaisie-Impromptu in C# Minor Opus 66
- Etude Opus 25 No. 1
- Polonaise No. 6 in A Flat Major Opus 53
- Sonata No. 16 in C Major
- Toccata and Fugue in D Minor
- Prelude and Fugue No. 30 in D Minor
- Prelude and Fugue No. 1 in C Major
- Suite of Minuets in F Major
- Danse des Mirlitons
- Wedding March
To play the demo songs:
- Press and release the Demo If the song name is long, the name will scroll across the screen.
- Select the Demo Song using the Value Encoder. The piano will play the demo songs in a continuous loop. While playing, the Demo button LED will flash.
- To exit Demo Mode, press and release the Demo button again.
Playing Voice Demos
Each Voice Select button on the panel is preset with a voice demo. To play the voice demo, press and hold the Demo button and then press one of the Voice Select buttons.VoicesThe Prestige Artist digital piano features 6 voice categories with 5 voice variations each, for a total of 30 voices to choose from:
|
Voice Category |
Piano | Electric Piano | Organ | Orchestra | Synth |
Bass |
| Variation 1 | Grand Piano 1 | MK1 EP | Jazz Organ | String Ensemble | Big Synth | Upright Bass |
| Variation 2 | Grand Piano 2 | Suitcase EP | Rock Organ | Choir | Poly Synth | Electric Bass |
| Variation 3 | Bright Piano | Wurli EP | Overdrive Organ | Vibraphone | Acid Synth Saw | Bass |
| Variation 4 | Upright Piano | FM Piano | Pipe Organ 1 | Marimba | Synth Pad | Square Bass |
| Variation 5 | Harpsichord | Clavi | Pipe Organ 2 | Celeste | Synth Sweep | Bass |
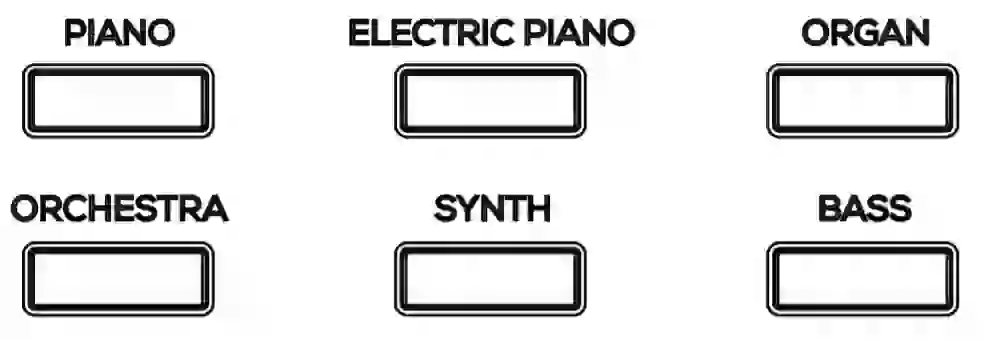
To select and play a voice:
- Press one of the Voice Select buttons to select a voice category. The corresponding LED will be lit for that voice category and the display screen will show the current voice name.
- Press the same Voice Select button again or turn the Value Encoder to select one of the other voice variations in that category. The display screen will update and show which variation voice is currently selected.
- Play the keys to hear the voice.
Layer ModeLayer Mode enables two different voices to be layered together for a fuller and richer sound.To enable Layer Mode:
- Press and release the Layer The corresponding LED will turn on to indicate layer mode is enabled. When Layer Mode is enabled, the layered voice is referred to as the R2 voice.
- Turn the Value Encoder to select one of the following parameters and then push the Value Encoder to select the parameter’s data for editing.•R1: Changes the selected upper voice.•R2: Changes the selected layer voice.•L1 VOL: Adjusts the volume of the selected layer voice between 1 (lowest) and 5 (loudest).Note: L1 parameter should only appear if the split mode is also enabled.•R1 VOL: Adjusts the volume of the selected main voice between 1 (lowest) and 5 (loudest).•R2 VOL: Adjusts the volume of the selected layer voice between 1 (lowest) and 5 (loudest).
- When you’re done editing a parameter’s data, push the Value Encoder again to deselect the parameter data, and change the cursor focus back to choosing another parameter.
- To disable layer mode, press and release the Layer button again. The corresponding LED will turn off to indicate layer mode is disabled.
Spilt ModeSplit Mode enables you to split the 88 keys into two zones so that you can have two different voices for each of your hands. For example, you may want the Piano voice for your right hand, and the Bass voice for your left hand. When Split Mode is enabled, the left-hand voice is referred to as the L1 voice.To enable Split Mode:
- Press and release the Split The corresponding LED will turn on to indicate split mode is enabled.
- Press and hold the Split button while pressing a Voice Select button to select a split voice.•Lk Changes the selected split voice.•SPLIT: Selects where the split voice will end.Note: You can turn the dial or press one of the 88 keys when this parameter is focused.•L1 VOL: Adjusts the volume of the selected split voice between 1 (lowest) and 5 (loudest).•R1 VOL: Adjusts the volume of the selected main voice between 1 (lowest) and 5 (loudest).•R2 VOL: Adjusts the volume of the selected main voice between 1 (lowest) and 5 (loudest).Note: The R2 parameter will only appear if Layer Mode is also enabled.
- When you’re done editing a parameter’s data, push the Value Encoder again to deselect the parameter data, and change the cursor focus back to choosing another parameter.
- To disable split mode, press and release the Split button again. The corresponding LED will turn off to indicate split mode is disabled.
Important Split Mode notes:
- You can quickly select a split point by holding the Split button and pressing one of the 88 keys.
- When you are using Split Mode and Layer Mode at the same time, the right-hand zone of the split will play both of the layered voices, and the left-hand zone of the split will play the split voice only.
- Split Mode will be deactivated if you enter Lesson Mode.
- The same voice cannot be used in split and layer modes. In other words, the upper, lower, and split voice always needs to be different.
Advanced Features
MetronomeThe metronome feature provides a steady beat to aid in practicing at a consistent tempo. To turn the metronome on or off, press the Metronome button. While the metronome is in use, the Metronome button LED will flash along with the current tempo. The tempo of the metronome can be freely adjusted from 30 to 280 beats per minute.Note: The metronome cannot be used during Demo playback.
- To enable the metronome, press and release the Metronome
- Turn the Value Encoder to select one of the following parameters and then push the Value Encoder to select the parameter’s data for editing.•Tempo: Adjusts the tempo for the metronome.•Time Signature: Selects which time signature to use for the metronome.•Volume: Adjust the volume for the metronome between 1 and 5. 1 is the lowest volume, and 5 is the loudest.
- Push the Value Encoder to deselect the parameter data when you’re done, and change the cursor focus back to choosing another parameter.
- Press and release the Start/Stop button to start/stop the metronome.
- To disable the metronome, press and release the Metronome button or press and release the Start/Stop
ArpeggiatorTo enable the Arpeggiator:
- Press and release the Arpeggiator The corresponding LED will turn on to indicate when the arpeggiator is enabled.
- Turn the Value Encoder to select one of the following parameters and then push the Value Encoder to select the parameter’s data for editing.•Latch: Enables or disables the latch functionality. If this is “ON” then the pattern will continue when the key is released. If this is “OFF”, then the pattern will stop when the key is released.•Tempo: Enables you to set the tempo of the pattern.•Type: Determines how the arpeggiated notes will be played back.o Up “UP”: Notes will sound from the lowest to the highest.o Down “DOWN”: Notes will sound from the highest to the lowest.o Inclusive “INCL”: Notes will sound from the lowest to the highest, then back down. The lowest and highest notes will sound twice at the direction change.o Exclusive “EXCL”: Notes will sound from the lowest to the highest, then back The lowest and highest notes will sound only once at the direction change.o Order “ORDER”: Notes will sound in the order they were pressedo Random “RANDOM”: Notes will sound in random order.•Time Division: Selects the timing of each note used in the arpeggiator pattern. The user can select between 1/4, 1/4T, 1/8, 1/8T, 1/18, 1/18T, 1/32, 1/32T.•Octave: Determines the arpeggiator’s octave range.o “0”: No octaveso “1”: 1 octaveo “2”: 2 octaveso “3”: 3 octaves•Gate: Determines how much length the arpeggiators notes will have. The shorter the gate, the shorter the note. You can select this in integers from 5-100%.•Part: Selects whether the pattern should be played only when using the LOWER split, the UPPER Split, or the FULL
- When you’re done editing a parameter’s data, push the Value Encoder again to deselect the parameter data, and change the cursor focus back to choosing another parameter.
- To disable the arpeggiator, press and release the Arpeggiator button again. The corresponding LED will turn off to indicate when the arpeggiator is disabled.
User Song Mode
To record and/or playback a user song:
- Press the Record button to enter the User Song Mode.
- Press any of the 88 keys to start recording a song.
- Press the Record button again or the Start/Stop button to stop recording.
- Press the Start/Stop button again to playback the recording.
- Press the Record button again to erase the current recording. The Display will return to record standby.Note: The recording will not be erased until the keys are played to begin recording again. If any button is pressed other than the keys, this will cancel the erasing of the song.
Important User Song Mode Notes:
- The recorded user song will stay in memory until it is erased.
- If the internal memory becomes full during recording, the recording will automatically stop and be saved. The Display will indicate “Memory Full”.
ReverbYou can also add an adjustable reverb effect to your sound.
- Press and release the Reverb The corresponding LED will turn on to indicate when the revert effect is enabled.
- Turn the Value Encoder to select one of the following parameters and then push the Value Encoder to select the parameter’s data for editing.•Type: Changes the reverb type between the following settings: Hall 1, Hall 2, Room, Stage, Plate.•Depth: Changes the depth of the reverb from 0 (minimum) to 100 (maximum).
- To disable the Revert effect, press and release the Reverb button again. The corresponding LED will turn off to Indicate when the reverb is disabled.
Lesson ModeThe Lesson Mode feature divides the keyboard into two zones with the same pitch and voice.This enables both the student and teacher to easily watch and/or play together during instruction without having to move away from the piano and take turns or having to reach over each other to play the same pitch.To enable/disable Lesson Mode, press and release the Lesson button. The corresponding LED will turn on/off to indicate whether Lesson Mode is enabled/disabled.Note: In Lesson Mode, the Layer and Split Modes will be automatically disabled.Note: Lesson Mode cannot be selected during Demo playback.
Settings
To change other settings of the digital piano:
- Press and release the Settings button. The Display will show the Settings page.
- Use the Value Encoder to select one of the following parameters and then push the value encoder to select it for editing.•Transpose: Sets the transposition of the full keybed (-12 to +12).• Tune: Sets the tuning of the full keybed (-50 to +50).•Touch Sensitivity: Sets the touch sensitivity of the keybed:o Fixed: The volume level does not change at all regardless of how soft or hard you play the 88 keys.Soft: The volume level does not change much when pressing the 88 keys soft or hard.o Medium: This is the standard piano touch response and the default setting.o Hard: The volume level changes a lot when press you the 88 keys soft or hard. You have to hit the keys hard to produce a loud sound.•MIDI Channel: Selects the MIDI channel for which USB-MIDI messages are sent (Omni, 1-16).•Local MIDI: When local MIDI is on (default), the sound will be generated and heard through the speaker, and MIDI messages will be sent to the USB-MIDI output when keys are When local MIDI is off, the sound will not be generated, however MIDI messages will still be sent to the USB-MIDI output when keys are played.•Eco Mode: When enabled, this turns the power on after 30 minutes option.•Factory Reset: Restores the keyboard to the factory default settings.
- Once you’re done editing a parameter, push the Value Encoder again to deselect the parameter, and change the focus back to choosing another parameter. To exit the Settings screen and return to the main screen, press the Settings button again.
Appendix
Technical Specifications
| Keyboard | 88 graded hammer-action keys |
| Polyphony | 256 |
| Sounds | 30 |
| Demos | 10 piano demo songs |
| Metronome Tempo Range | 30-280 |
| Speakers | Speaker Configuration: Micro-Array Total Amp Power 50 W (25 W x 2)
|
| Connectors | (2) 1/4″ (6.35 mm) TRS line outputs(1)1/4″ (6.35 mm) TRS headphone output (1) 1/8′ (3.5 mm) TRS headphone output (1) 1/4″ (6.35 mm) TRS sustain pedal input (1) 3-Pedal DIN connector(1) USB Type-B port(1) Power adapter inlet |
| Power | 12V DC 3A, center-pin positive power adapter (included) |
| Dimensions(width x depth x height) | 52.08″ x 11.7″ x 5.88″ / 132.2 x 29.7 x 14.9 cm |
| Weight | 28.21 lbs. / 12.8 kg |
Specifications are subject to change without notice.
Trademarks & Licenses
Alesis is a trademark of inMusic Brands, Inc., registered in the U.S. and other countries.All other product names, company names, trademarks, or trade names are those of their respective owners.
 alesis.comManual Version 1.3
alesis.comManual Version 1.3
References
[xyz-ips snippet=”download-snippet”]

