Alfred DB2 Series Smart Door Lock


Alfred Home
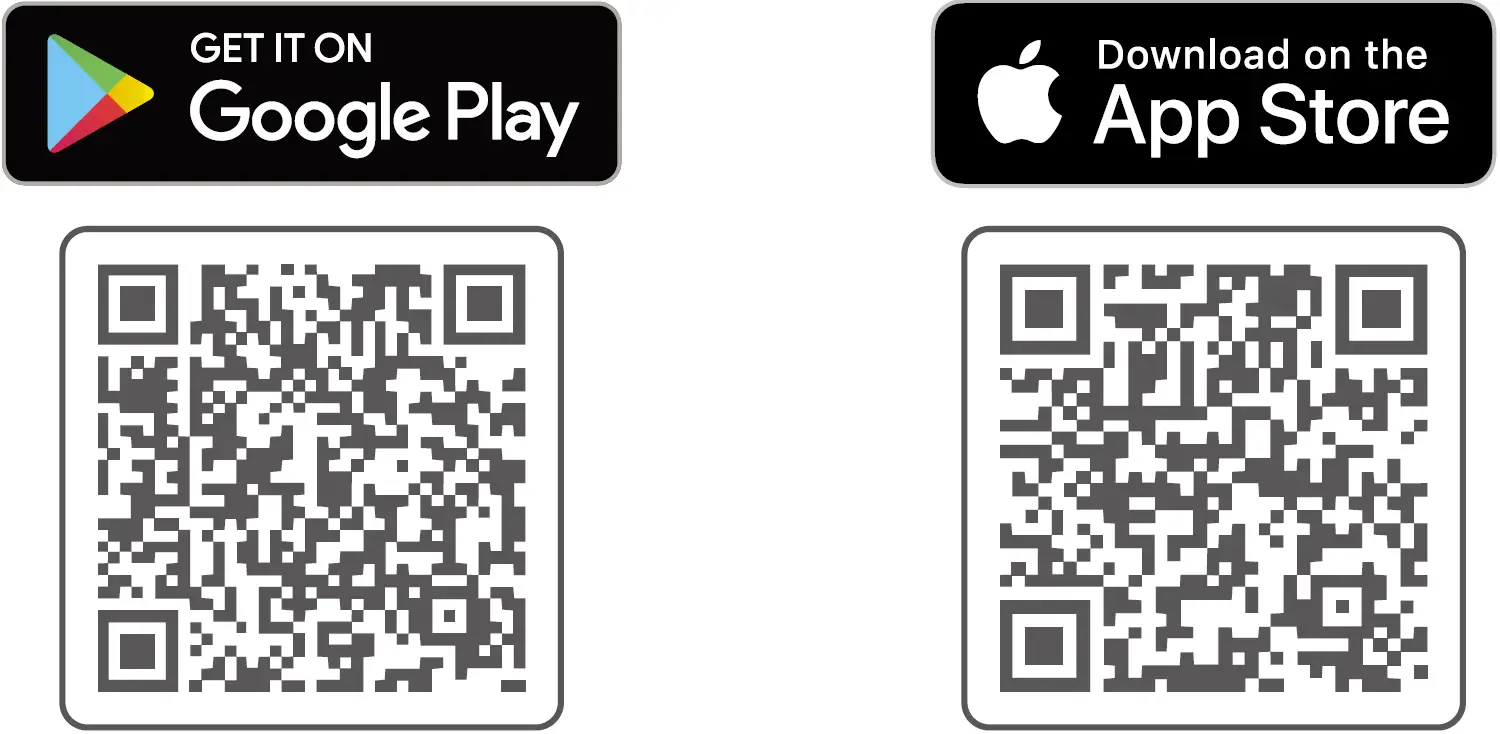
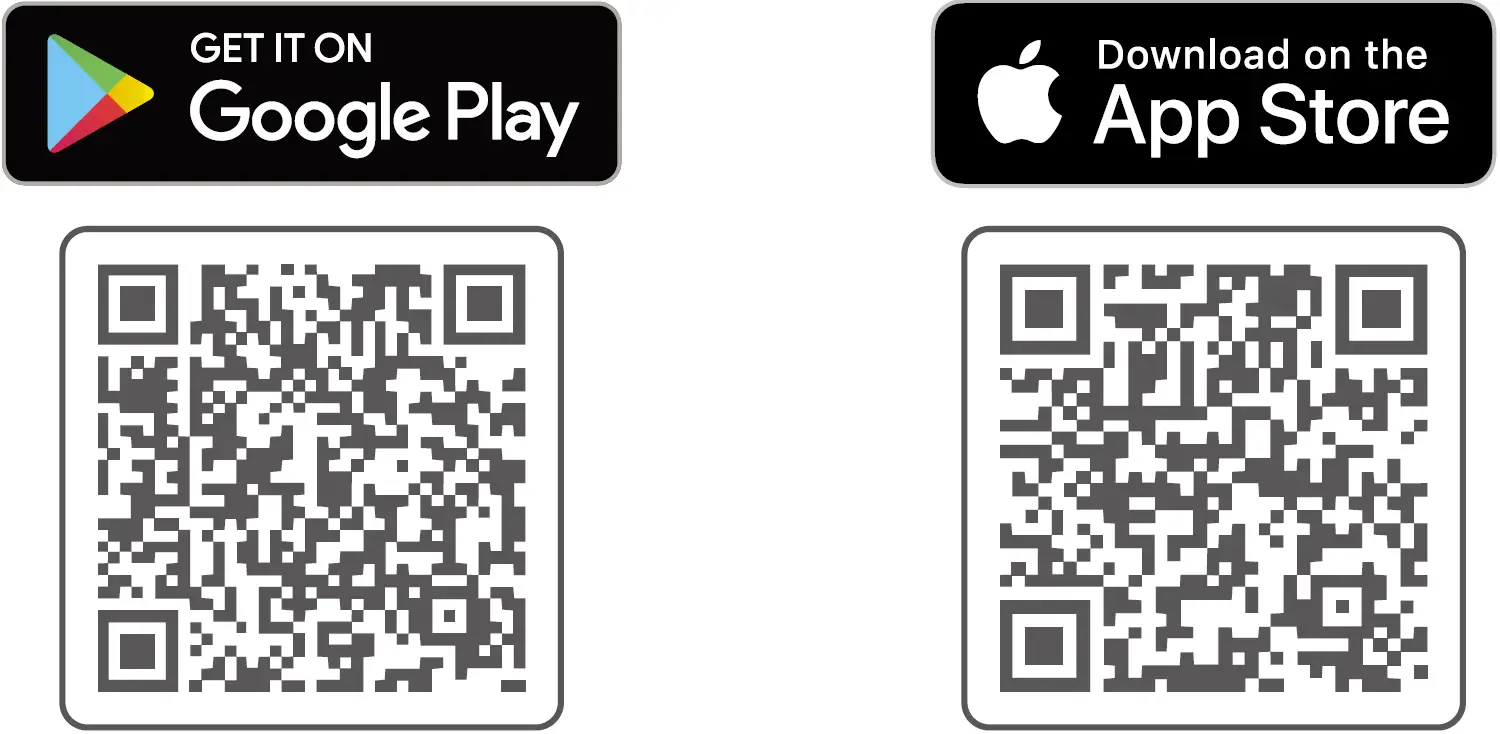
Warnings
Failure to follow the below instructions could result in damage to the product and void the factory warranty.The accuracy of the door preparation is critical to allow proper functioning and security of this Alfred Product. Misalignment of the door prep and lock can cause performance degradation and hinder the security functions of the lock.Finish Care: This lockset is designed to provide the highest standard of product quality and performance. Care should be taken to ensure a longlasting finish. When cleaning is required use a soft, damp cloth. Using lacquer thinner, caustic soaps, abrasive cleaners or polishes could damage the coating and result in tarnishing.WARNING: Using lacquer thinner, caustic soaps, abrasive cleaners or polishes could damage the coating and result in tarnishing.IMPORTANT: Do not install batteries until the lock is completely installed on door.
- Master PIN Code: Can be 4-10 Digits and should not be shared with other users. Default master Pin code is “12345678”. Please updated once installation is complete.
- User PIN Code Numbers slots : User Pin Codes can be assigned number slots between (00-19).
- User Pin Codes: Can be 4-10 digits and can be set up through Master Mode or Alfred Home App. User Pin Codes must be assigned to a Pin Code Number Slot.
Introduction
The Alfred DB2 combines a robust lockset with a contemporary electronic aesthetic.
Users benefit from an interactive touch screen that makes day-to-day access effortless, as well as offering voice-guided programming menu for easy updates to user settings. Alfred DB2 is engineered for quick and easy installation and fits in place of a standard deadbolt lock door prep.
If you are using a Wireless add on Module (ex. Z-Wave+) with this lock, it should be located within 50-1 00FT of another network controller or Gateway for optimum performance. Also if you are syncing your Alfred Lock with a 3rd party network controller it is recommended that all programming should be completed using the centralized user interface (PC or Hand-held Device) to ensure proper communication between the lock and the controller unit vs programming at the Lock itself. Please make sure you enter Master mode and select option #8 for Network Settings and then Option #1 to Pair your wireless add on to your third party controller.
Parts Illustrations
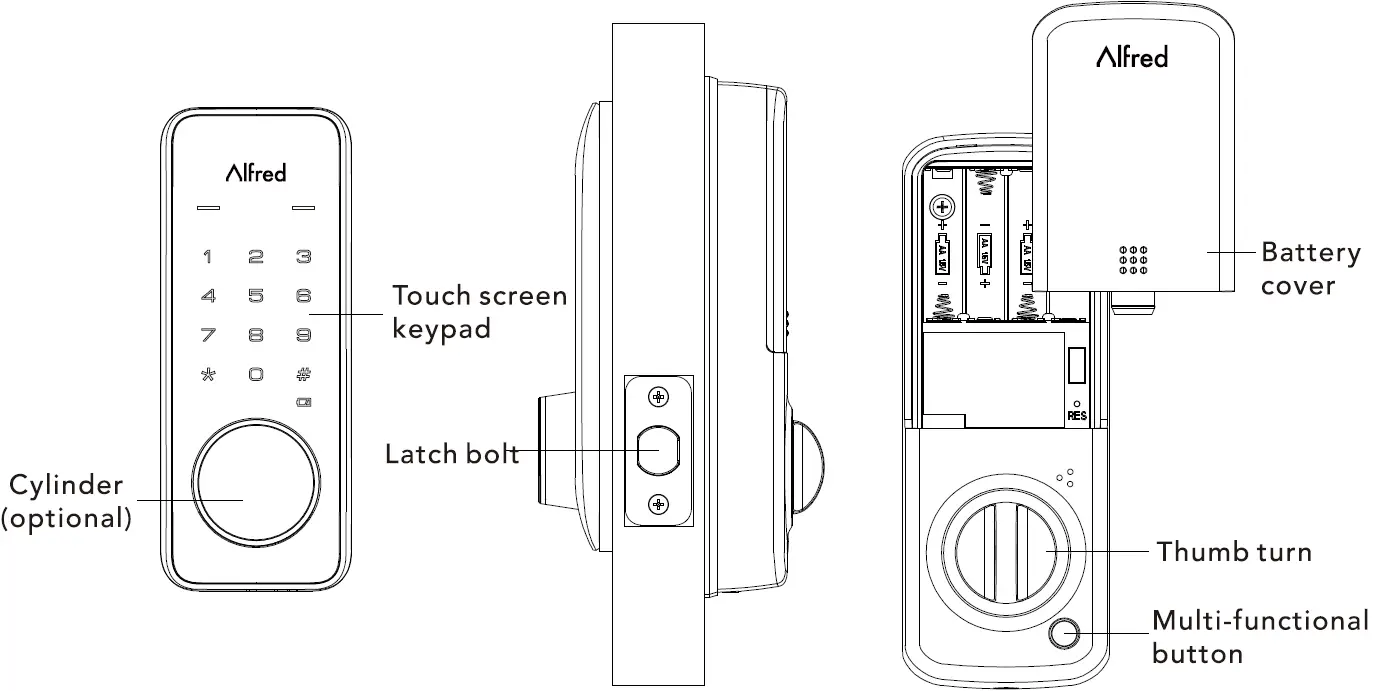
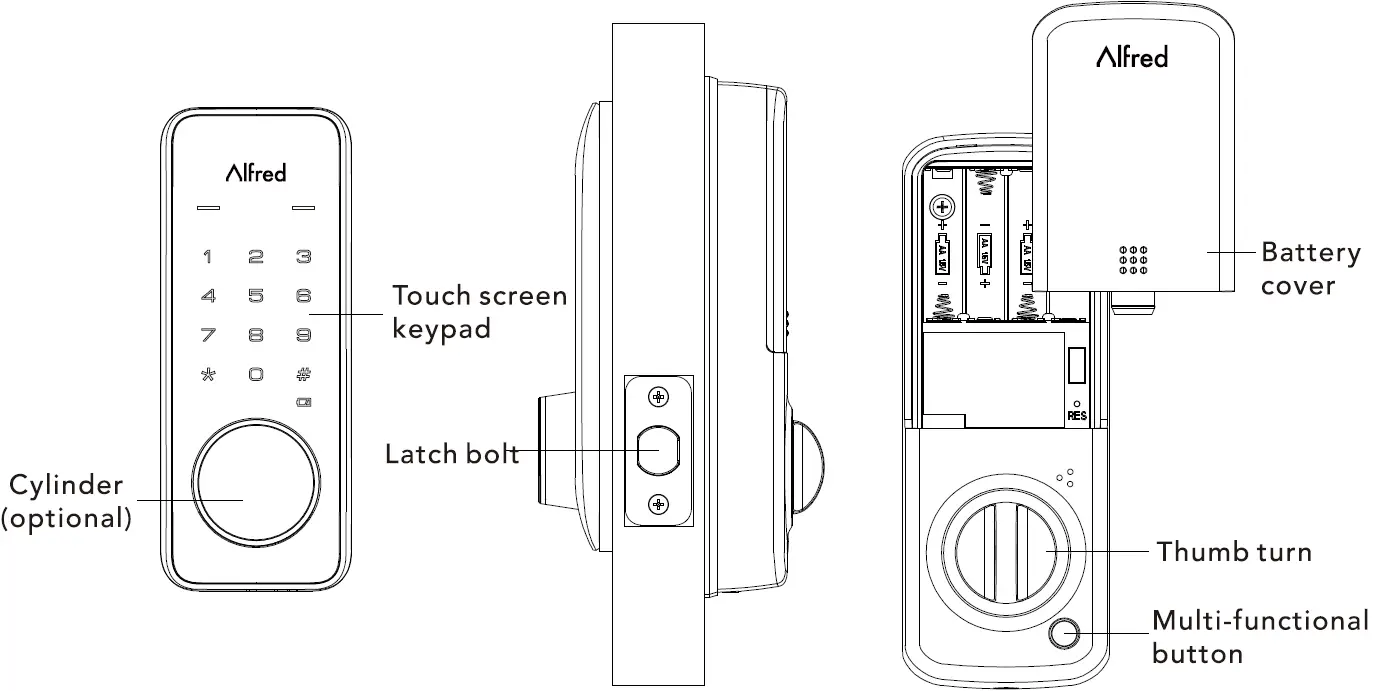
|
Item |
Specifications |
Remarks |
| Outside escutcheon | D82: 162mm(L) x 68mm(W) x 14.Smm(H) D82-8: 172mm(L) x 68mm(W) x 14.Smm(H) | Operation temperature: -30-60C |
| Inside escutcheon | 200mm(L) x 77mm(W) x 46mm(H) | |
| Battery | AA alkaline battery x4 (Operating voltage: 3.8-6.0V) | Last up to one year(10 times open/close per day) |
Programming
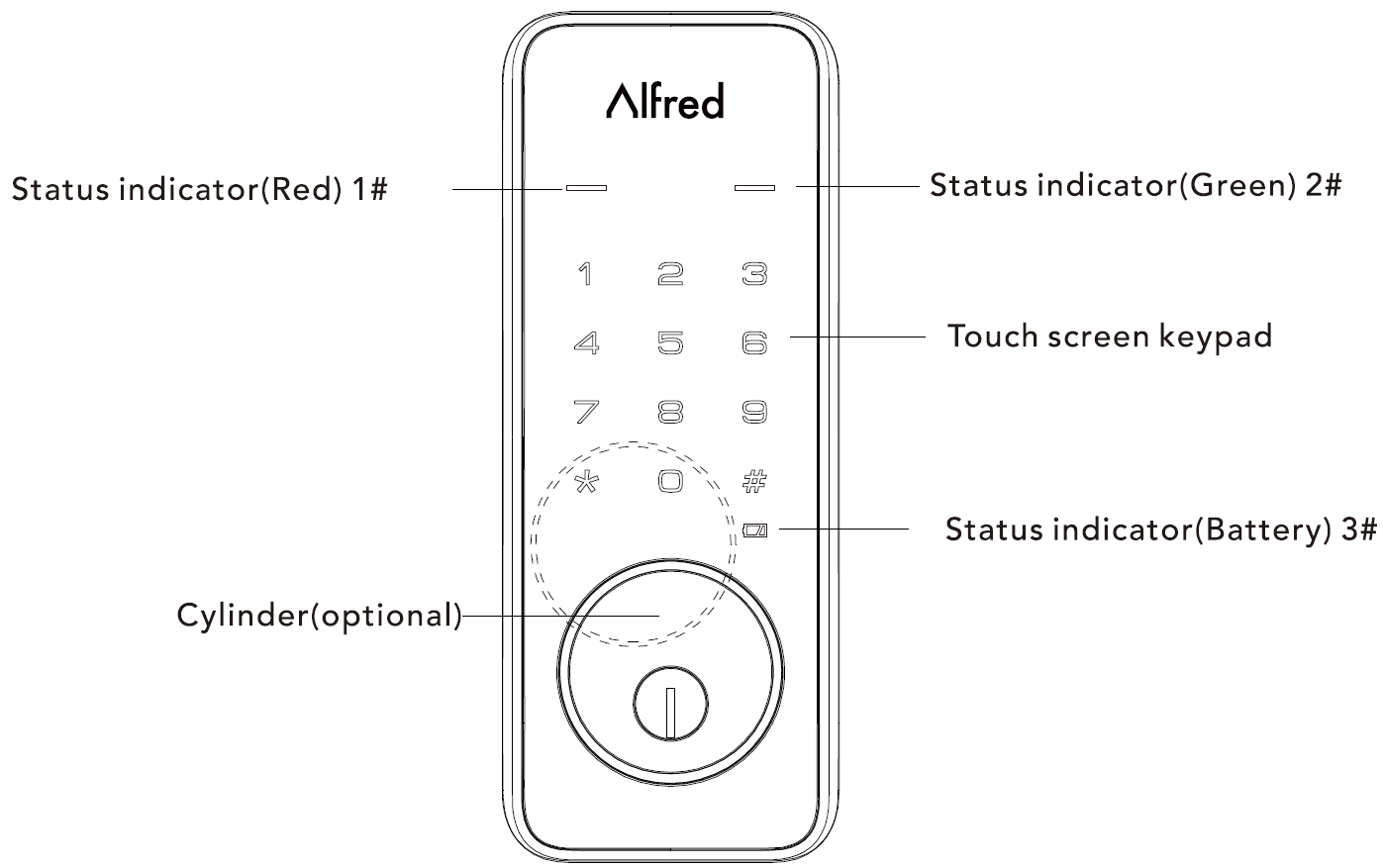
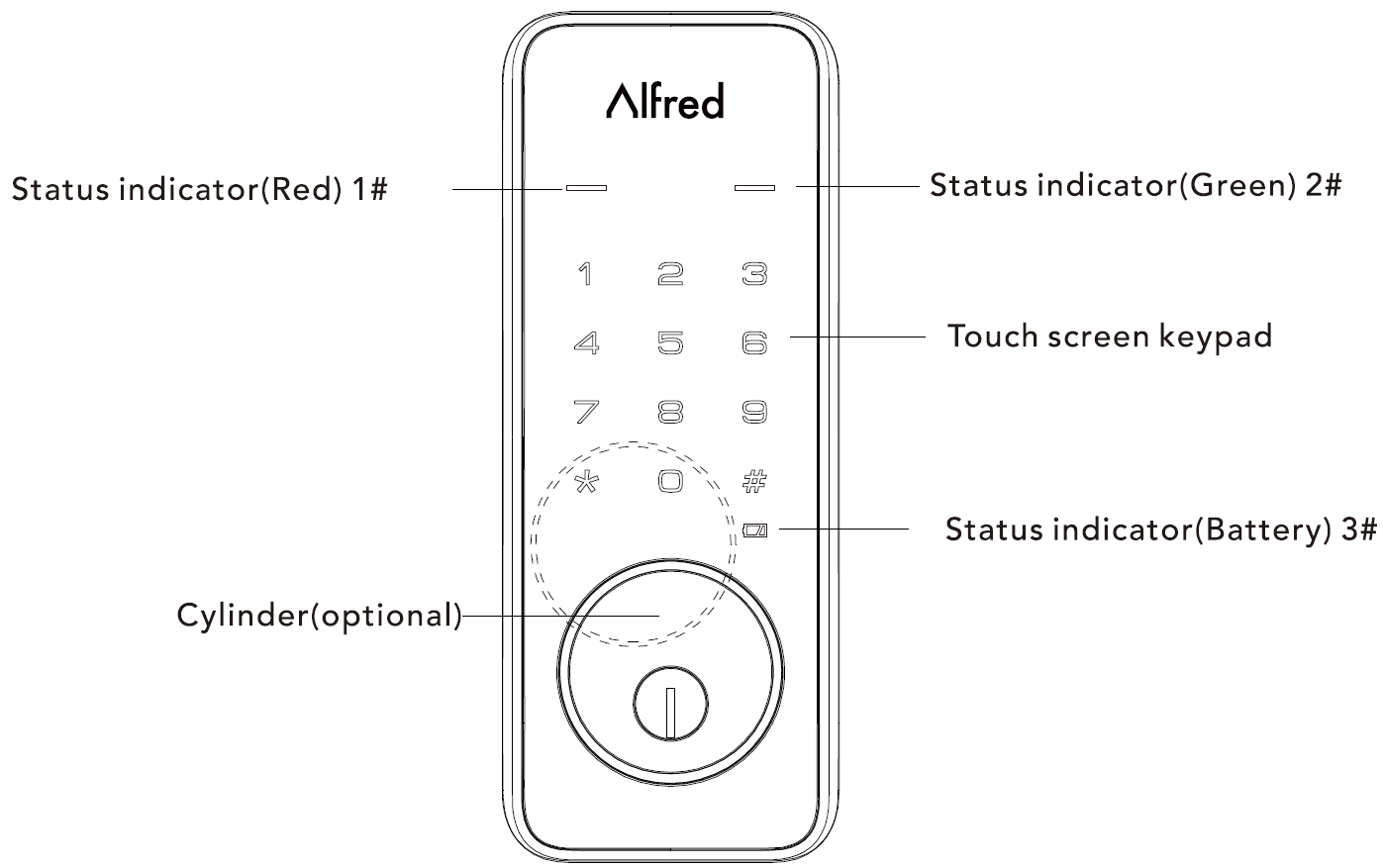
Status Indicators
- Unlocked or setting succeed
- Locked or setting failed
- Low battery Warning
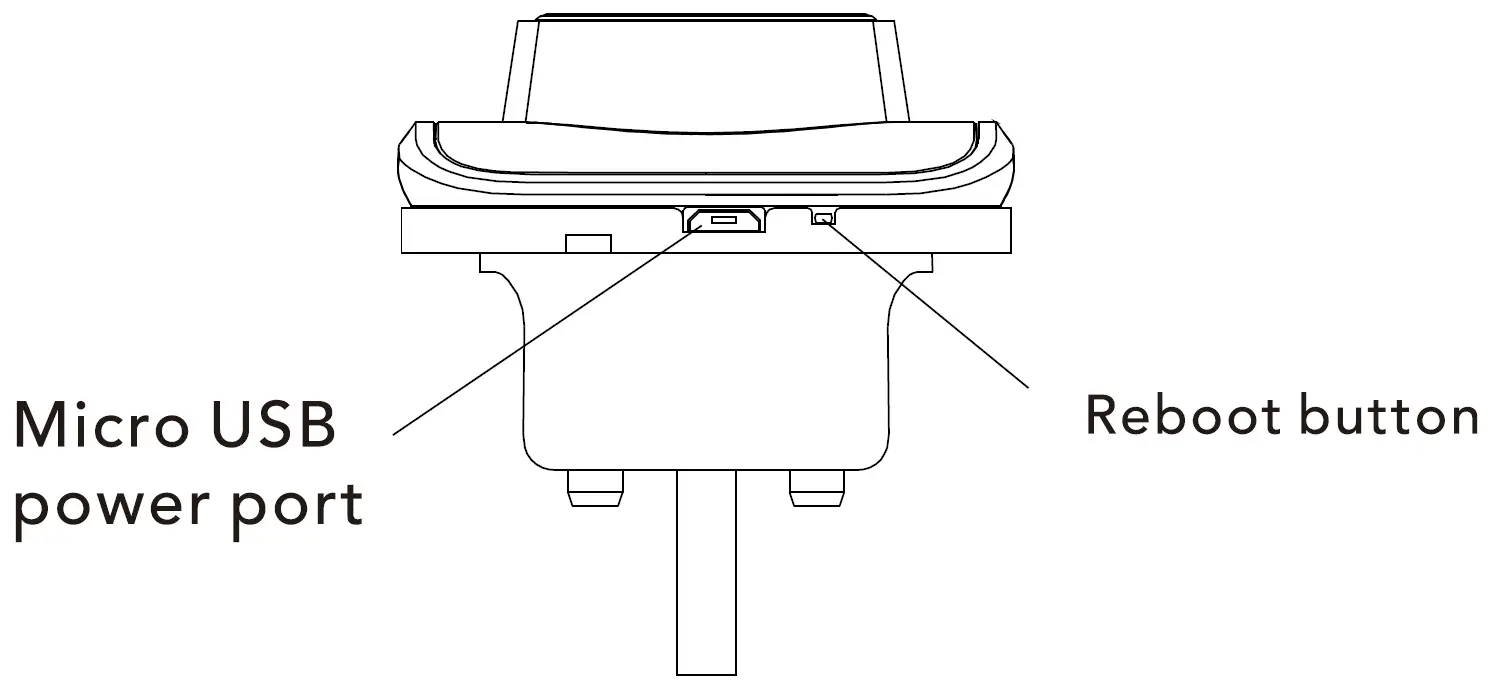
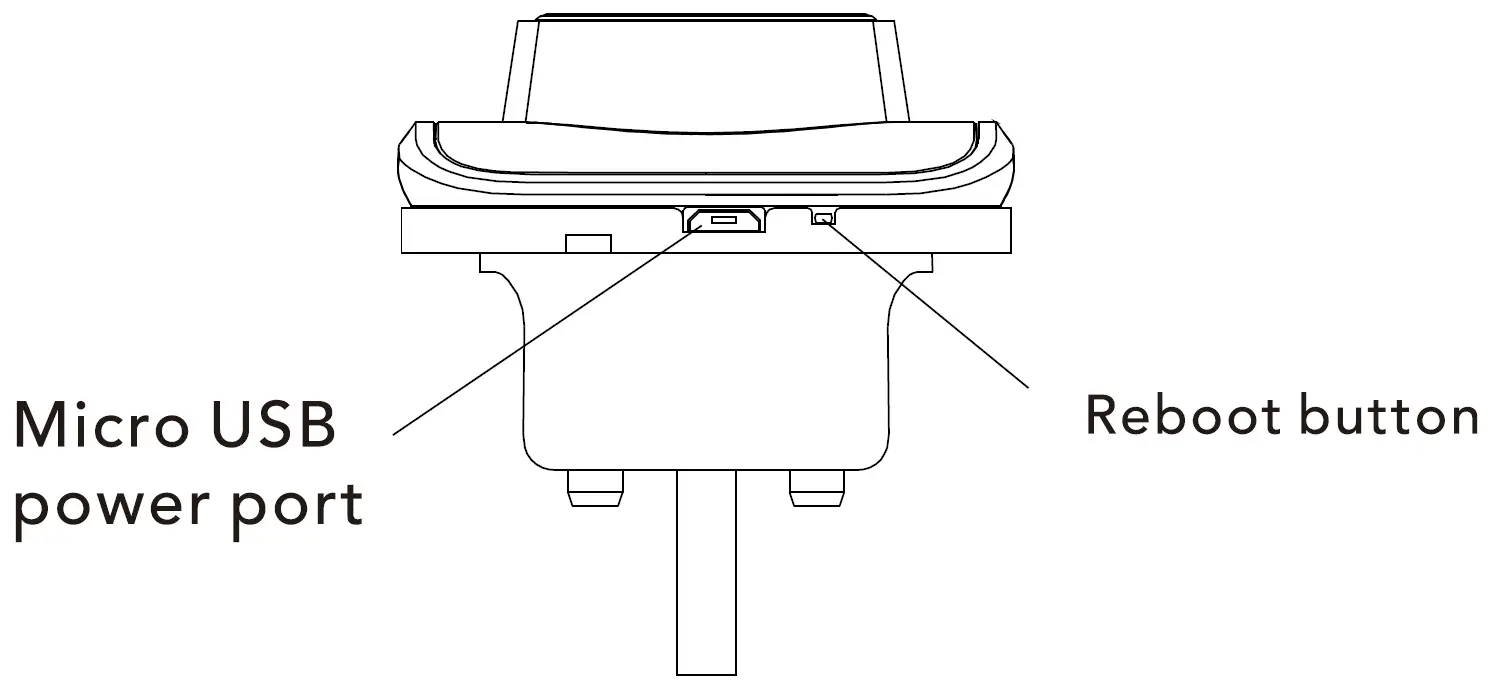
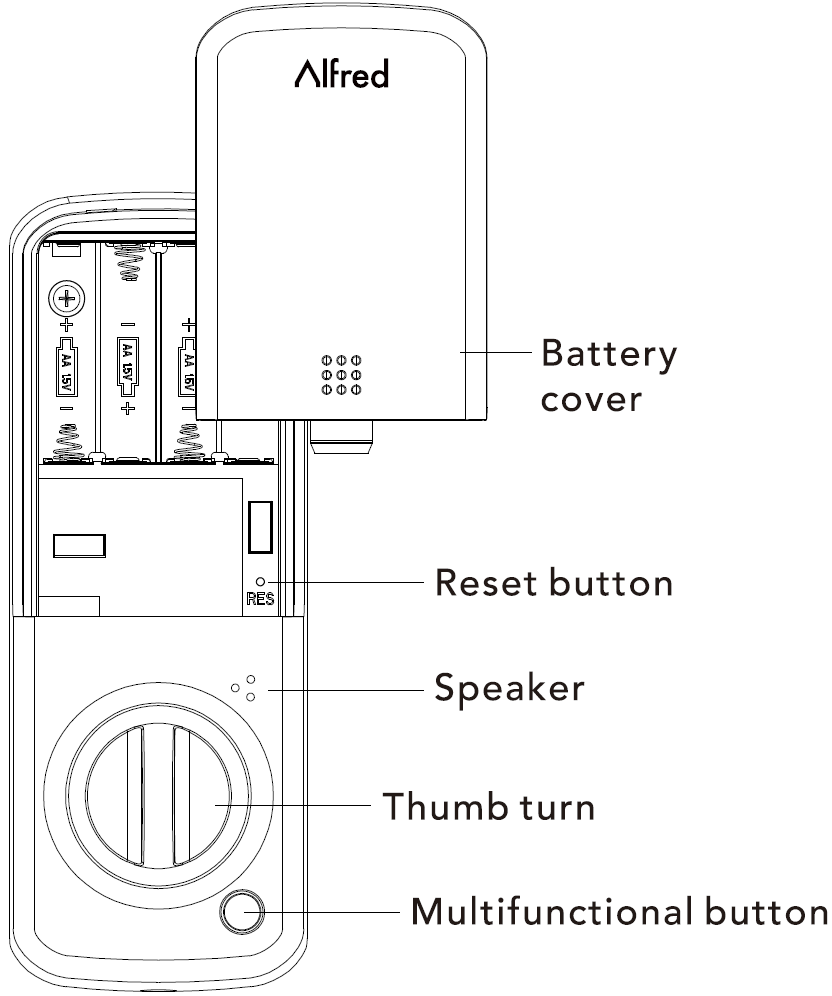
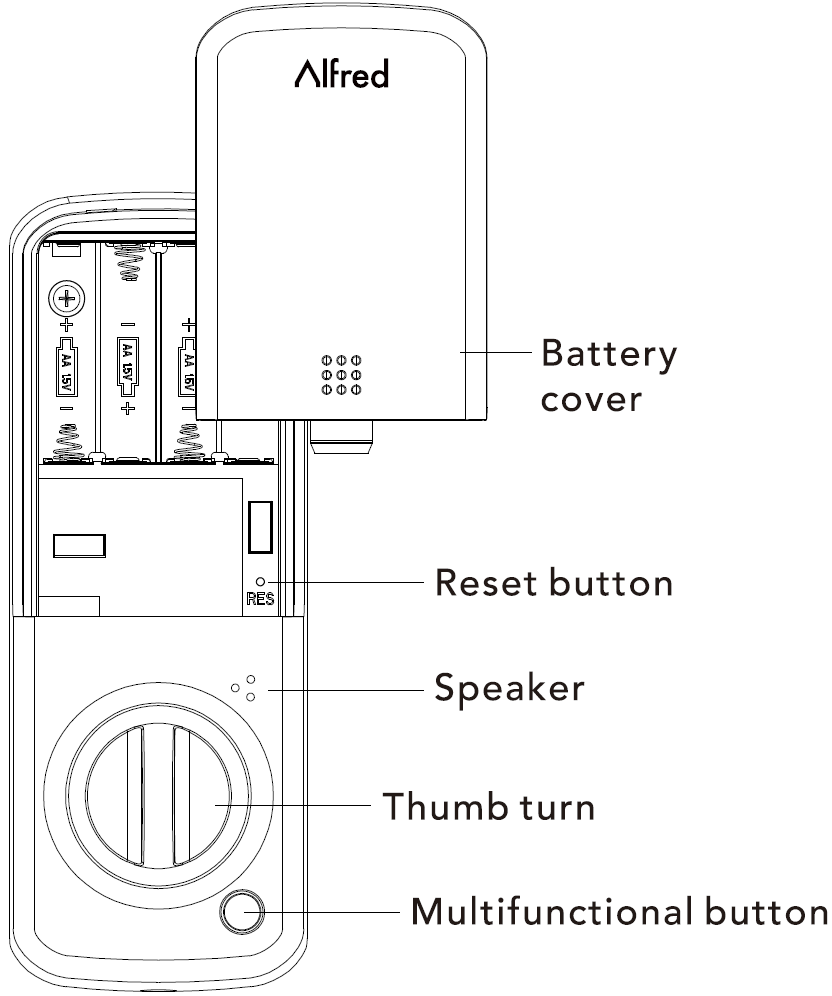
CAUTION:Master and User PIN codes have 4-10 digits, the default Master Pl N code is [12345678]. Please change it prior to programming of the lock.
Definitions
- Master Mode:The Master Mode can be entered by entering “**+Master PIN Code+#” to program the lock.
- Master PIN code:The Master PIN Code is used for programming and for feature settings.
CAUTION:The default Master PIN Code must be changed after installing. The Master PIN Code will also operate the lock in Away Mode and Privacy Mode.
- Simple PIN Code RuleFor your security, we have set up a rule to avoid simple pin codes that can easily be guessed. Both the Master PIN Code and User Pl N Codes need to follow these rules.Rules for Simple Pin Code:
- No consecutive numbers – Example: 123456 or 654321
- No duplicated numbers – Example: 1111 or 333333
- No other existing Pins – Example: You cannot use an existing 4 digit code within a separate 6 digit code
- Manual Locking:The lock can be locked by pressing and holding any key for 1 second from outside or using thumb turn from inside.
- Auto Re-lock:After lock has been successfully unlocked, it will automatically re-lock after approx. 30 seconds. This feature can be turned on through the Alfred Home App or through option #4 in Master Mode menu at the Lock. This feature comes disabled in default settings.
- Away Mode:This feature can be enabled in the Master Mode Menu or on the Alfred Home App. It restricts all user PIN Code access, except the Master PIN code. Bluetooth Keys remain active (These can be deleted in the Alfred Home App if you wish to remove access to these digital Keys).The feature is designed to be used when all occupants are out of the house and no entry into the home should be made until the Master Pin code user returns to the home. Away Mode will be disabled automatically after entering either the Master Pin code at the lock or by unlocking the door in the Alfred Home App. If someone unlocks the deadbolt lock by using the inside thumb turn or key override (Select Models Only), the lock will sound an audible alarm for 1 min. Additionally if an Alfred Connect Wifi Module is installed in the home when the alarm is activated, it will send a notification message to the account holders App to notify them of the Alarm.
- Silent Mode:When enabled, Silent Mode shuts off key tone playback for use in quiet areas. Silent Mode can be turned On or Off in Master Mode Menu Option #5 at the lock or through Language settings on the Alfred Home App.
- Keypad Lockout:The lock will go into KeyPad Lockout for a default of 5 mins after the wrong code entry limit has been met (10 attempts). Once the unit has been placed in shutdown mode due to the limit being reached the screen will flash and will prevent any keypad digits from being entered until the 5 min time limit has expired. The Wrong code entry limit resets after a successful Pin code entry has been entered or the door is unlocked from inside thumb turn or by Alfred Home App.
- Status LED:Located on outside escutcheon. Green LED will illuminate when the door is unlocked or for a successful settings change. Red LED will illuminate when the door is locked or when there is an error in settings input.
- User PIN code:The User Pl N Code operates the Lock. They can be created between 4 and 10 digits in length but must not break simple pin code rule. You can assign a User Pin code to specific members within the Alfred Home App. Please make sure to record set user Pin codes as they are NOT visible within Alfred Home App for security once set. Maximum Number of user Pl N codes is 20.
- Reboot button:In the case where your lock becomes unresponsive, the lock can be restarted by pressing the Reboot Button on the Outside Panel This will keep all lock settings in place but will restart the lock.
- Reset button:After Lock as been Reset, all User Credentials and settings will be deleted and returned to factory settings. Locate the Reset button on the Inside Panel underneath Battery Cover.
- Privacy Mode: (Inside Deadlock)Enable by holding the multi-function button on the inside panel of lock for 3 Seconds, or within the Alfred Home App. Enabling this feature restricts ALL user PIN code access, except Master Pl N Code and Alfred Home App Access. This feature is designed to be used when the User is home and within the house but wants to restrict any Pl N Codes assigned to other users (other then Master PIN Code) from being able to open the deadbolt lock, for example when sleeping at night once everyone that is supposed to be home is within the house. The feature will disable automatically after the Master Pin Code is entered, Unlocked by Alfred Home App or by unlocking door using thumb turn or override key (D82-B units only).
Factory Default Settings
|
Settings |
Factory Defaults |
| Master PIN Code |
12345678 |
| Auto Re-lock |
Disabled |
| Speaker |
Enabled |
| Wrong Code Entry Limit |
10 times |
| Shutdown Time |
5 mins |
| Bluetooth |
Disabled (Energy saving) |
| Language |
English |
Lock Operation
Change Default Master PIN code
Changing Master PIN Code can be programmed in Settings options on the Alfred Home App or in Master Mode Menu at the Lock.
- Touch Keypad screen with your hand to activate lock. (Keypad will illuminate)
- Enter Master Mode Menu by Entering “*” twice and then the 4-10 digit Master Pin Code followed by”#”.
- Enter “1” to select Modify Master Pin Code.
- Enter NEW 4-10 Digit Master PIN Code followed by”#”
- Repeat Step 4 to confirm NEW Master PIN Code
CAUTION:User must change Factory Set Master Pin Code before changing any other menu Settings when first installed. Settings will be locked until this has been completed. Record Master Pin Code in a safe and secure location as the Alfred Home APP will not show User Pin Codes for security purposes after it has been set.
Add User PIN Codes
User PIN Codes can be programmed in Settings options on the Alfred Home App or in Master Mode Menu at the Lock.
Master Mode Menu Instructions:
- Touch Keypad screen with your hand to activate lock. (Keypad will illuminate)
- Enter Master Mode Menu by entering”*” Twice and then the Master PIN Code followed by”#”
- Enter “2” to enter Add User menu
- Enter the Two digit User Number (00-19) you want to assign a PIN to, followed by”#”
- Enter New User PIN Code followed by”#”
- Repeat step 5 to confirm PIN Code.
- To continue adding new users, repeat steps 4-6
CAUTION:
When Registering User Pin Codes, the codes must be entered within 10 Seconds or the Lock will time out. If you make a mistake during the process, you can press the”*” once to go back to previous menu.
Delete User PIN Code
User PIN Codes can be Deleted in Settings options on the Alfred Home App or in Master Mode Menu at the Lock.Master Mode Menu Instructions:
- Touch Keypad screen with your hand to activate lock. (Keypad will illuminate)
- Enter Master Mode Menu by entering”*” Twice and then the Master PIN Code followed by”#”
- Enter “3” to enter Delete User menu followed by “1” Delete User PIN Code
- Enter the Two digit User Number (00-19) you want to Delete, followed by”#”
- To continue Deleting existing users, repeat step 4 or to Exit enter”*”
CAUTION:When Registering User Pin Codes, the codes must be entered within 10 Seconds or the Lock will time out. If you make a mistake during the process, you can press the”*” once to go back to previous menu. If you would like to reset ALL User Pl N Codes, the lock can be reset to factory default settings by using Reset Button.
Lock Operation
Auto Re-lock
Auto Re-Lock Feature can be programmed in Settings options on the Alfred Home App or in Master Mode Menu at the Lock.Master Mode Menu Instructions:
- Touch Keypad screen with your hand to activate lock. (Keypad will illuminate)
- Enter Master Mode Menu by entering”*” Twice and then the Master PIN Code followed by”#”
- Enter” 4″ to enter Auto Re-lock menu
- Enter “1” to Enable Auto Re-lock or Enter “2” to Disable Auto Re-Lock Function
NOTE: Auto Re-Lock is Disabled in Factory Default Settings
Silent Mode/Language Settings
Silent Mode or Language Change Feature can be programmed in Settings options on the Alfred Home App or in Master Mode Menu at the Lock.Master Mode Menu Instructions:
- Touch Keypad screen with your hand to activate lock. (Keypad will illuminate)
- Enter Master Mode Menu by entering”*” Twice and then the Master PIN Code followed by”#”
- Enter “5” to enter Languages Menu
- Enter 1-5 to Enable a select voice guide language (see language choices in table to the right) or Enter “6” to enable Silent Mode
Languages
- English
- Spanish
- Portuguese
- French
- Chinese
Enable Away Mode
Away Mode Feature can be programmed in Settings options on the Alfred Home App or in Master Mode Menu at the Lock
Master Mode Menu Instructions:
- Touch Keypad screen with your hand to activate lock. (Keypad will illuminate)
- Enter Master Mode Menu by entering”*” Twice and then the Master PIN Code followed by”#”
- Enter “6” to enable Away Mode
CAUTION:
In Away Mode, all User PIN Codes will be disabled temporarily. Device can only be unlocked by Master PIN Code or Alfred Home App.Away mode will be disabled automatically once Master PIN Code or Alfred Home App has been used to Unlock the device. If someone unlocks the unit by using inside thumb turn or key override (optional), The speaker will sound an audible alarm.
Bluetooth Settings(Power Save)
Bluetooth Setting (Power Save) Feature can be programmed in Settings options on the Alfred Home App or in Master Mode Menu at the Lock.Master Mode Menu Instructions:
- Touch Keypad screen with your hand to activate lock. (Keypad will illuminate)
- Enter Master Mode Menu by entering”*” Twice and then the Master PIN Code followed by”#”
- Enter “7” to enter Bluetooth Settings Menu
- Enter “1” to Enable Bluetooth – means Bluetooth will stay active continuously to create quicker connection or Enter “2” to Disable Bluetooth – means Bluetooth will broadcast for 2min after keypad lights turn off on Touchscreen Panel, after the 2min expires the Bluetooth feature will go into energy savings Sleep mode to reduce some battery draw. The front panel will need to be touch to wake up the lock so the Bluetooth connection can be re-established.
CAUTION:If user has enabled One Touch Unlock Feature in Alfred Home App, Bluetooth must been Enabled as the One Touch feature requires constant Bluetooth connect availability to function.


How to
Unlock the Door
Unlock the door from outside
- Use PIN code key

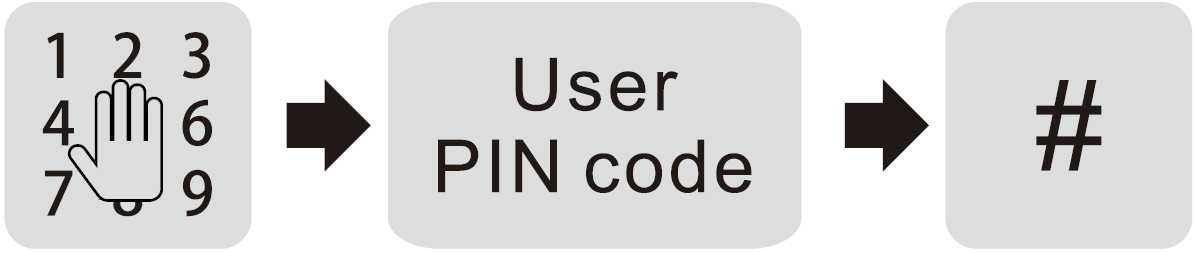
- Place palm over lock to wake up the keypad.
- Input User PIN Code or Master PIN Code and press”#” to confirm.
Unlock the door from inside
- Manual thumb turn


- Turn the thumb turn on inside body (Thumb turn will be in the vertical position when unlocked)
Lock the Door
Lock the door from outside
Auto Re-lock ModeIf Auto Re-Lock Mode is enabled, the latch bolt will be extended and locked automatically after approx. 30 seconds after being unlocked.
Manual ModePress and hold any key on keypad for 1 second.
Lock the Door From Inside
Auto Re-lock ModeIf Auto Re-Lock Mode is enabled, the latch bolt will be extended and locked automatically after approx. 30 seconds after being unlocked.
Manual Mode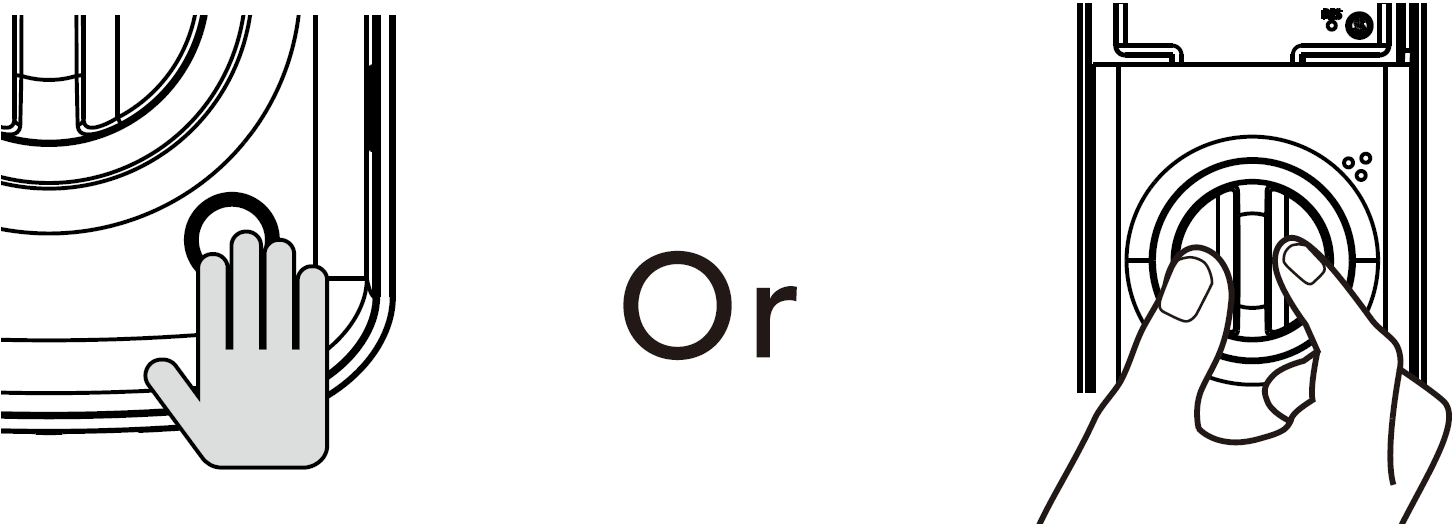
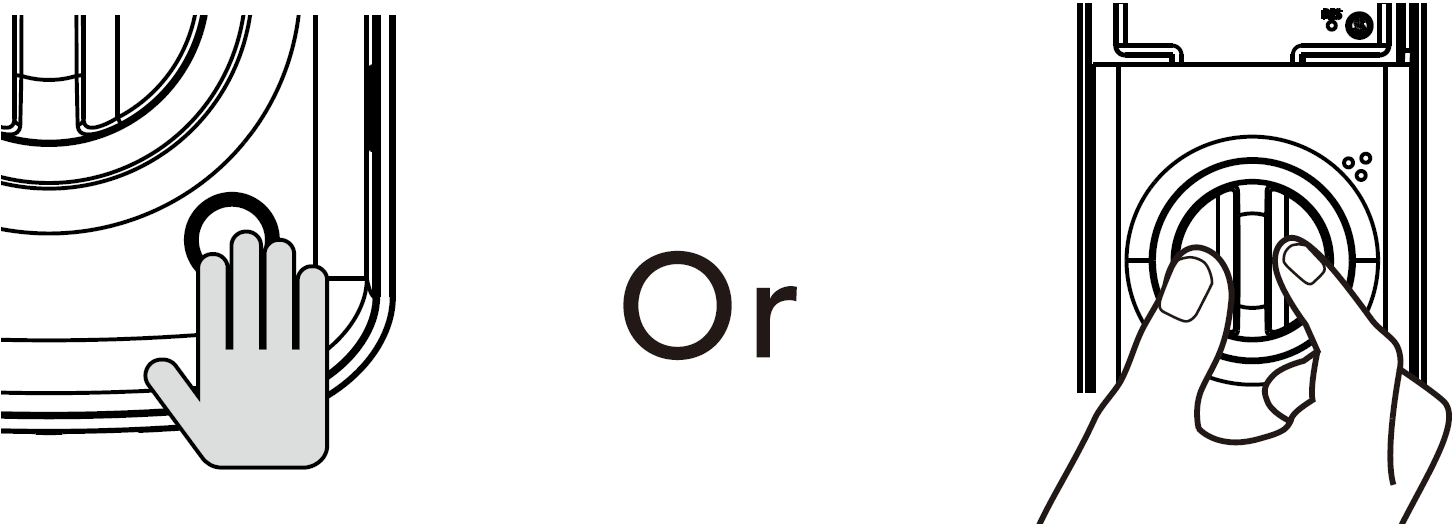
Enable Privacy Mode
To Enable Privacy Mode (Inside Deadlock), Push and HOLD the Multi-function button on inside panel for 3 Seconds. When Privacy mode is enabled, it restricts all user Pl N code access, except Master Pin Code and Digital Bluetooth Keys sent through APP. This feature will be disabled automatically after entering the Master PIN Code or unlock the device with the thumb turn from the inside.
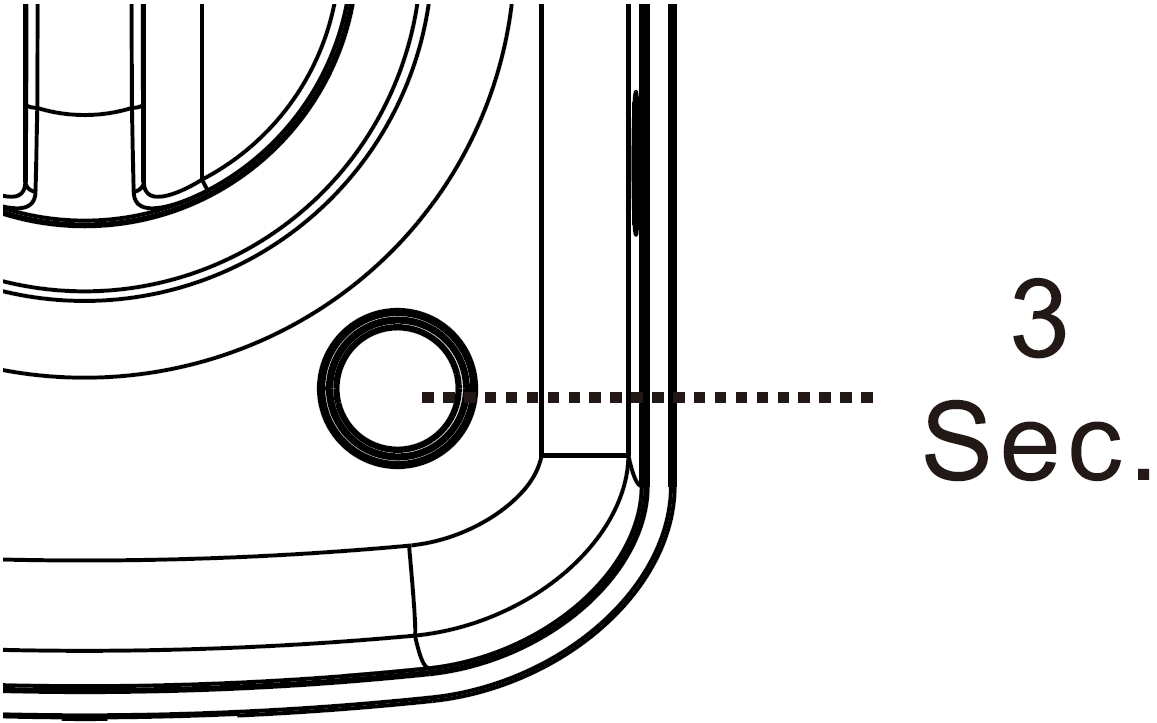
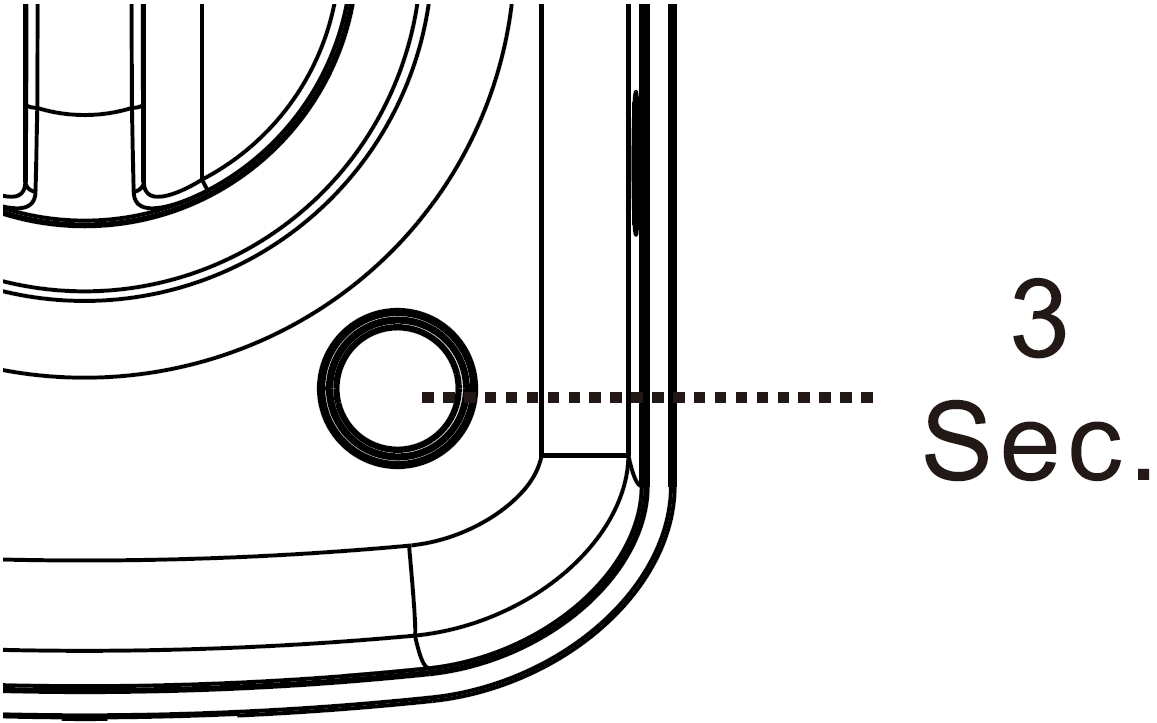
Use Visual PIN Protection


User can prevent Pl N code exposure from strangers by entering additional random digits before or after their User Pin Code to unlock their device. In both cases the User Pin code is still intact but to a stranger it cannot easily be guessed.
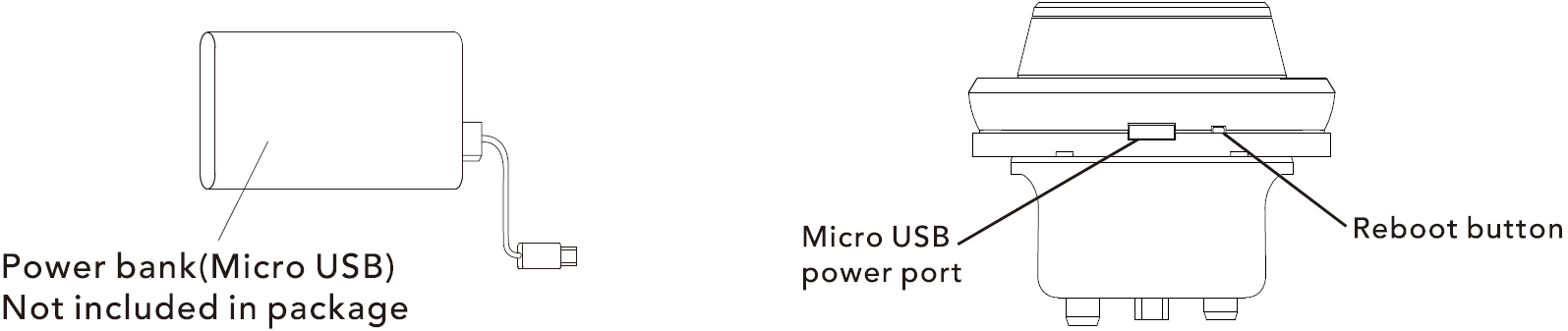
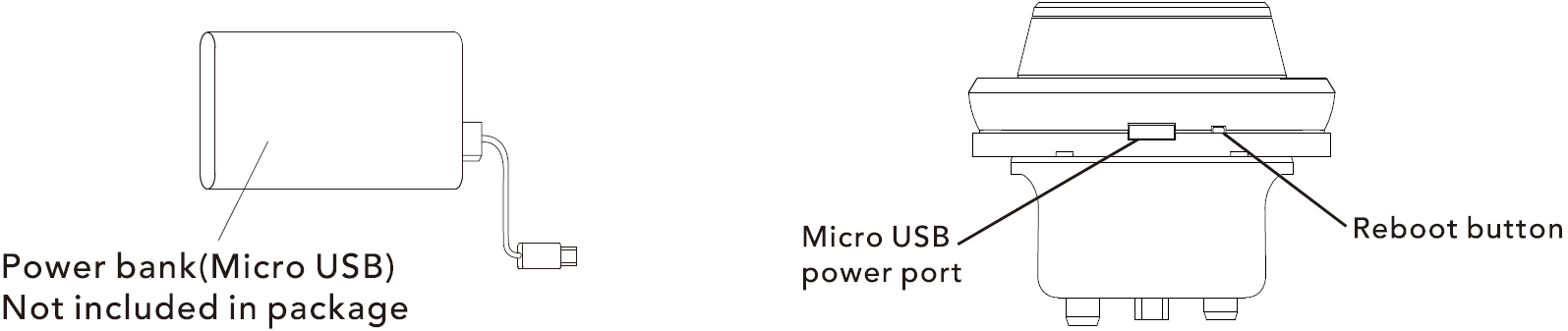
In the scenario where the Locks batteries are completely warn out and the lock will no longer turn on, you can connect any standard Micro USB power banks to the Emergency Power port located on the bottom trim panel of the Touch screen Keypad. Connect with a Micro USB cable to power lock to unlock latch bolt to get inside so you can change your locks 4 AA Alkaline Batteries.In the scenario where the lock freezes or becomes unresponsive, the lock can be restarted by pressing the reboot button located on the bottom trim panel of the touch screen lock next to the Emergency Micro USB Power port. This will keep all lock settings in place but will restart the lock.
Reset to Factory Default Settings
Must be completed on Lock and cannot be done through the Alfred Home APP
- Open the door and keep the lock in “unlock” status
- Open battery box and find the reset button.
- Use a thin object to press and hold the reset button.
- Keep holding the reset button and remove a battery from battery box then replace it.
- Keep holding the reset button down until you hear the lock beep (Can take up to 10 seconds).
Z-Wave / Network Module Pairing Instructions (Add on Modules Required Sold Separately)
Z-Wave pairing or other Network Settings can ONLY be programmed through the Master Mode Menu at the Lock. 1. Follow user guide of your Smart Hub or Network Gateway to enter Learning or Pairing Mode
- Touch Keypad screen with your hand to activate lock. (Keypad will illuminate)
- Enter Master Mode Menu by entering”*” Twice and then the Master PIN Code followed by”#”
- Enter “8” to enter Network Settings
- Enter “1” to enter Pairing or “2” to Unpair
- Follow steps on your 3rd party interface or Network controller to sync Z Wave or Other Network Module from lock.
CAUTION:Optional Alfred 2-Wave or other Network Module is required to enable this feature (sold separately). If the Lock is connected to a network controller, it is recommended that all programming of PIN Codes and settings is completed through 3rd party user interface to ensure stable communication between lock and controller is maintained
For support, please reach out to: [email protected]You can also reach us at 1-833-4-ALFRED (253733)www.alfredinc.com
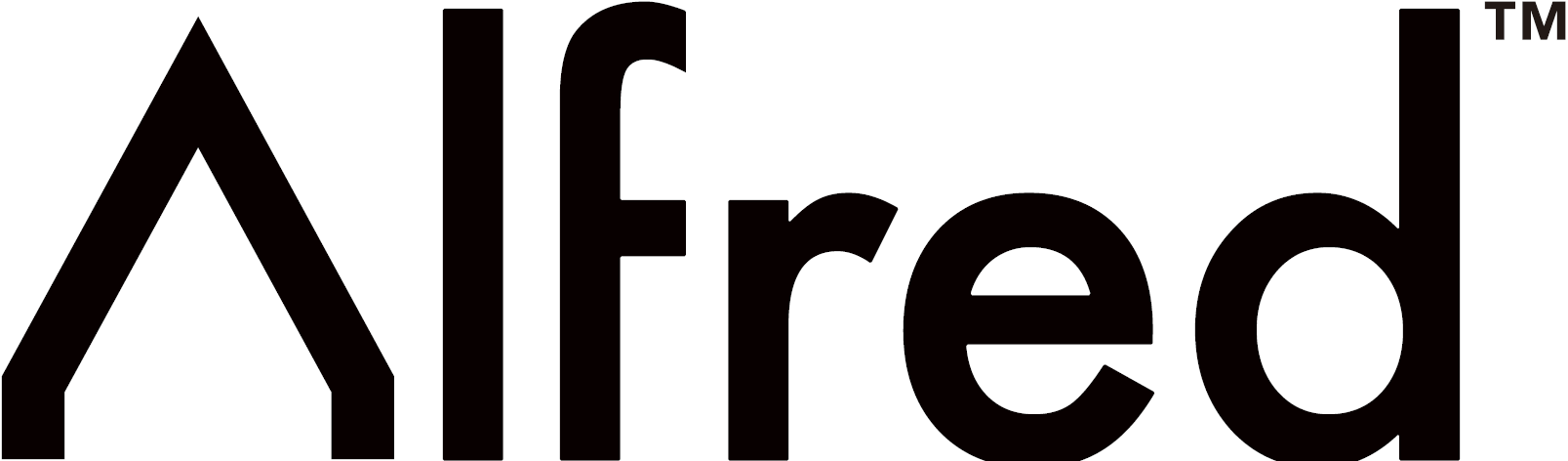
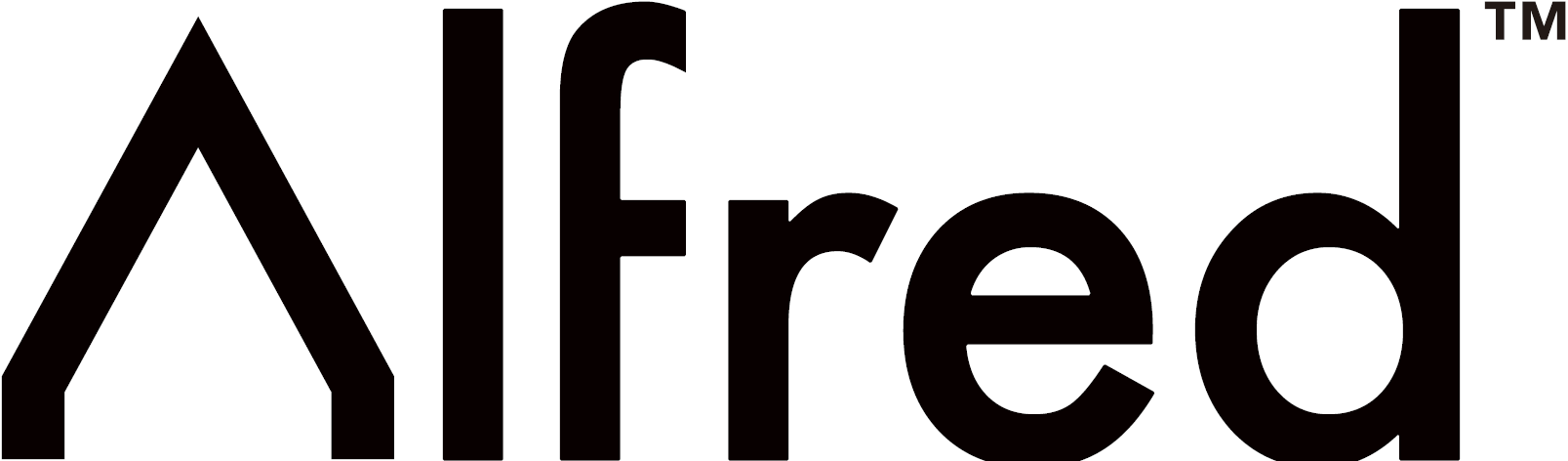
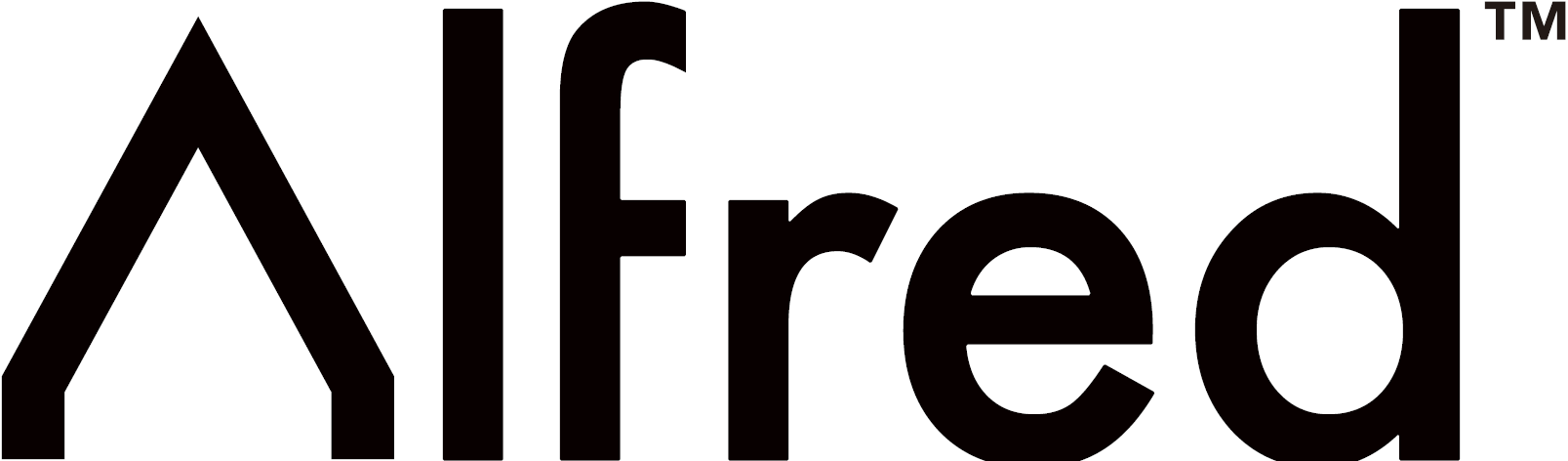
[xyz-ips snippet=”download-snippet”]

