ALIENWARE AW558 Advanced Gaming Mouse User Guide
Alienware Advanced Gaming Mouse AW558User’s Guide
Notes, cautions, and warnings
NOTE: A NOTE indicates important information that helps you make better use of your computer.
CAUTION: A CAUTION indicates potential damage to hardware or loss of data if instructions are not followed.
WARNING: A WARNING indicates a potential for property damage, personal injury, or death.
Copyright © 2018-2021 Dell Inc. or its subsidiaries. All rights reserved.
Dell, EMC, and other trademarks are trademarks of Dell Inc. or its subsidiaries. Other trademarks may be trademarks of their respective owners.
What’s in the box
- Mouse
- Document
Mouse feature
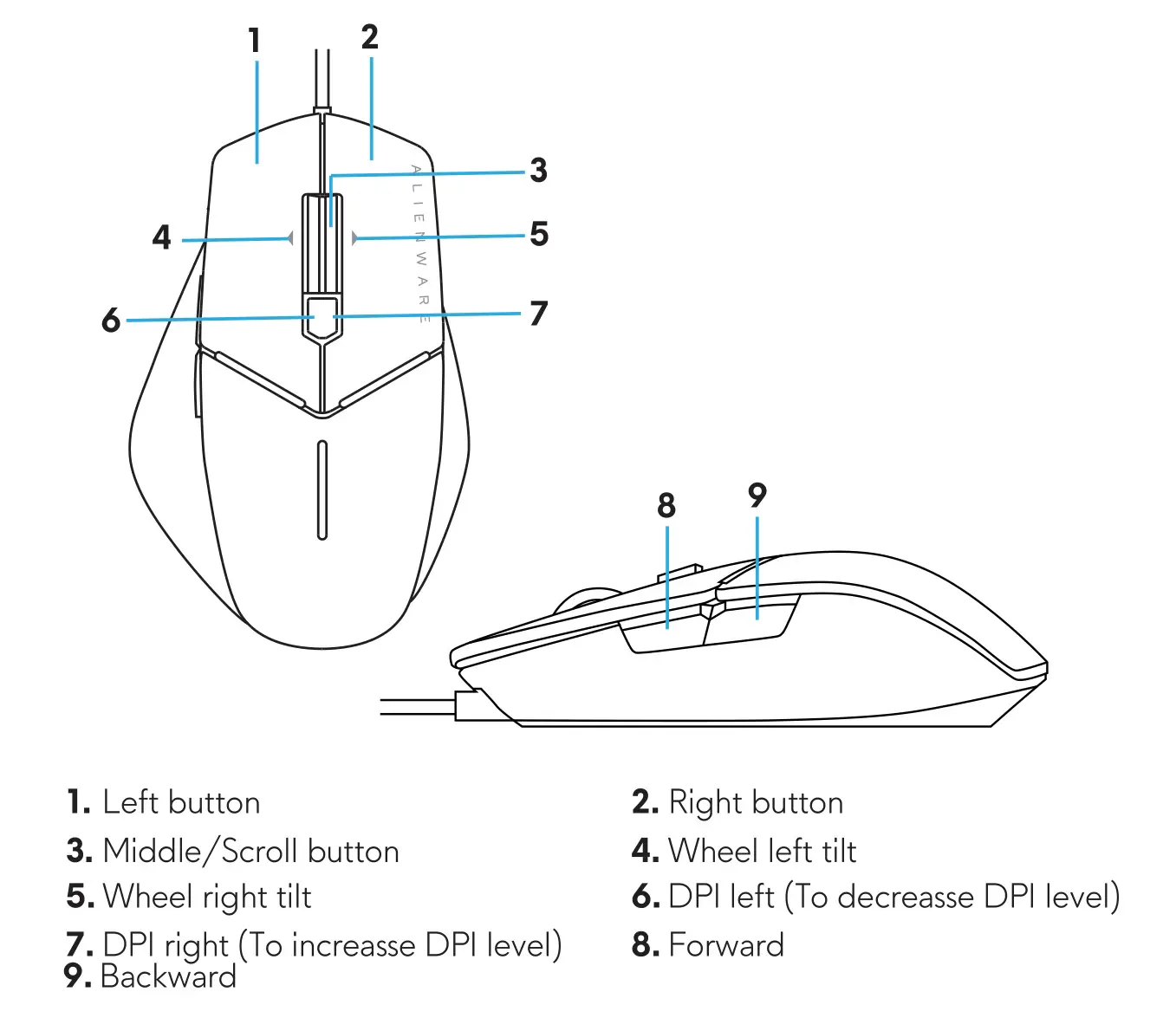
NOTE: Adjustable DPI ( DPI stands for Dots Per Inch)
- Onĭtheĭéy DGI button allows you to instantly change mouse tracking resolution during game play.
- Mouse allows setting up to three tracking resolution. (Default resolution setting: 800, 1600 and 3200 DPI)
- Alienware Command Center software allows setting up to maxiumum 5000 DPI.
- Gushing left side of DGI button reduces the dpi while pushing the right side increases DGI.
- The LED color for 3 DGI stages
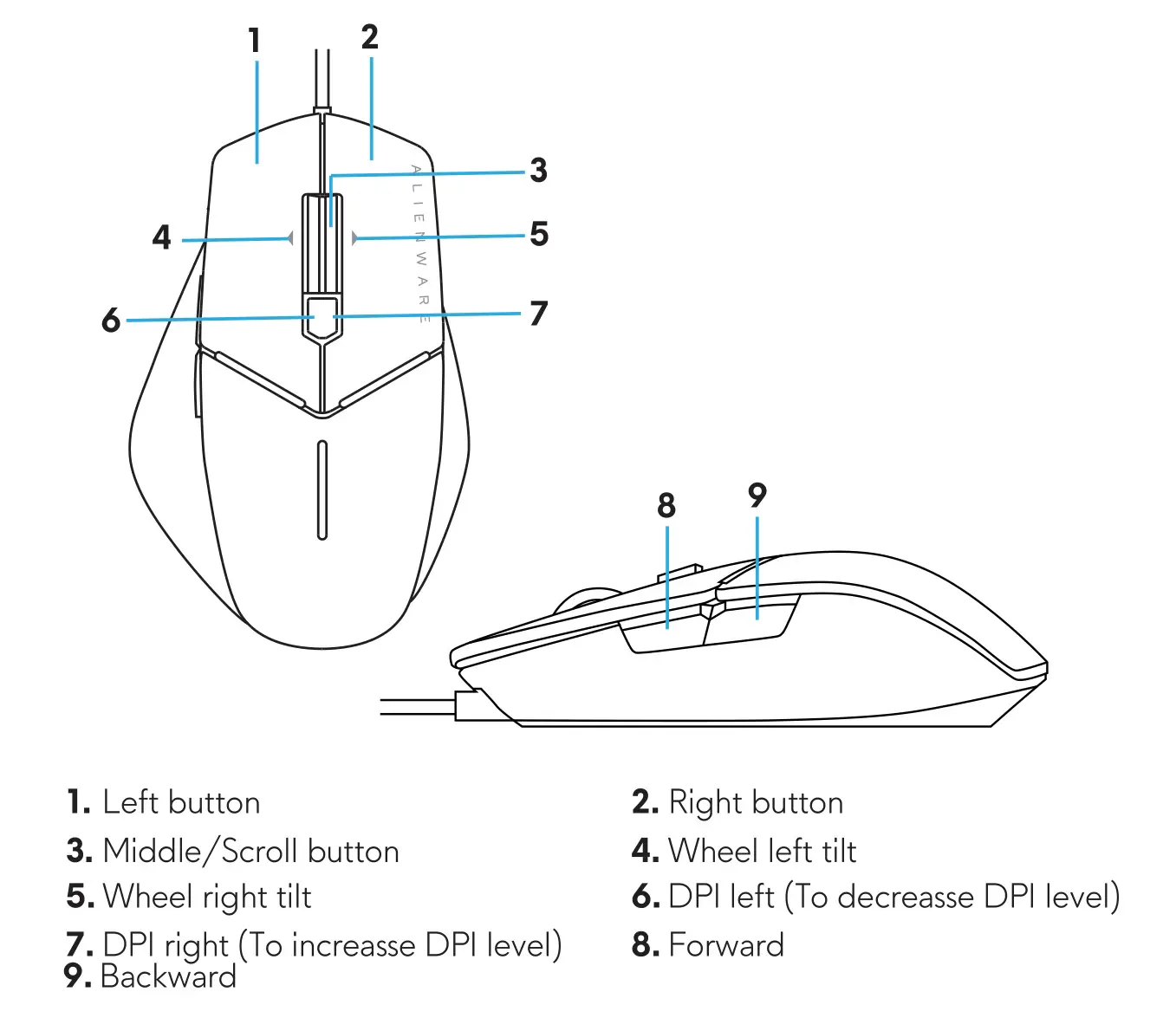
Setting up your gaming mouse
System requirements
- Microsoft Windows 10 and above
The setting steps
1. Remove the footpad protective sheet.
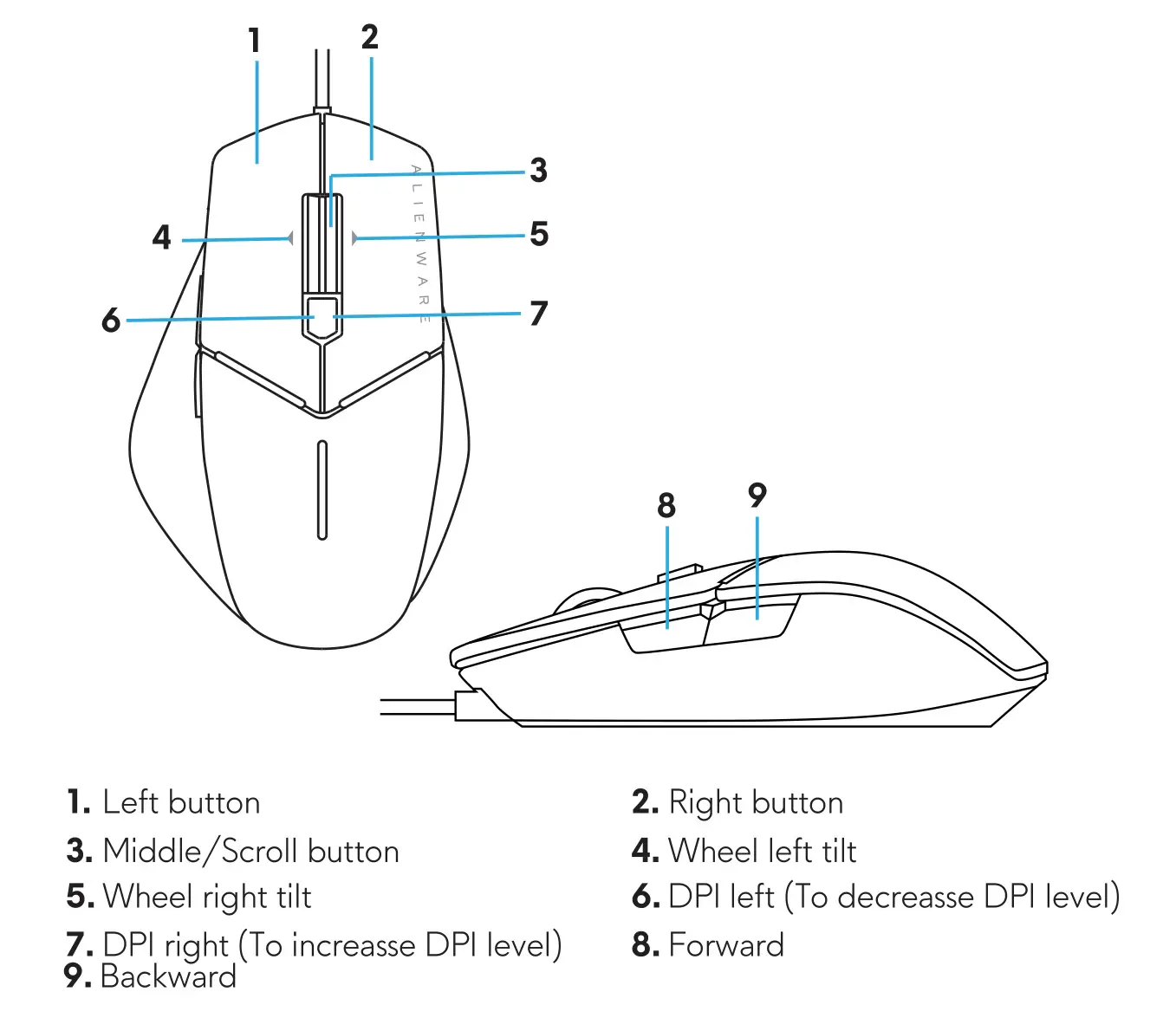
2. Insert mouse VS plug into VS port on your computer.
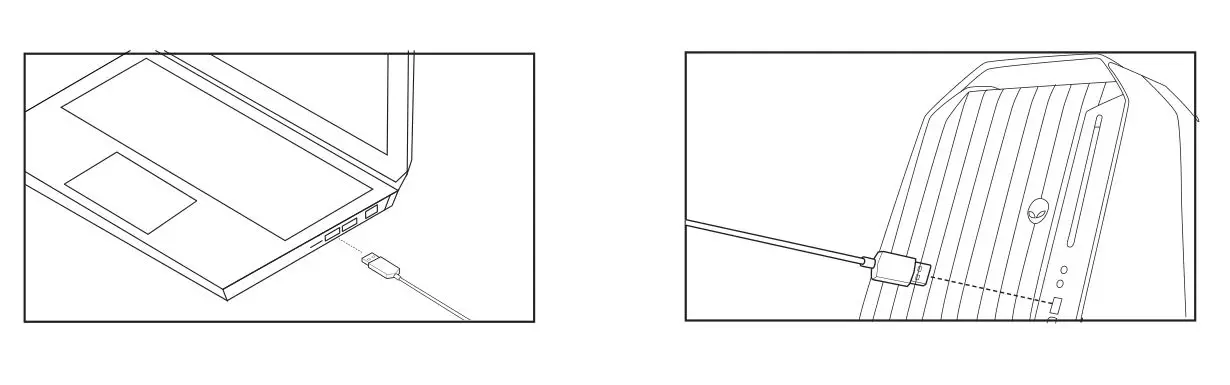
3. Power on your computer
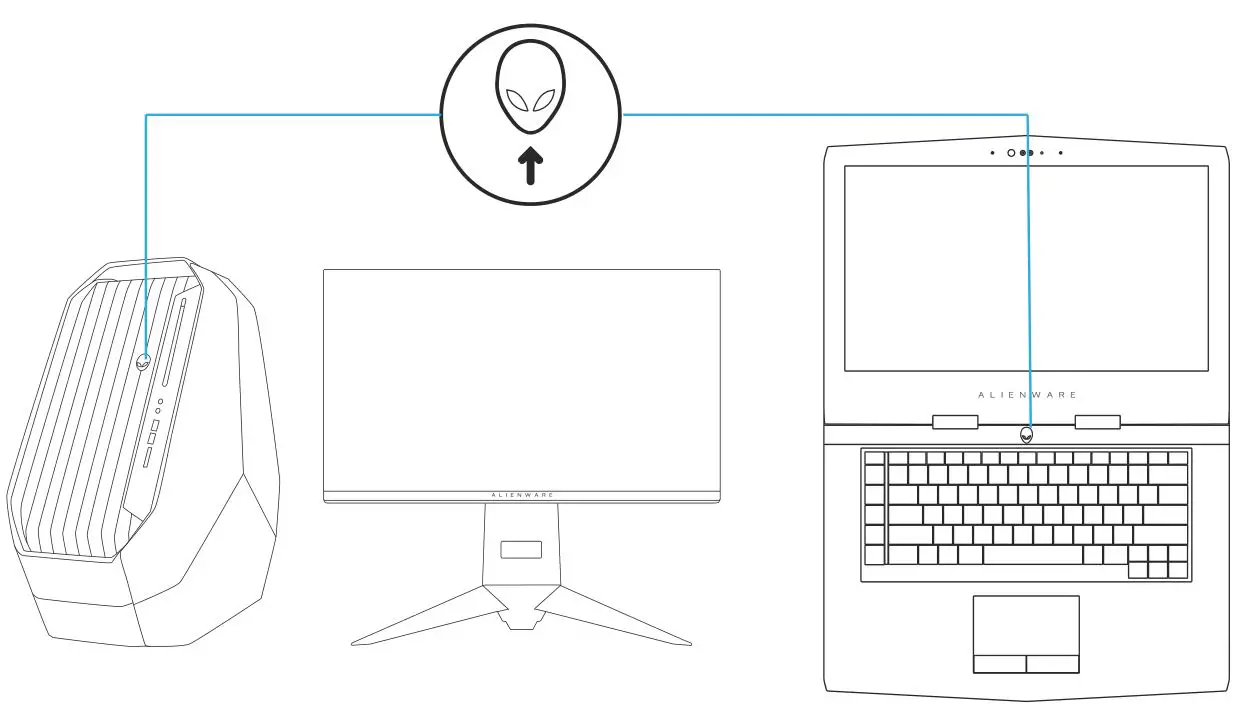
Alienware Command Center
Alienware Command Center provides a single interface to customize and enhance the gaming experience.
Note: For more information, see Alienware Command Center Online Help.
Installing AWCC through Windows Update
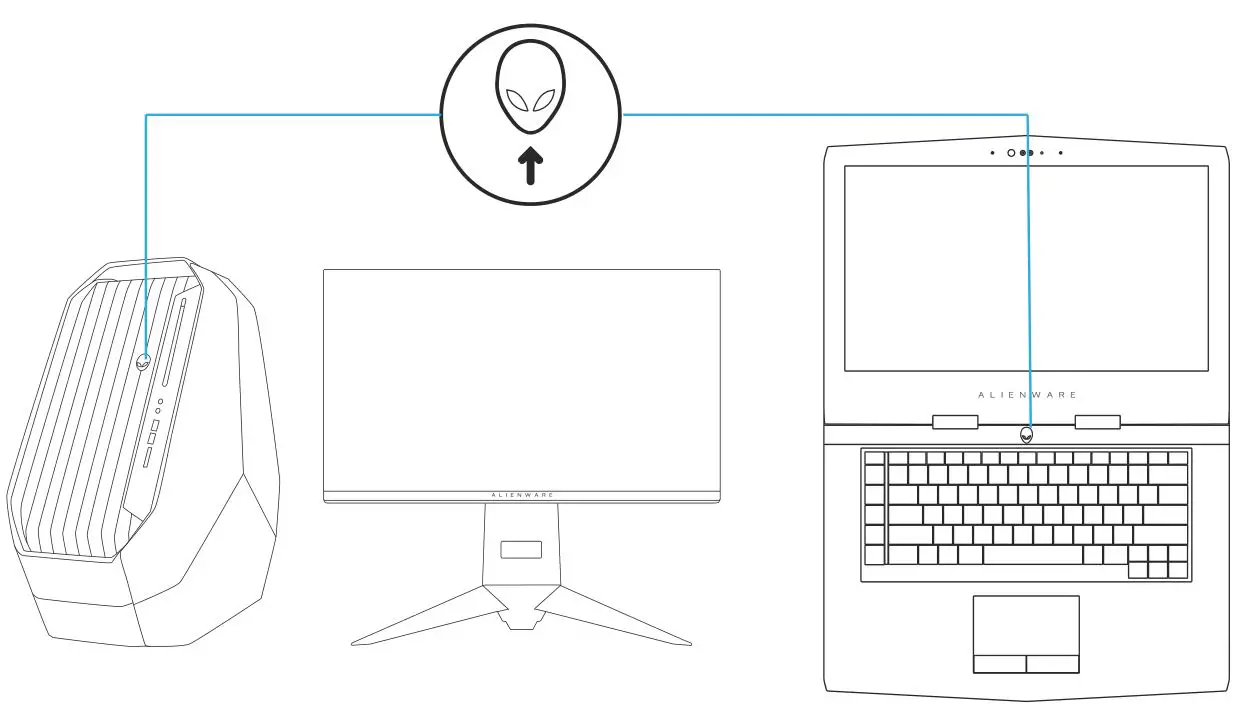
Installing AWCC from the Dell Support website
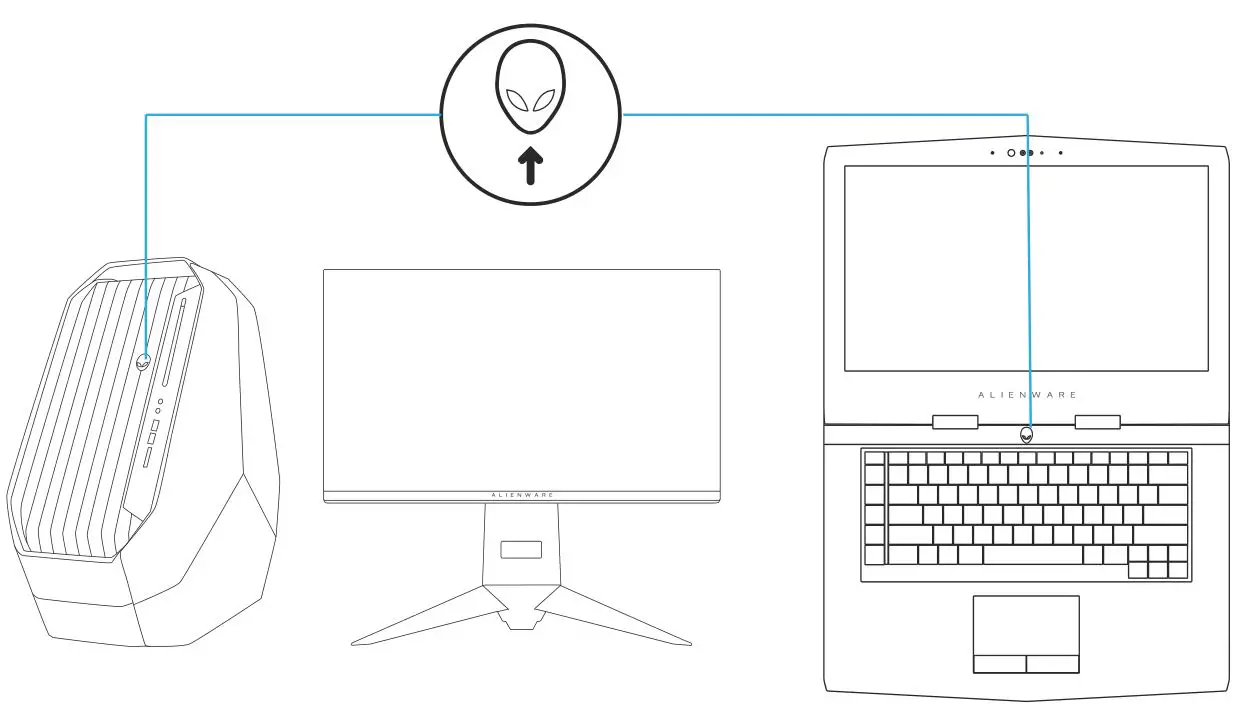
Troubleshooting
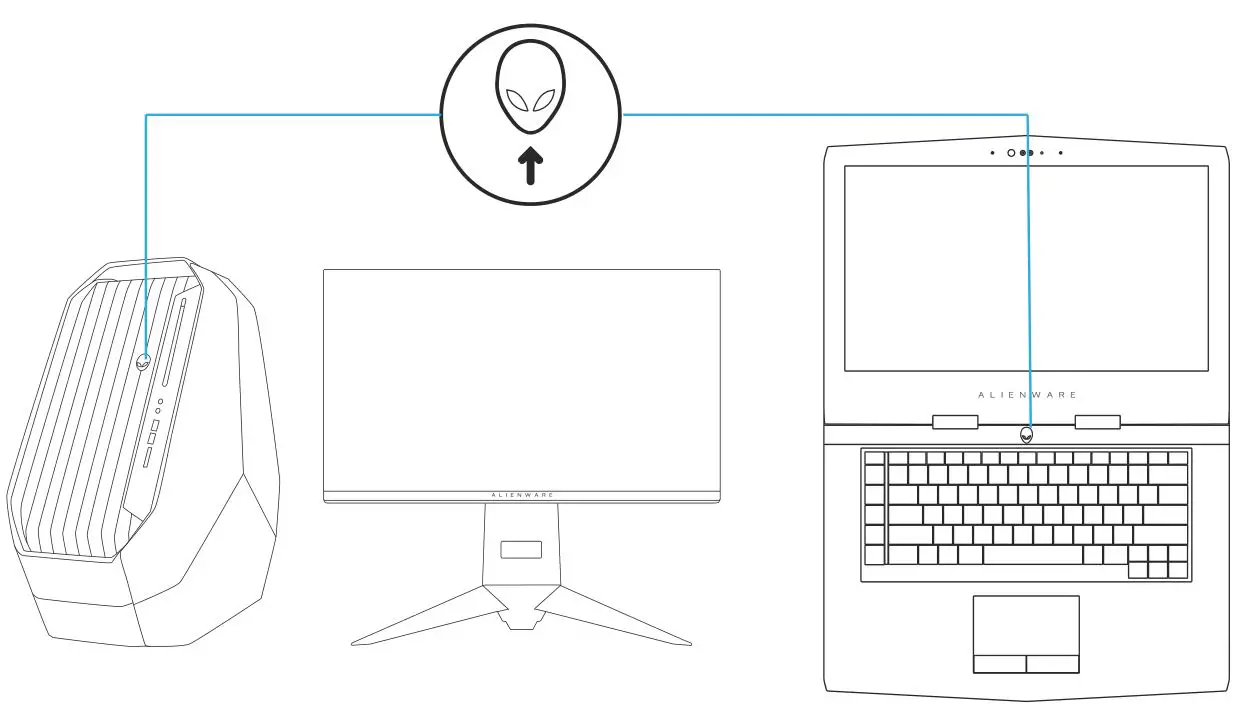
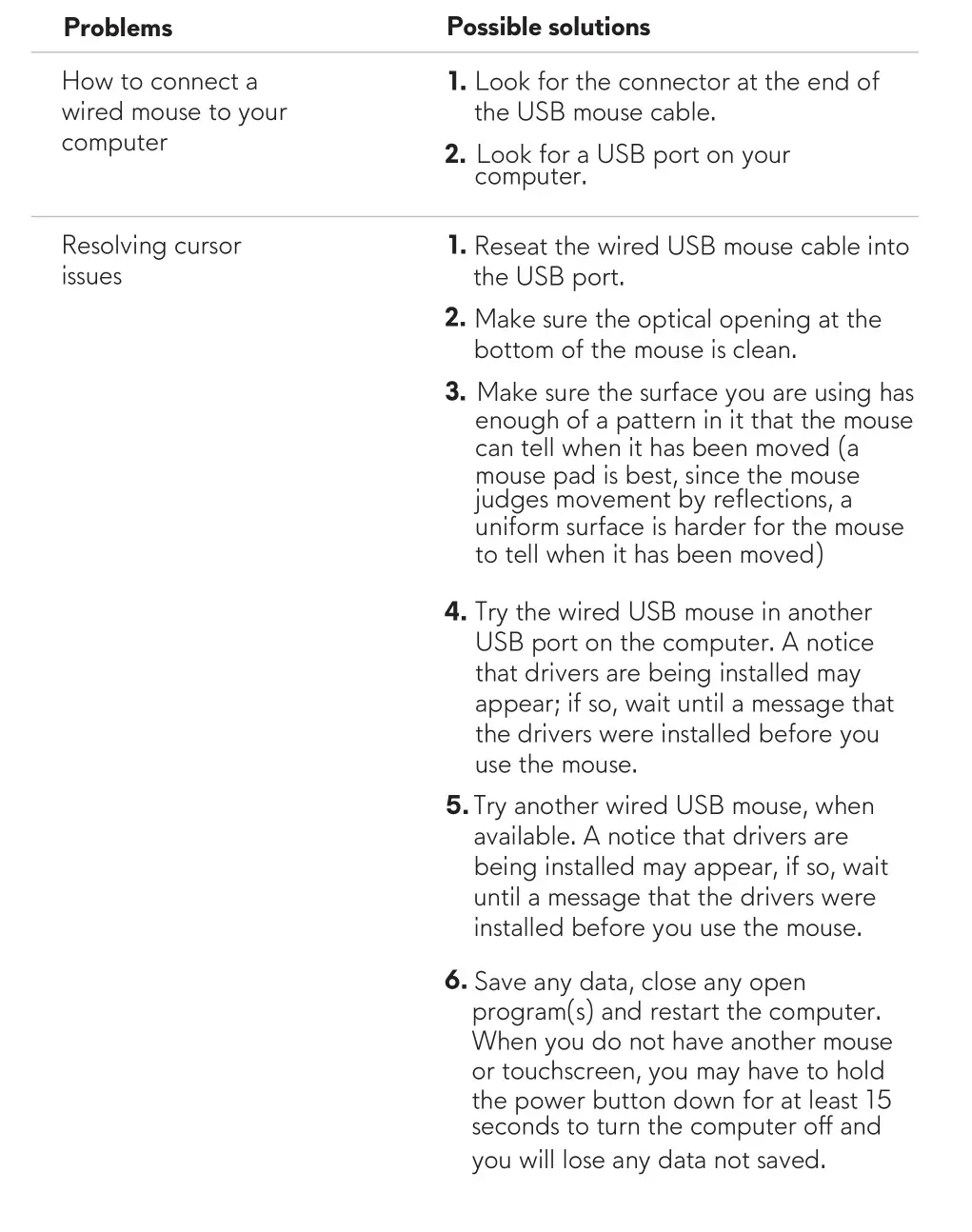
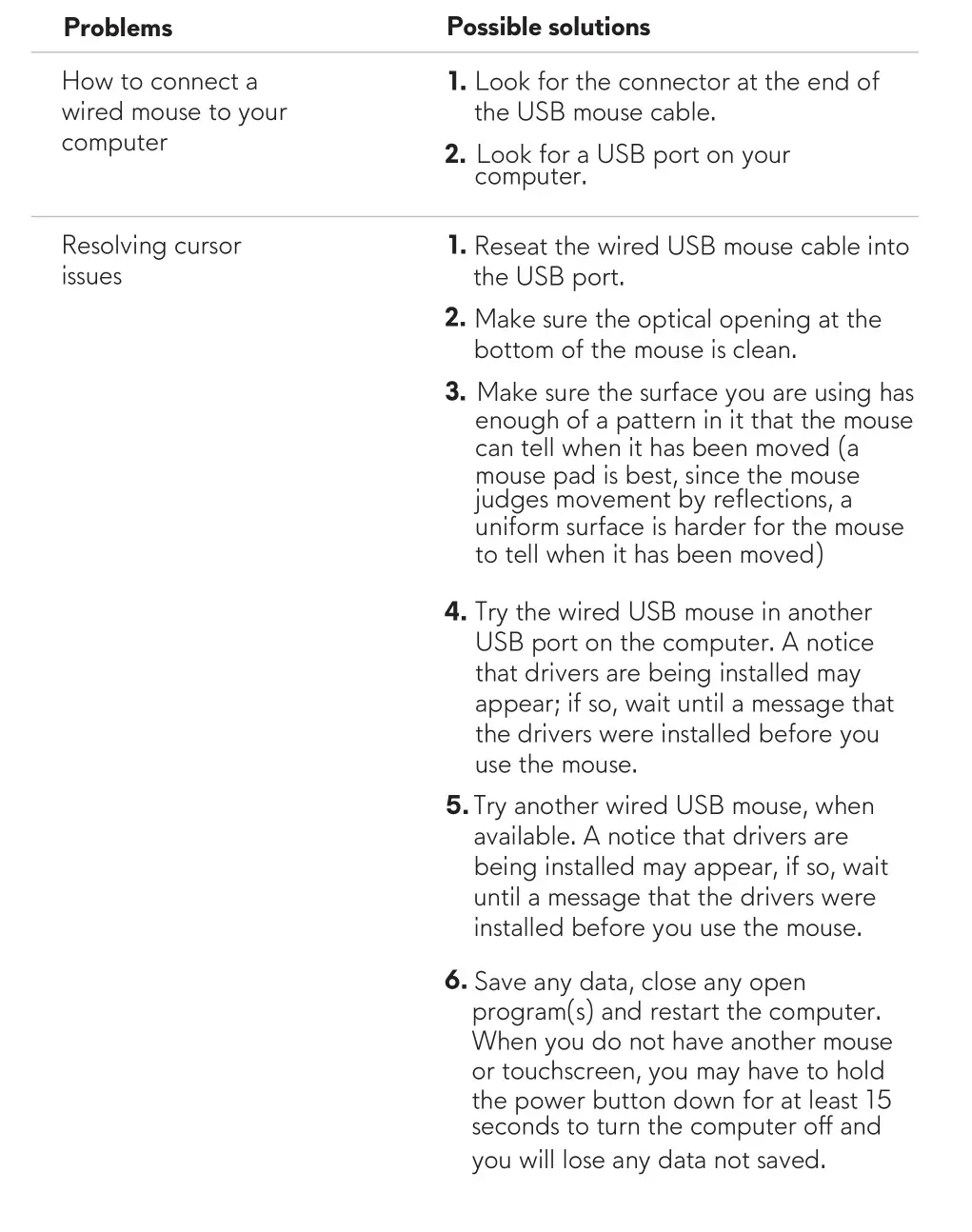
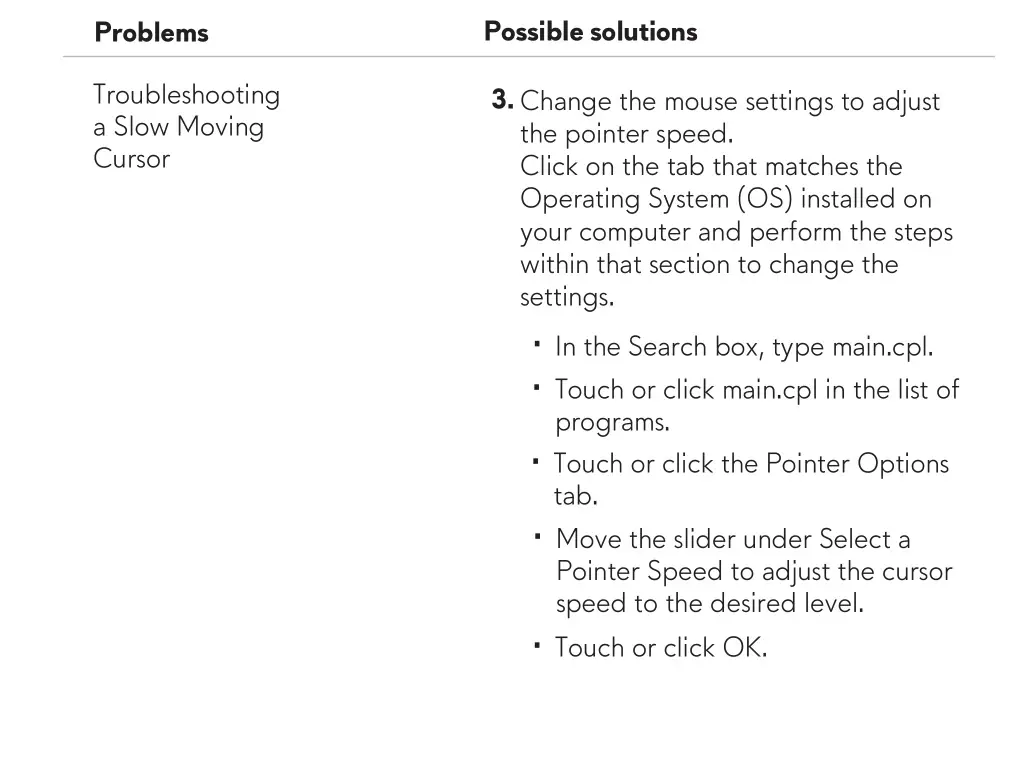
[xyz-ips snippet=”download-snippet”]
