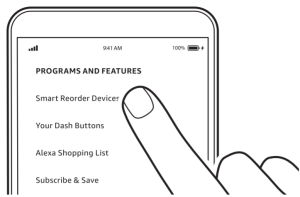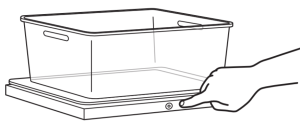Amazon AWS Dash Smart Shelf

Get to know your Dash Smart Shelf
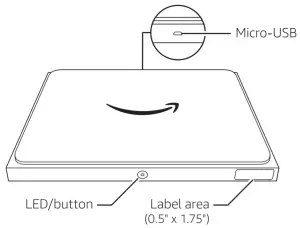
LED indicators
When you’re using battery power, the LED will turn off after about 10 seconds to extend the battery life.
White flashing: Device onBlue flashing: Connecting to Bluetooth or wifi, ready for setupWhite solid {wall power only): Connected to wifiWhite flashing, then green: Uploading inventory between automatic uploadsYellow flashing, then green: Successful recalibrationRed flashing (wall power only): Not connected to wifi
Getting started
Find the right place for your device
Dash Smart Shelf can be used on flat surfaces like shelves, pantries, and wire racks. Make sure it’s in a spot with a strong 2.4 GHz wifi connection. Smart Shelf is for indoor use only, and the recommended temperature range for maximum accuracy and battery life is 40-S0°F (4-27°C). Devices will operate between 32-104°F (0-40°().
Turn it on
Option 1: If you’re using batteries, remove the plastic tab to activate them. Option 2: If using wall power instead of batteries, plug in the device with a micro-USS power adapter (sold separately). We also recommend removing the batteries to avoid draining them.
Option 2: If using wall power instead of batteries, plug in the device with a micro-USS power adapter (sold separately). We also recommend removing the batteries to avoid draining them.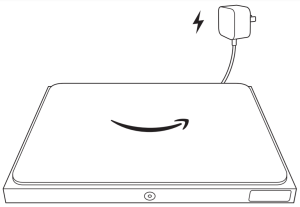
Set it up
- Make sure there’s nothing sitting on top of your device throughout setup.
- Turn on Bluetooth on your phone.
- Visit the app store or go to amazon.com/app on your mobile browser to download the latest version of the Amazon Shopping app.
- Open the app and log in with your Amazon account.
- Select the Menu icon.
- Under Programs and Features, select Smart Reorder Devices. If it’s not showing up for you, select See All Programs.

- Select Set up a new device, then choose from the list of Dash Smart Shelf sizes: Small (7×7′), Medium (12×10″), or large (18×13′).
- Press the button on the front of the device for 5 seconds, then release it. The light will flash blue.
- Follow the instructions to connect to wifi.
- Select your product from the available products in the app. If you already have the product on hand, place it on the device after setup. If you don’t have the product yet, you can place an order at the end of setup, or leave your device empty for 24 hours and it can place an order for you.
- Adjust your reorder settings then confirm your payment and address details. Setup is now complete.
How-to
Access your Device Settings
Follow these steps to get to Device Settings, where you can changeyour device name, product selection, and auto reorder preferences.
- Open the Amazon app.
- Select the Menu icon.
- Under Programs and Features, select Smart Reorder Devices.
- Select your Dash Smart Shelf.
Rename your device
Open the Amazon app and visit Device Settings. Then, select Edit name.
Change your Reorder Settings or Threshold
By default, your device is set to automatically reorder for you at a recommended threshold. If you’d prefer to get low-inventory notifications or want to change the threshold, open the Amazon app, visit Device Settings, and tap Reorder Settings.
Restock your product
When you receive your reorder, just place it on top of your device and it will start tracking again. Be careful not to drop heavy items on your Dash Smart Shelf.
Change your product
You can change the product paired with your Dash Smart Shelf at any time. Visit Device Settings and tap the current product. From there, you can browse available products and select a new one.
Update your wifi settings
Go to the wifi section of Device Settings and follow the on-screen instructions
Add or remove a storage container
If you want to keep your items in a storage container, you can place one on top of the device without throwing off the weight. Here’s how.\
- Make sure the container you want to use is empty.
- Place it on your device.
- Press the button on the front of the device 4 times in a row.
- Wait for the light to flash yellow then turn green.
- Your container is ready to use. Visit Device Settings to confirm that your current inventory reads at 0%.

To stop using a container, remove it from the device, press the button4 times again, and wait for the light to flash yellow then turn green.
Recalibrate your device
If your device doesn’t seem to be reporting the right weight, you may need to recalibrate it. This will reset the value to zero. Start by removing your product from your Dash Smart Shelf. Then, press the front button 4 times in a row. When the light flashes yellow, then green, recalibration is complete and you can place your product back on the device.
Upload or view your product weight
Dash Smart Shelf will automatically upload the weight of your product once per day on battery power and once per hour on wall power.If you want to keep closer tabs on your supply, you can upload the weight in between automatic uploads at any time. Just press the button once and wait for the light to flash white then turn green.To view the most recent upload, go to Device Settings in the Amazon app
FAQs
Which products work with my Dash Smart Shelf?You can choose from thousands of supported products including office essentials, cleaning supplies, and pantry staples.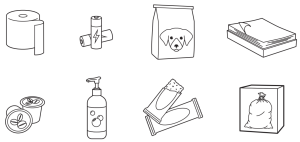 For a full list of products i to choose from, go to Device Setting sin the Amazon app. If you would like to submit a product for consideration, please visit www.amazon.com/devicesupport.
For a full list of products i to choose from, go to Device Setting sin the Amazon app. If you would like to submit a product for consideration, please visit www.amazon.com/devicesupport.
How many different products can I store on my device?It can only work with one product at a time, which you can reorder in single or multiple quantities. Make sure any other products are clear of your device.
Can I change or cancel a reorder?You will get a link in your order email that lets you change or cancel a reorder for up to 24 hours. Once your order has gone through, it will show up in your Amazon order history.
When will my device place a reorder or send me a low-inventory notification?By default, it will do this when your product reaches its recommended reorder percentage. For example, if you set it to order 50 snack bars at a time and the threshold is set at 20%, it will reorder or notify you when you have about 10 snack bars.To change when your device reorders, go to Device Settings in the Amazon app.
Will moving products or bumping my device trigger an accidental reorder?Dash Smart Shelf waits until you’ve been running low for up to a day before placing an order
How often does my device check to see if I’m running low?If you’re using wall power, it will automatically upload readings every hour. If you’re using battery power, it will upload readings once per day to preserve battery life.
How long will my batteries last?Under normal conditions, the batteries will last around 2 years.
Can I use the Alexa app to manage my device?When setup is complete, Dash Smart Shelf will appear in both your Amazon and Alexa apps if you’re using a single account. To manage your settings in the Alexa app, go to Devices then select All Devices.
What happens if my device goes offline?We will send you an email if your device has not been active for 50 hours. You can update your wifi under Device Settings if needed.
Send feedback or request a productWe’d love to hear from you. For more info and support, or to request a product you would like to use with your device, please visit www.amazon.com/devicesupport.
[xyz-ips snippet=”download-snippet”]