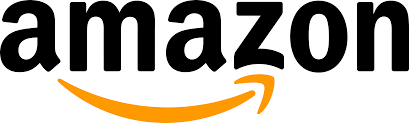Amazon AWS Fire HD 8

Amazon AWS Fire HD 8
What’s in the box

Fire HD 8 overview
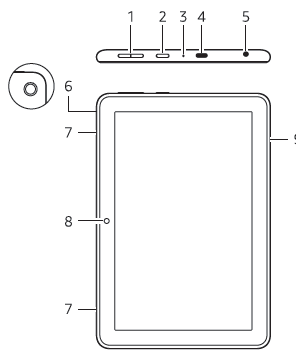
- Volume up/down
- Power Button
- Microphone
- USB C-port
- Headphone jack
- Rear camera
- Speakers
- Front camera
- microSD slot (card sold separately]
Getting started
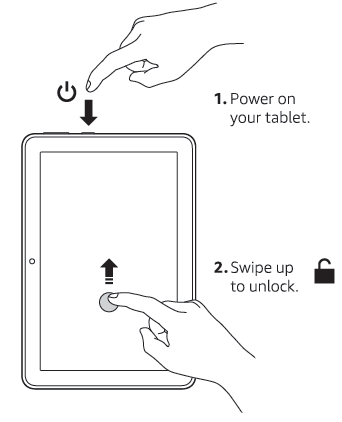
- Power on your tablet.
- Swipe up to unlock.
- Follow the on-screen prompts to connect to a wifi network, then sign into an existing account or register to create a new account.
Charging your tablet
For troubleshooting tips and Amazon Customer Service, visit www.amazon.com/devicesupport
FAQ’S
Swipe down from the top of the screen. Tap the wifi icon, then tap the name of the network you want to join.
Swipe down from the top of the screen. Tap the Airplane Mode icon, then tap On or Off.
Swipe up from the bottom of the screen. Drag your finger along the brightness slider. Or, swipe down from the top of the screen and tap Settings > Display > Brightness. Drag your finger along the brightness slider.
Press and hold down both Volume Down and Power buttons at same time for 2 seconds. Your tablet will take a screenshot and save it in your Photos folder. To view your screenshot, swipe down from the top of the screen and tap Photos > Albums > Screenshots.
If you have an Amazon Fire HD 8, you are probably wanting to make sure you can get all your favorite apps on it to make streaming easy. For many, this includes YouTube as it gives you access to music, shows, and movies. Starting in July 2021, YouTube became available on the Amazon app store.
Amazon Fire HD 8 is the only Fire tablet that offers wireless charging. For all the other tablets, you will need to use the cable that comes with the tablet to charge the device.
No, the Kindle Fire HD 8 tablet is not waterproof. It might be tough to withstand average drops and knocks, but it was not built to stay in water for long periods.
Fire HD 8 Tablet, 8″ HD Display, Wi-Fi, 8 GB – Includes Special Offers, Black (Previous Generation – 5th)
You cannot use an Amazon Fire TV Stick without a Wi-Fi network. A Fire TV Stick requires a network to stream content onto your television.
A factory reset of your device removes all downloaded content, including in-app purchases and returns the device to its original factory settings. If needed, safely eject expandable storage. Swipe down twice from the top of the screen to show Quick Settings.
While your Kindle Fire is powered down, press and hold the Power and Volume Down buttons at the same time until a system recovery screen appears. Use your volume buttons to select “wipe data/factory reset” and then press the Power button to confirm the action.
Ensure that the Amazon Fire has a charged battery. Plug the Fire into a wall outlet as a power supplied from another device like a computer may not be enough to get it going. Wait for the Fire to charge from the wall outlet for about 20 minutes before trying to turn it on.
VIDEO
[xyz-ips snippet=”download-snippet”]