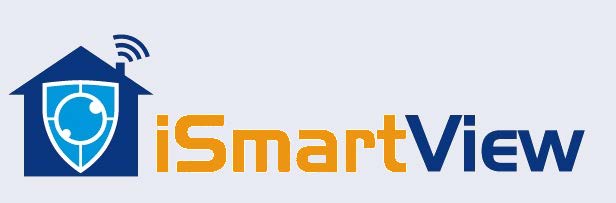 Amazon Cloud WiFi CameraOperation Manual
Amazon Cloud WiFi CameraOperation Manual
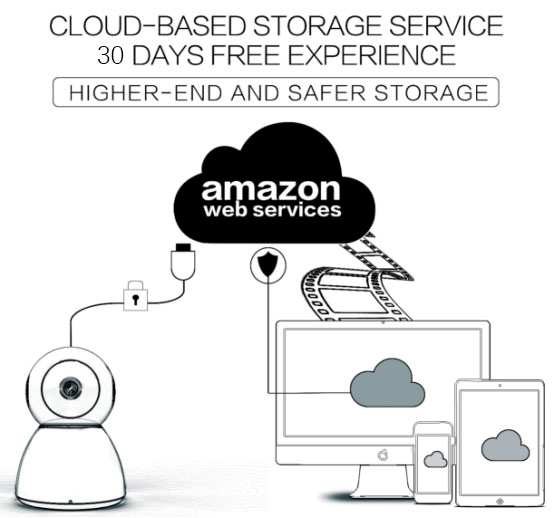 Dear user, welcome to use this product, please read the operating instruction carefully before using this product and keeping this manual for future use.
Dear user, welcome to use this product, please read the operating instruction carefully before using this product and keeping this manual for future use.
Main Function Description
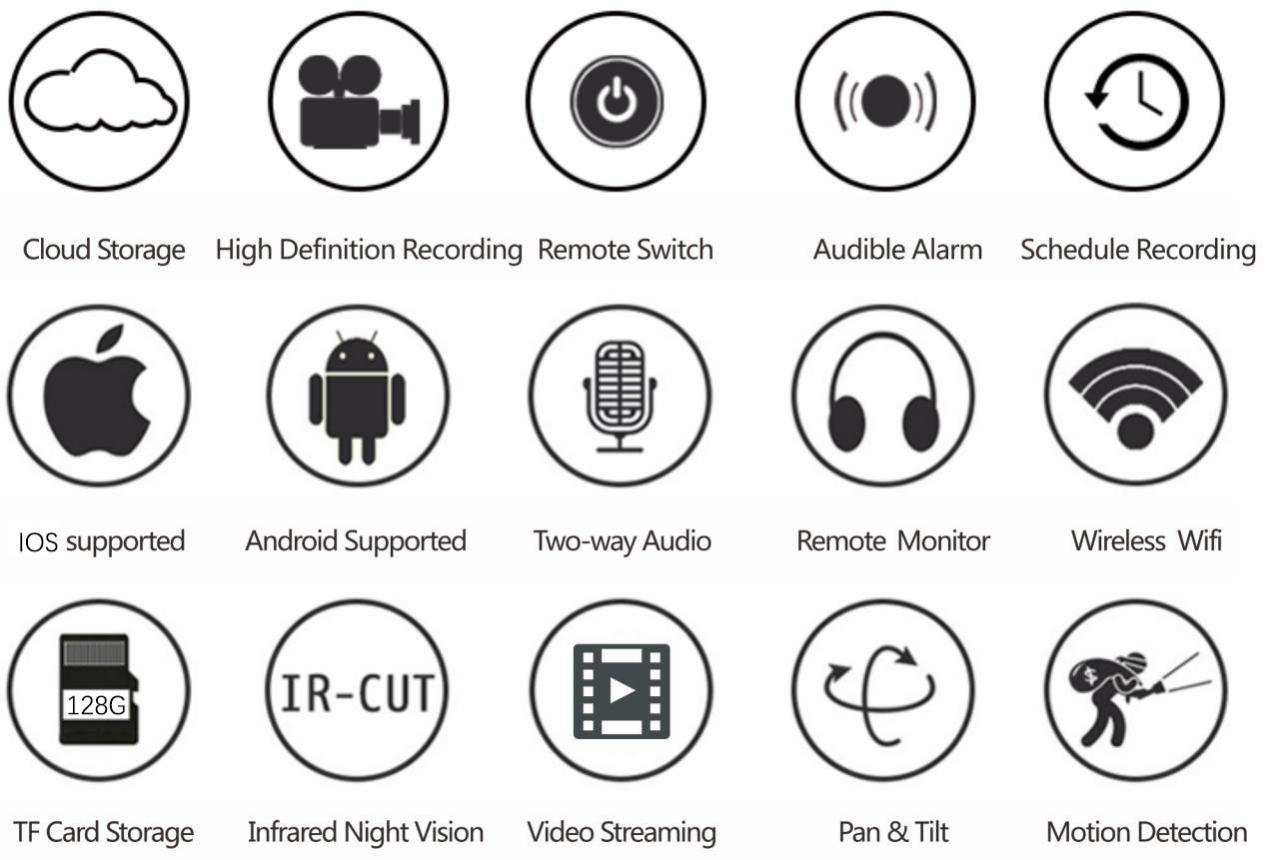
How To Download Mobile APP
A: Search and download “YCC365” in Apple Store or Android app store.B: Scan the QR code as below.C: Android mobile needs to open the location service to get the network access of the device. App will pop up the window to ask for “location service” when you use ‘YCC365” at the first time , Please select “allow”. If you refused by mistake,, please uninstall APP and download it again.

 For IOS For Android
For IOS For Android
How To Operate The Mobile APP
Register an account
When you use this app at the first time, you need to use your email to register an account, click “Sign Up” and set a password according this procedure.*If you forget your password, you can reset your password, just click “Forgot password” on the login page.*Password should be at least 6 characters and not longer than 30 characters. It should be a combination of letters and numbers
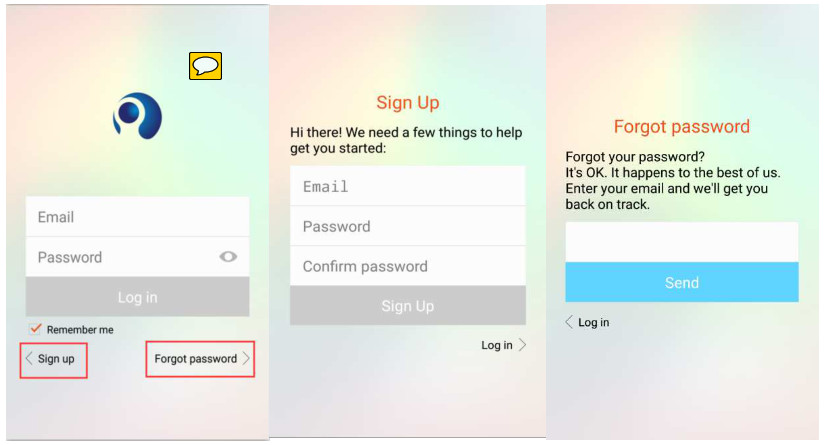
Add The Camera
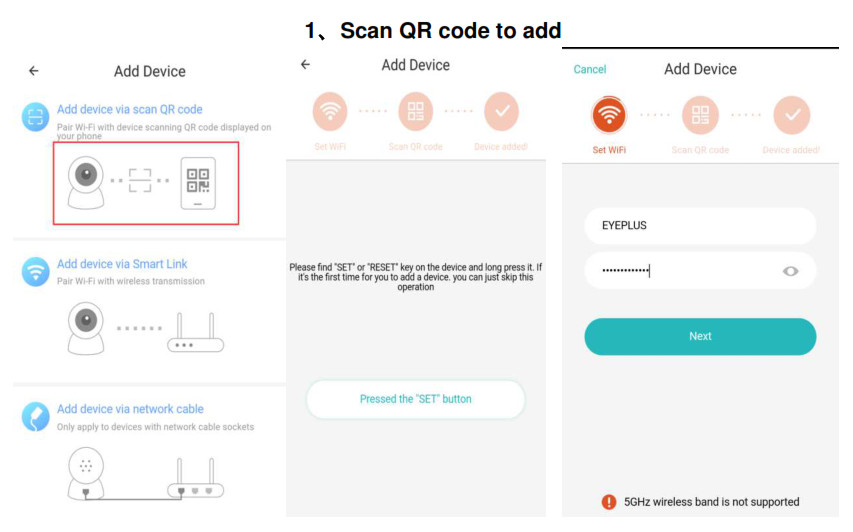
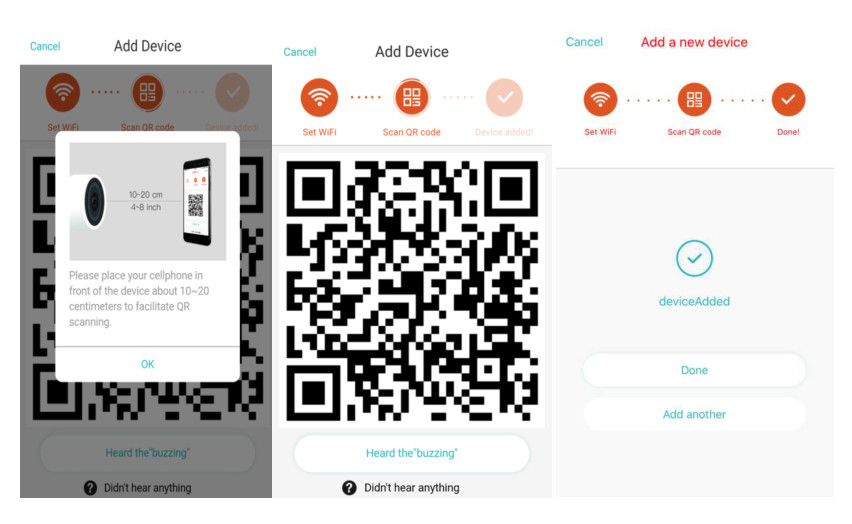
A、Please make your phone connect to the Wi-Fi, and then click “Scan QR code to add”, reset the camera, and then click “Pressed the SET button”, waiting for the camera start up again.B、 Select your own Wi-Fi and login with your password.C、Align the two-dimensional code displayed on the phone with the camera lens, maintain a distance of 4-8 inches and keep balance.D、Click “Heard the buzzing” after hearing the beep, a few seconds later, you will hear the voice “Internet-connected welcome to use cloud camera”
Choose a wired network(Only support Lan port device)
A、 Please connect Ethernet cable between camera and Wi-Fi router.B、 After your phone connect to the Wi-Fi, Click “Add device” and “Choose a wired network”
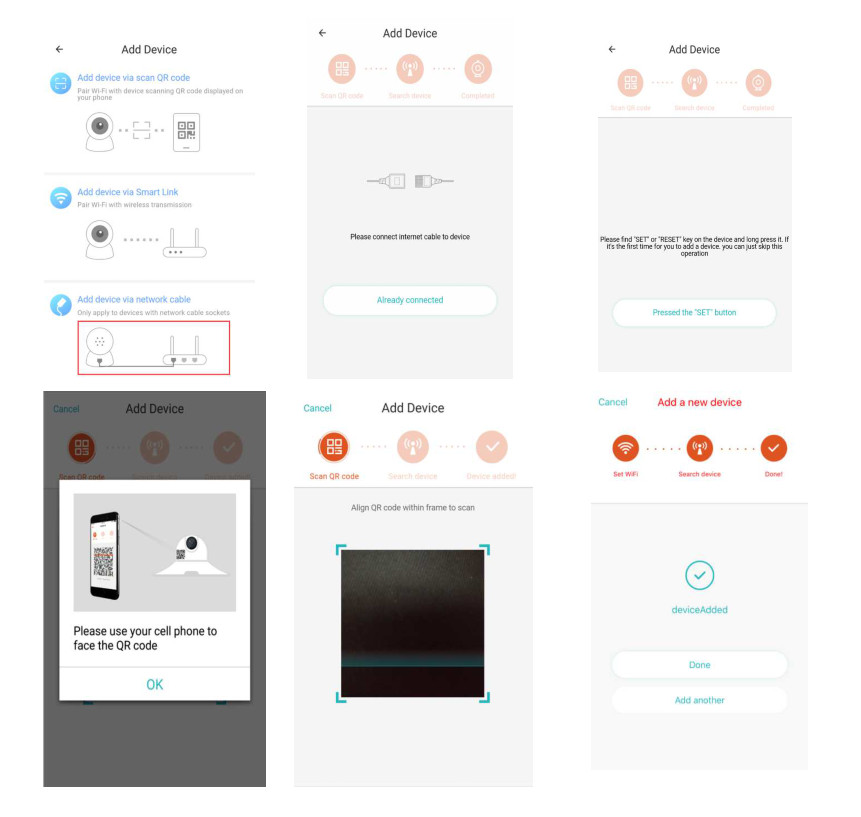
C、Please scan the QR code on the device and wait for the network connection to succeed.If you need to change WiFi, please do the followingD、Open the video, click “ ![]() ” in the right up cornerE、Select “Wi-Fi Network” and choose your Wi-Fi, login with your password, then click “Connect”F、Unplug the ethernet cable.restart the camera and finish adding
” in the right up cornerE、Select “Wi-Fi Network” and choose your Wi-Fi, login with your password, then click “Connect”F、Unplug the ethernet cable.restart the camera and finish adding
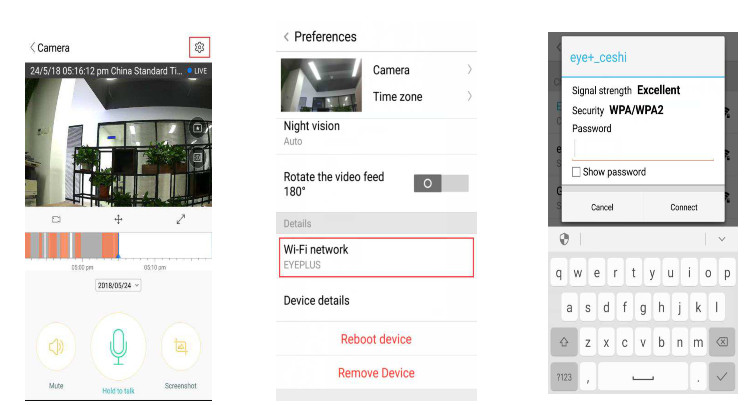
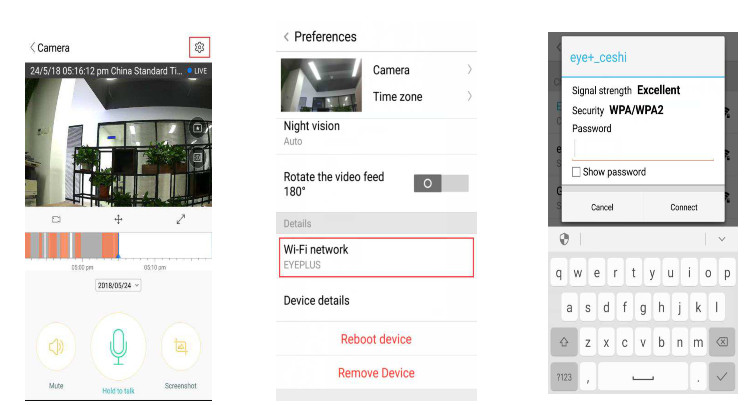
Wi-Fi Smart configuration
A、After your phone connects to a Wi-Fi, please click “Add device” and “Choose a Wi-Fi network” reset the camera, after hearing the voice “Please use mobile phone for Wi-Fi configuration”, please click the “Pressed the SET button”B、Select your Wi-Fi and login with your password.C、Hear the voice “Internet-connected welcome to use cloud camera” and wait for the Wi-Fi connection to succeed.
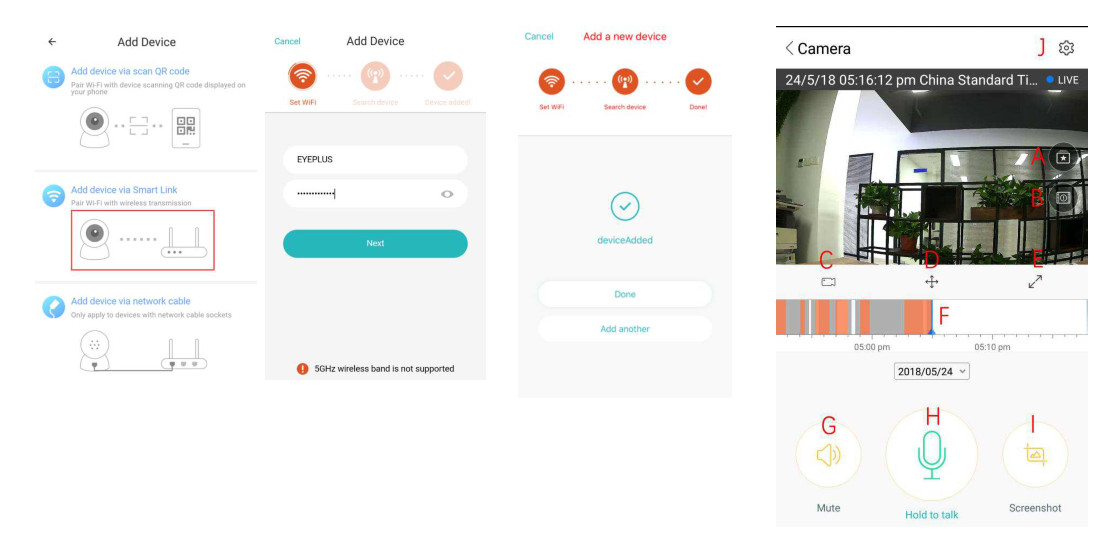
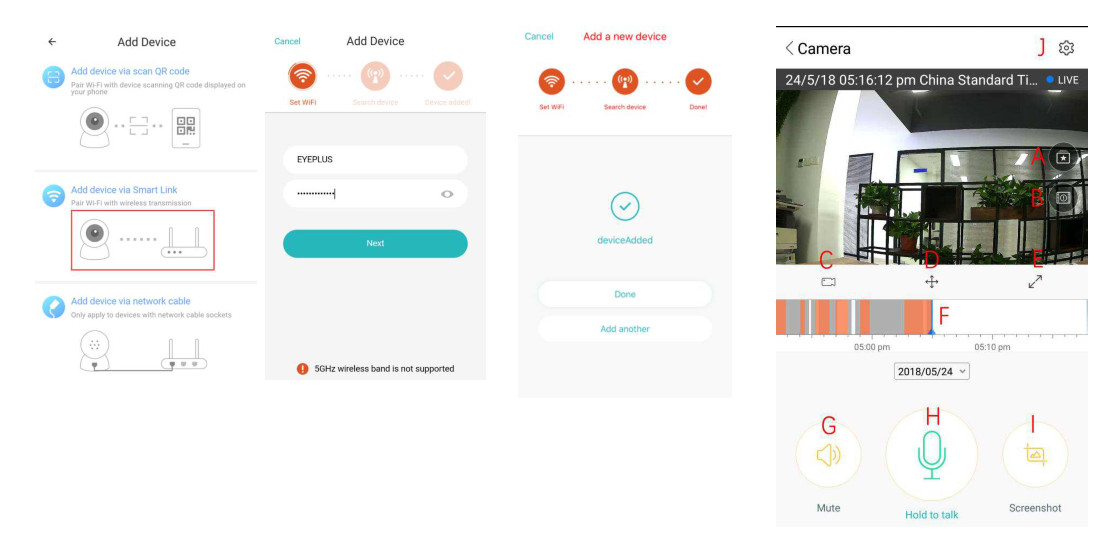
Function Introduction
Go to real-time video pageA:my favoriteB:Cloud video list,includes motion alarm video and sound alarm videoC: Video to phone localD:Pan & TiltE:Full ScreenF:Cloud video replay, drag to timeline position to check the record from the videoG:Mute/UnmuteH:Two way audioI: SnapshotJ: Parameter Menu
cloud video playback/edit


→ choose the video and click “clip”Click save, and the video will be saved to “my favorite” Automatically
A、Click “my favorite”B、Choose and play the videoC、Click “Share”, You are share your Video on Facebook and YouTube, you can also share it by link.D、Select “Download” to save the video to your phone.


3、Close/Open the camera, set your monitoring planA、Click“ ![]()
![]()
![]()
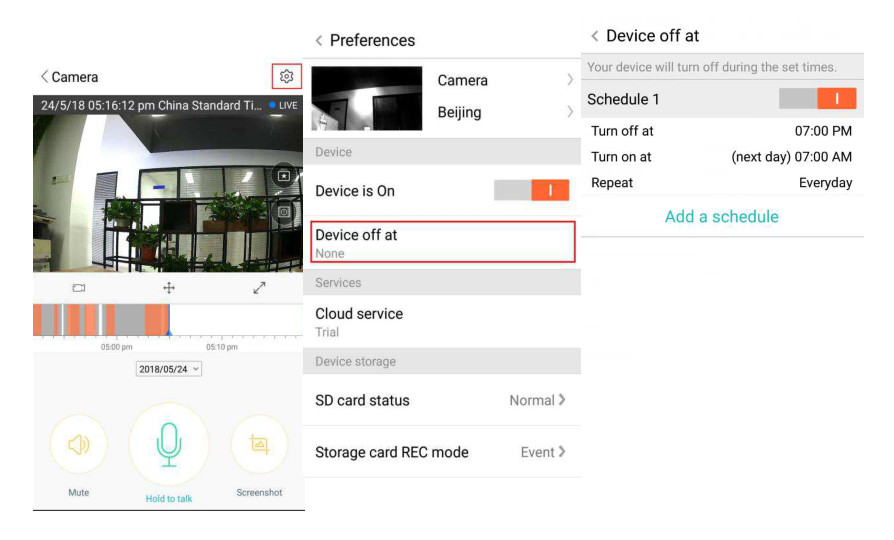
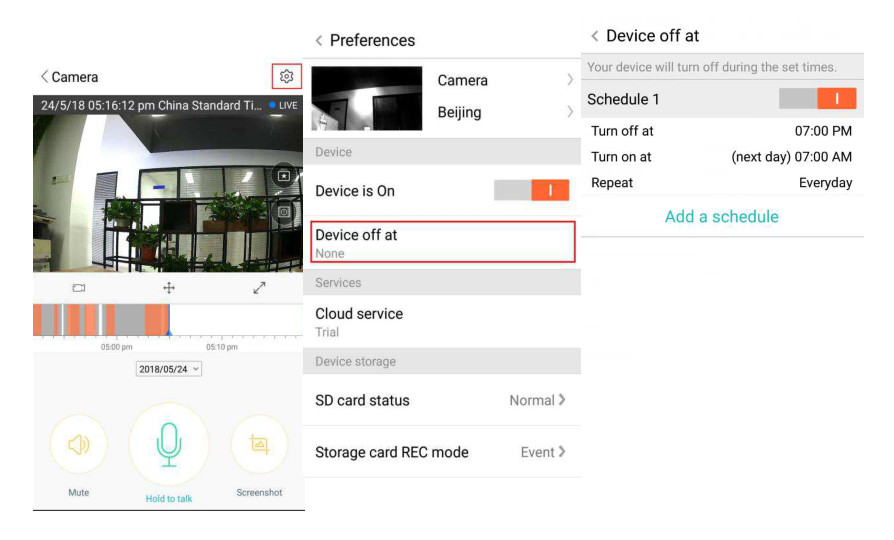
Cloud Storage Service
We offer a 30-day-long cloud service, everyone can enjoy the cloud storage service for free, after that you can choose to pay for the service with a low cost.A、Select “Cloud service” and check Subscription packagesB、There are three kinds of subscription packages for you, you can choose to pay for this service by monthly or yearly.C、We support PayPal payment system, click “Go to PayPal now” and then finish the payment ( please install PayPal app in advance )Note:The cloud services are supported by Amazon AWS, all the videos and messages are saved to amazon web services, it was authenticated by US-EU Safe Harbor protocol verification, ensuring your safety and privacy are inviolable. Due to the cloud subscription package is binding with the device, if the camera stops working and you need to transfer the subscription package to new device, please contact the seller.
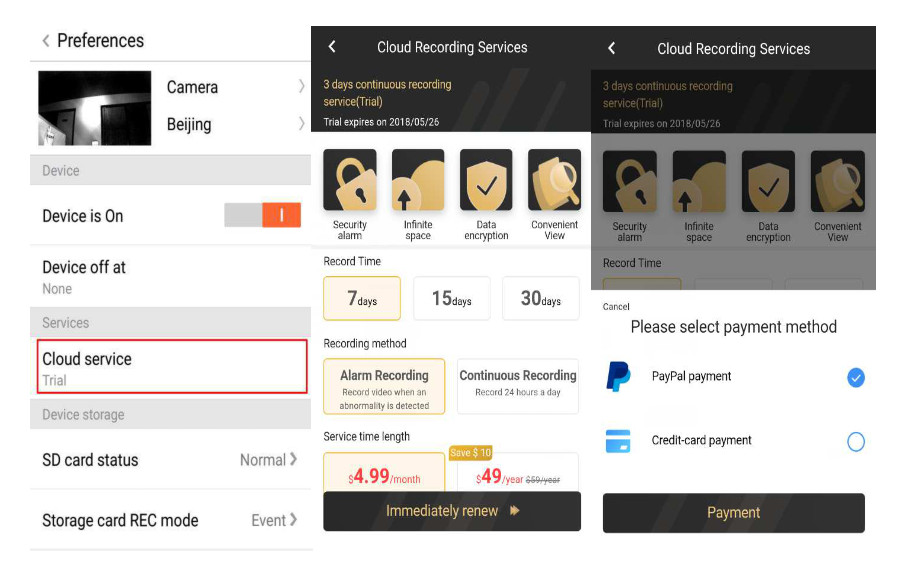
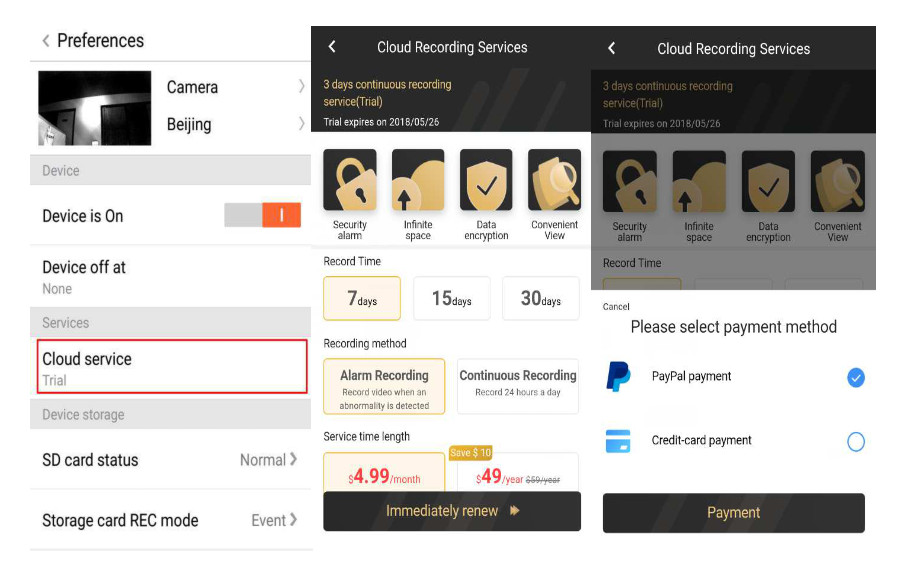
5、Notification SettingsClick Notification Settings, set the notification model.
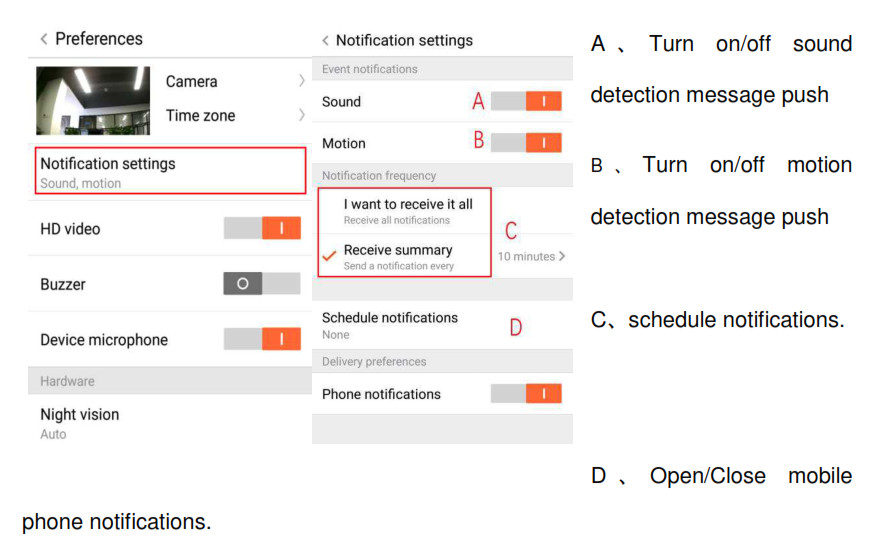
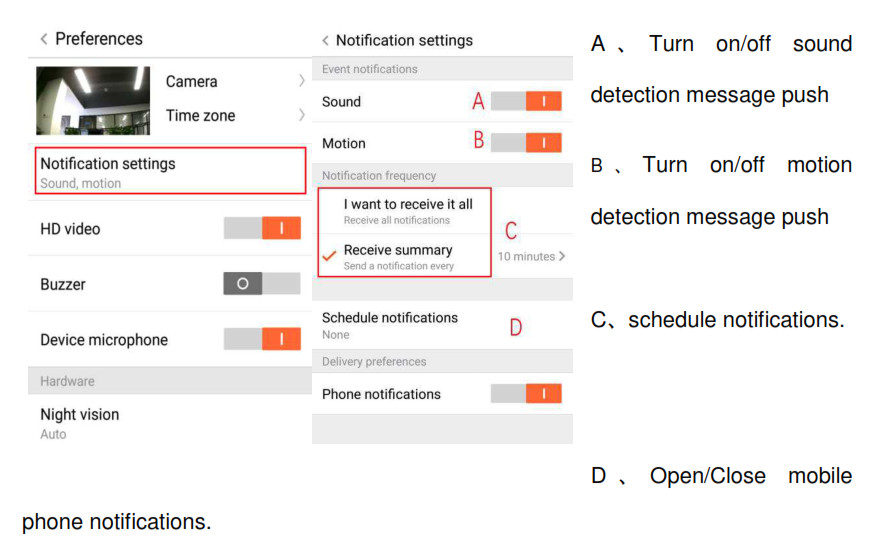
SD card
Insert the SD card into the camera and start the camera (Don’t do this while it’s working)TF card requirements
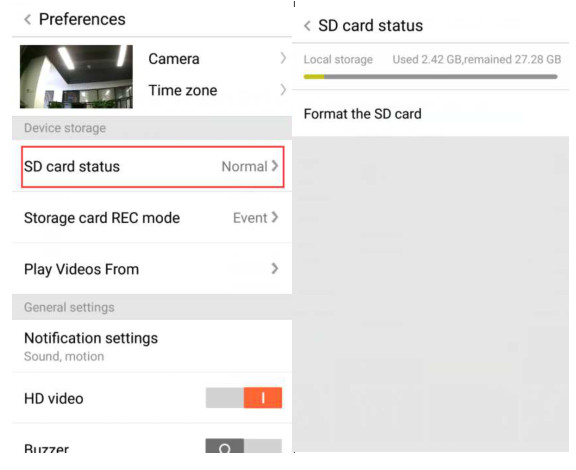
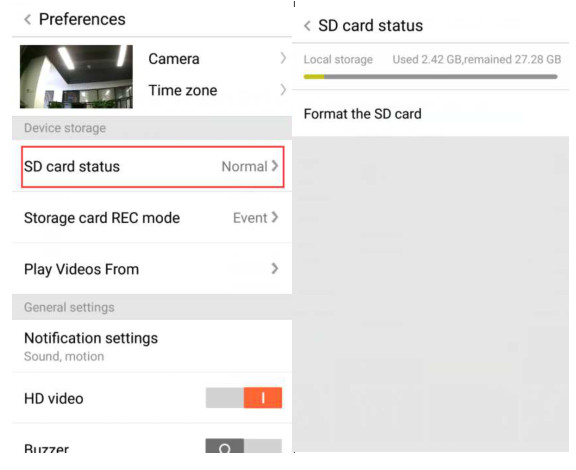
A: Memory space 8-128GB: C10 TF cardC: FAT32 or exFAT formatD: Use after formattingE: Recommend, Kingston/SanDisk/Samsung.
Click “SD Card State” to check itNote:After the SD card is inserted, the video will be save to the SD card and loop coverage in the
Other functions setting
A、Device nameB、Time zone.HD video: switch the quality of pic, HD / SD Device Microphone: Open / Close the microphoneNight Vision:
1、Off, close the night vision2、On, always open night vision3、Auto, automatic switchover
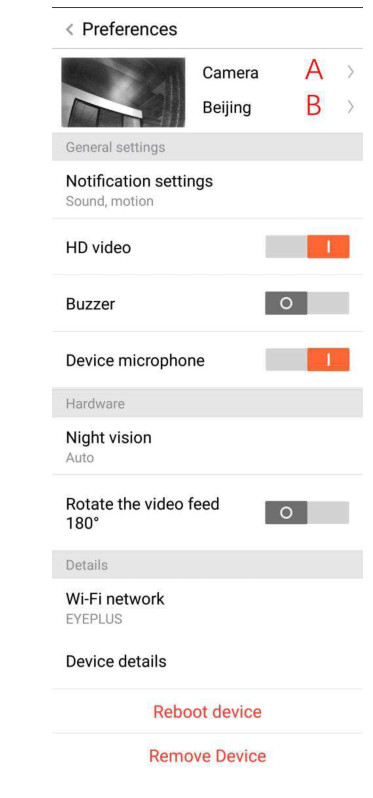
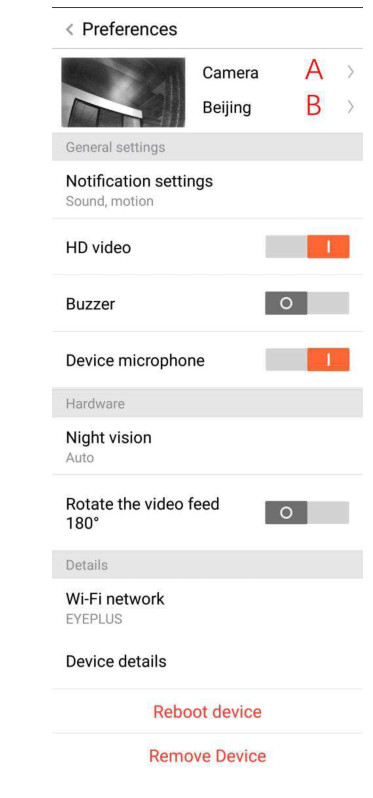
Rotate The Video Feed 180°:Flip the picture when the camera is installed under the roof.Wi-Fi Network: Change the Wi-Fi on the device.Note: The Wi-Fi must be searchable, if the location changed and the Wi-Fi is different, please reset and connect to a new Wi-Fi again.Device Details:Check the ID and the number of the software\hardware of the device.Remove Device:Please remove the camera in your account if you need to use another account to add the camera.
Multi-screen viewing video(Only applies to multiple devices under the same
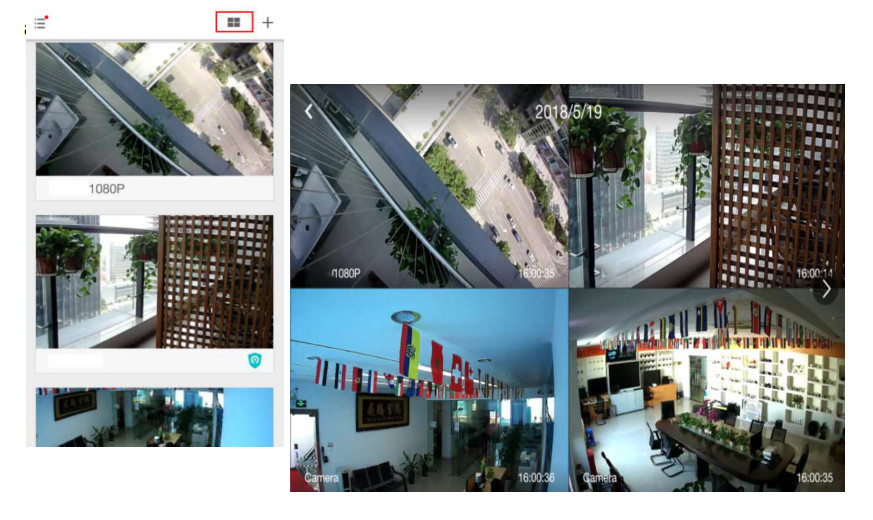
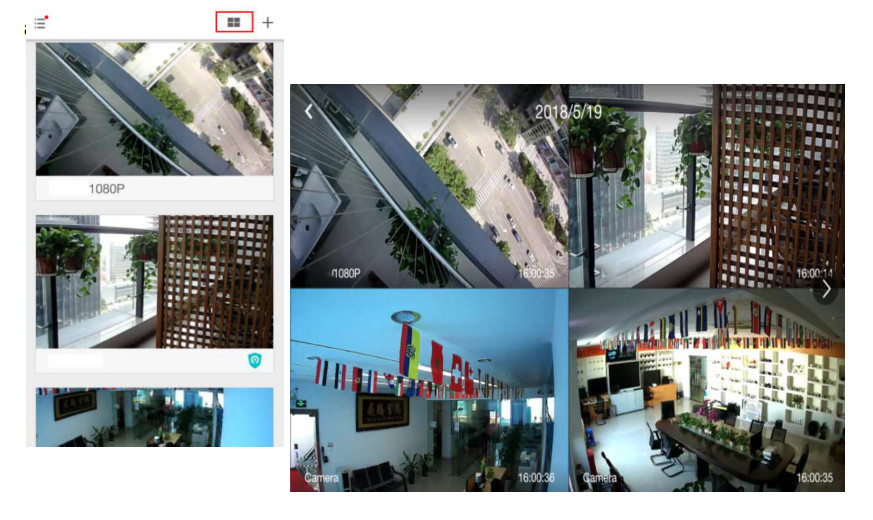
How to check the video on PC
Login
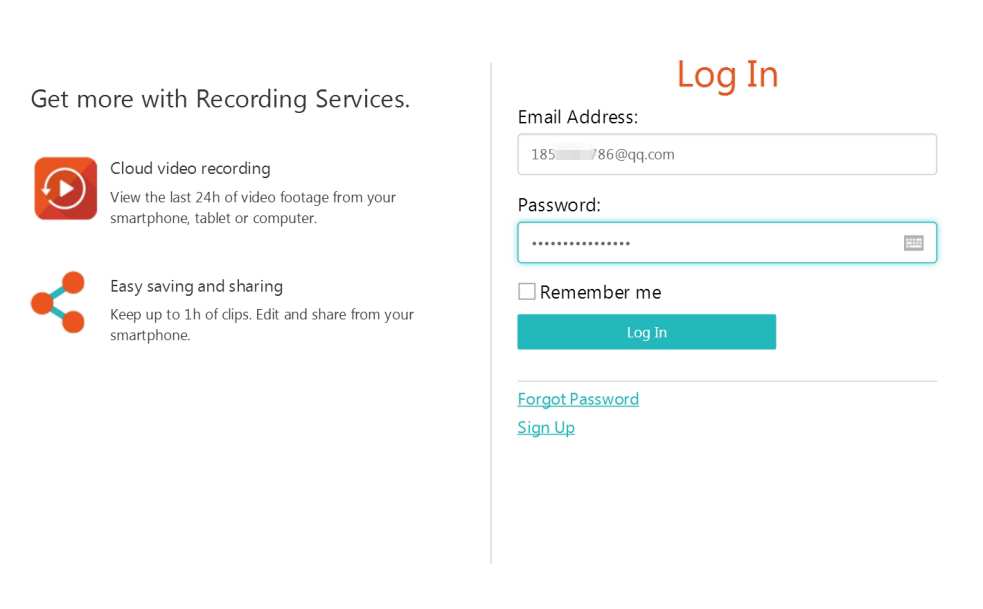
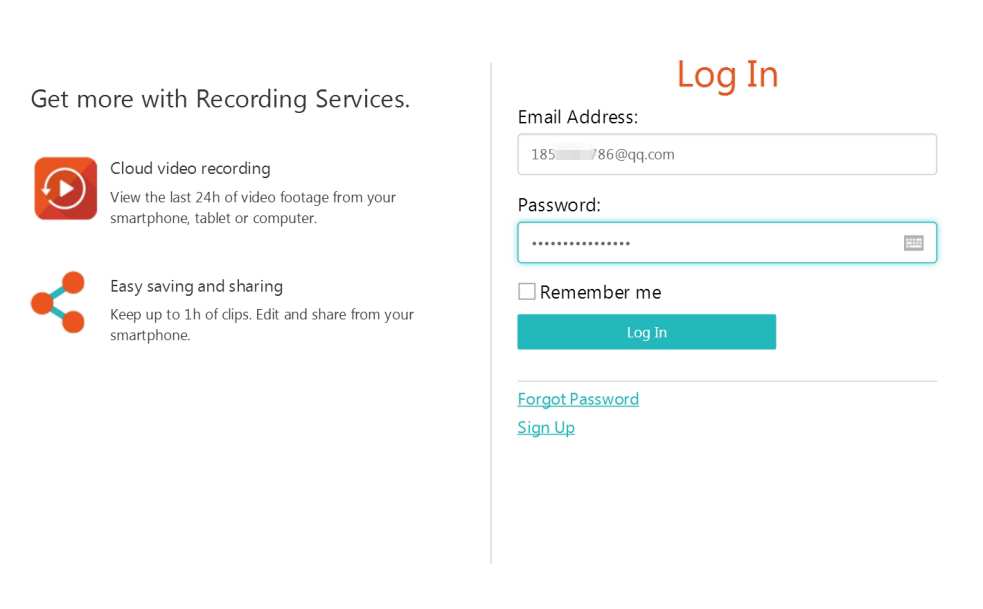
Enter your email address and login with your password on https://www.eyeplusiot.comNote: Don’t forget
Function introduction
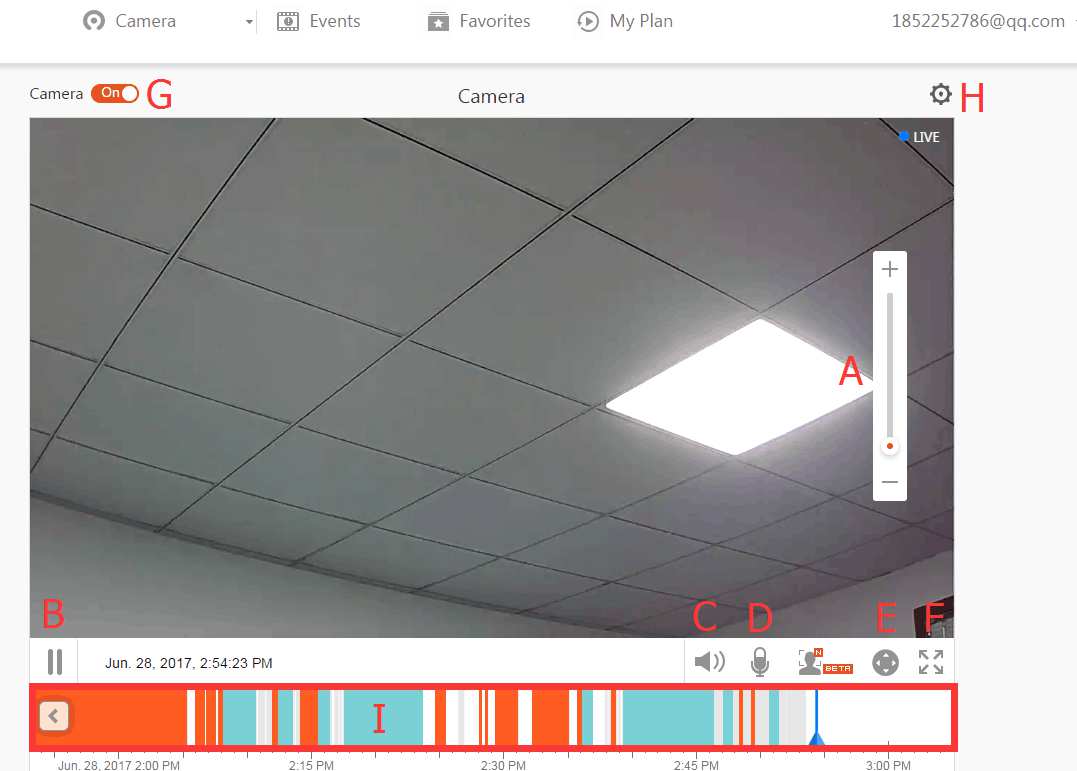
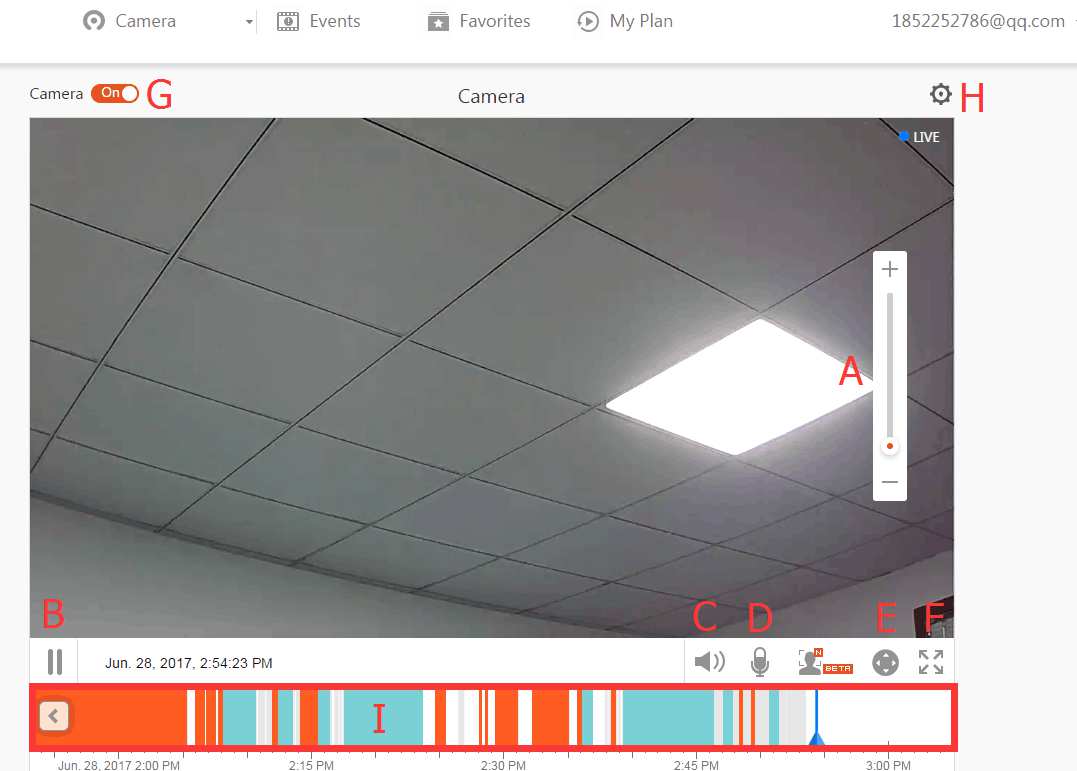
A、4x Digital zoomB、Stop playbackC、Volume settingD、Talkback keyE、PAN / TILTF、Full ScreenG、Close / Open CameraH、Parameter setting, set the quality of picture and notifications.I、Cloud video replay, drag to each timeline position to check the record from the video.
FAQ
- Can’t add the device?A、Please make sure the camera has been reset. Press the Reset button until hear the prompt toneB、Only support 2.4GHZ Wi-Fi, if your Wi-Fi router is 5GHZ, please switch to 2.4/5GHZ dual mode.C、Please turn on the GPS service before adding the device on the Android mobile phone. After installation is complete, you will be asked to turn on GPS service when you use the app at the first time, if you choose not to turn on the GPS service, please uninstall and reinstall the app againD、Please confirm the camera wasn’t binding by the other account. There are four voice prompts in the progress(1)“Please use mobile phone for Wi-Fi configuration” after powering on.(2)Select your Wi-Fi and login with your password, after the device, makes a noise like “beep” you will hear this “Please wait for Wi-Fi connecting”.(3)“Please wait for internet connecting” after getting the Internet ip address.(4)“Internet-connected welcome to use cloud camera”A、If you can’t go to the second step, please check your Wi-Fi channel is not hidden, and the Wi-Fi router can’t be so far from the camera. If this way doesn’t work, please scan the QR code to add the camera.B、If you can’t go to the third step, please reduce the number of the Wi-Fi users, and delete the special characters of your Wi-Fi password.C、If you can’t go to the forth step, please try again, if it still doesn’t work, please contact the seller.
- What’s the difference of the timeline’s colors?Orange means alarm video recording, blue means audible alarm video recording, gray means no exceptions and TF card video recording, white means no recording.
- Why does it have an interval while the video is recording to the TF card The size of the video file is limited. Once the video size close to the critical value, the video file will be created and the next video will continue to be recorded, there is a interval but so short.
- The TF card can’t be identified?Please check the TF card if it meets the quality requirements, when the Wi-Fi signal is not good, it also can’t be identified.
- The video recording timeline is blank after the cloud service expired.The video can’t be replayed after cloud service expired, if there is no TF card in the camera, the video can’t be recorded.If the TF card is always working, but the video files disappeared, please check the Check TF card state, if it is normal in the App but no video has been recorded, please format the TF card. If it still doesn’t work, please get a new TF card and try again.
- Why I can’t get the notifications on my phone?Make sure the App get the message pushing rights Otherwise, when you are watching the real-time video in the App, there is no warning notifications, because it’s unnecessary to send notifications when you are watching the video online.Advanced message push system, the warning notifications won’t be pushed to your phone all the time but it will record all the messages and videos.
- Camera disconnect?Please check the power and the Internet then restart the camera. If this way doesn’t work please remove the camera and add it again in the App.
- Circle in the video, video runs slowly?Circle in the video means it’s still loading, please check your network environment.
- How do the other people watch the video?Share the App account with the other people.
- How many people can use the account simultaneously.There is no theoretical limit.
- Why adding camera to another account would fail??One camera one account, if the other account needs to add the camera, pleaseremove the camera in the current device.
- How can I get my camera connected to the other Wi-Fi.Two ways:A:When you need to change to another Wi-Fi without moving the place.Parameter setting >> Wi-Fi Network >> select the Wi-FiB: When the camera is moved to another place, please start the camera, you will see the “Device disconnected” on the main page, and then click “TROUBLESHOOT” to connect to the Wi-Fi again.
• After-sales instruction
- The product will be updated in real time, if there is update, it will not be noticed anymore, please visit our official website for reference.
- Introductions of the basic function of the products are included in the instruction, please users to read all the information carefully.
- lf any problems occur in the usage of the video camera, please contact the Seller
- We have made every effort to ensure the completeness and correctness of contents of the instruction, but there may still some deviations between part of the data and the actual situation, if you have any question or dispute,
- Losses caused by operating without following the instruction of the manual book should be assumed by users.This instruction applies to consumer product.Kindly reminder: if the instruction is updated, it will not be noticed any more, dual video recording memory (TF card/cloud storage) is supported by the video camera; to better safeguard safety of video recording, users could select multiple cloud video recording mode for video camera via service channels, choosing for monthly/yearly payment for storage.
Amazon Cloud WiFi Camera YCC365APP Manual – Amazon Cloud WiFi Camera YCC365APP Manual –
[xyz-ips snippet=”download-snippet”]

