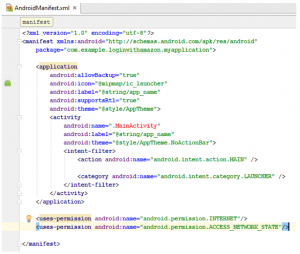Login with Amazon Getting Started Guide for Android apps

Login with Amazon: Getting Started Guide for Android
Copyright © 2017 Amazon.com, Inc., or its affiliates. All rights reserved.
Amazon and the Amazon logo are trademarks of Amazon.com, Inc. or its affiliates. All other trademarks not owned by Amazon are the property of their respective owners.
Install the Android Developer Tools
The Login with Amazon SDK for Android will help you add Login with Amazon to your Android, Fire TV, and Fire Tablet applications. We recommend you use the Login with Amazon SDK for Android with Android Studio. For steps on how to install Android Studio and on getting the Android SDK set up, see Get the Android SDK on developer.android.com.
To use the Login with Amazon SDK for Android, your Android application must meet one of these minimum requirements:
- Minimum SDK Version (minSdkVersion) of Android 0 (API Level 11) or higher.
- Minimum SDK Version (minSdkVersion) of Android 2.2 (API Level 8) or higher with the v4 Android Support Library.
When the Android SDK is installed, find the SDK Manager application in your Android installation. To develop for Login with Amazon, you must use the SDK Manager to install the minimum SDK requirements above. See Adding SDK Packages on developer.android.com for more information on using SDK Manager.
After installing the SDK, set up an Android Virtual Device (AVD) for running your apps. See Managing Virtual Devices on developer.android.com for instructions on setting up a virtual device.
When your development environment is set up, you can Install the Login with Amazon SDK for Android or Run the Sample App, as described below
Install the Login with Amazon SDK for Android
The Login with Amazon SDK for Android comes in two packages. The first contains the Android library and supporting documentation. The second contains a sample application that allows a user to login and displays their profile data.
If you have not already installed the Android SDK or the Android Development Tools, see the Installing the Android Developer Tools section above.
- Download zip and extract the files to a directory on your hard drive. You should see a docs and a lib subdirectory.
- Open docs/index.html to view the Login with Amazon Android API Reference.
- See Install the Login with Amazon Library for instructions on how to add the library and documentation to an Android
When the Login with Amazon SDK for Android is installed, you can Create a New Login with Amazon Project after you Register with Login with Amazon.
Run the Sample App
To run the sample application, import the sample into an AndroidStudio workspace.
- Download SampleLoginWithAmazonAppForAndroid-src.zip and extract the files to a directory on your hard
- Start Android Studio and select Open an existing Android Studioproject.
- Browse to the SampleLoginWithAmazonApp directory obtained after extracting the downloaded zip file in Step 1.
- From the Build menu, click Make Project, and wait for the project to finish bilding.
- From the Run menu, click Run and then click the SampleLoginWithAmazonApp.
- Select the emulator or connected Android device and click Run.
Register with Login with Amazon
Before you can use Login with Amazon on a website or in a mobile app, you must register an application with Login with Amazon. Your Login with Amazon application is the registration that contains basic information about your business, and information about each website or mobile app you create that supports Login with Amazon. This business information is displayed to users each time they use Login with Amazon on your website or mobile app. Users will see the name of your application, your logo, and a link to your privacy policy. These steps demonstrate how to register your Android app for use with Login with Amazon.
Register Your Login with Amazon Application
- Go to https://login.amazon.com.
- If you have signed up for Login with Amazon before, click App Console. Otherwise, click Sign Up. You will be redirected to Seller Central, which handles application registration for Login with If this is your first time using Seller Central, you will be asked to set up a Seller Central account.
- Click Register New Application. The Register Your Application form will appear:a. In the Register Your Application form, enter a Name and a Description for your application.The Name is the name displayed on the consent screen when users agree to share information with your application. This name applies to Android, iOS, and website versions of your application. The Description helps you differentiate each of your Login with Amazon applications and is not displayed to users.b. Enter a Privacy Notice URL for your application.The Privacy Notice URL is the location of your company’s or application’s privacy policy (for example, http://www.example.com/privacy.html). This link is displayed to users on the consent screen.c. If you want to add a Logo Image for your application, click Browse and locate the applicable image.
- Click Save. Your sample registration should look similar to this:
 After your basic application settings are saved, you can add settings for specific websites and mobile apps that will use this Login with Amazon account.
After your basic application settings are saved, you can add settings for specific websites and mobile apps that will use this Login with Amazon account.
Add Android Settings to your Application
To register an Android App, you have the choice of registering an app through the Amazon Appstore (Add an Android App for Amazon Appstore) or directly with Login with Amazon (Add an Android App without Appstore). When your app is registered, you will have access to an API key that will grant your app access to the Login with Amazon authorization service.
Note: If you plan to use Amazon Device Messaging within your Android app, please contact lwa-[email protected] with:
- The email address of the Amazon account you used to sign up for Login with
- The email address of the Amazon account you used to sign up for the Amazon Appstore (if different).
- The name on your Seller Central account (in Seller Central, click Settings > Account Info > Seller Information, and use the Display Name).
- The name on your Amazon Appstore developer account (in the Mobile App Distribution site, click Settings > Company Profile and use the Developer Name or Company Name).
Add an Android app for Amazon Appstore
The following steps will add an Amazon Appstore app to your Login with Amazon account:
- From the Application screen, click Android Settings. If you already have an Android app registered, look for the Add API Key button in the Android Settings selectionThe Android Application Details form will appear:
- Select Yes in answer to the question “Is this application distributed through the Amazon Appstore?”
- Enter the Label of your Android App. This does not have to be the official name of your app. It simply identifies this particular Android app among the apps and websites registered to your Login with Amazon
- Add your Amazon Appstore ID.
- If you self-signed your app, add self-signing information. This will allow you to obtain an API key during development without using the Appstore directly.a. If your app is not being signed through the Amazon Appstore, select Yes in answer to the question “Is this application self-signed?”The Android Application Details form will expand
 b. Enter your Package Name.This must match the package name of your Android project. To determine the package name of your Android Project, open the project in your choice of Android developer tool. OpenAndroidManifest.XML in Package Explorer and select the Manifest tab. The first entry is the Package name.c. Enter the app Signature.This is a SHA-256 hash value used to verify your application. The signature must be in the form of 32 hexadecimal pairs separated by colons (for example: 01:23:45:67:89:ab:cd:ef:01:23:45:67:89:ab:cd:ef:01:23:45:67:89:ab:cd:ef:01:23:45:67:89:ab:cd:ef). See Android App Signatures and API Keys for steps you can use to extract the signature from your project.6. Click Save.
b. Enter your Package Name.This must match the package name of your Android project. To determine the package name of your Android Project, open the project in your choice of Android developer tool. OpenAndroidManifest.XML in Package Explorer and select the Manifest tab. The first entry is the Package name.c. Enter the app Signature.This is a SHA-256 hash value used to verify your application. The signature must be in the form of 32 hexadecimal pairs separated by colons (for example: 01:23:45:67:89:ab:cd:ef:01:23:45:67:89:ab:cd:ef:01:23:45:67:89:ab:cd:ef:01:23:45:67:89:ab:cd:ef). See Android App Signatures and API Keys for steps you can use to extract the signature from your project.6. Click Save.
Add an Android App without Appstore
If you wish to register your Android app without using the Amazon Appstore, you can use the following steps to register your Package Name and Signature with Login with Amazon:
- From the Application screen, click Android Settings. If you already have an Android app registered, look for the Add API Key button in the Android Settings The Android Application Details form will appear:

- Select No in answer to the question “Is this application distributed through the Amazon Appstore?”
- Enter the Label of your AndroidThis does not have to be the official name of your app. It simply identifies this particular Android app among the apps and websites you have registered.
- Enter your Package Name. This must match the package name of your Android project.To determine the package name of your Android Project, open the project in your choice of Android developer tool. Open AndroidManifest.XML in Package Explorer and select the Manifest tab. The first entry is the Package name.
- Enter the app Signature.This is a SHA-256 hash value used to verify your application. The signature must be in the form of 32 hexadecimal pairs separated by colons (for example: 01:23:45:67:89:ab:cd:ef:01:23:45:67:89:ab:cd:ef:01:23:45:67:89:ab:cd:ef:01:23:45:67:89:ab:cd:ef). See the Android App Signatures and API Keys section below for steps you can use to extract the signature from your project.
- Click Save.
If different versions of your app have different signatures or package names, such as for one or more testing versions and a production version, each version requires its own API Key. From the Android Settings of your app, click the Add API Key button to create additional keys for your app (one per version).
Android App Signatures and API Keys
The app signature is a SHA-256 hash value that is applied to every Android app when it is built. Amazon uses the app signature to construct your API Key. The API Key enables Amazon services to recognize your app. If you use the Amazon Appstore to sign your app, the API key is provided automatically. If you are not using the Amazon Appstore, you will need to manage your API key manually.
App signatures are stored in a keystore. Generally, for Android apps there is a debug keystore and a release keystore. To find the location of the debug keystore in Android Studio, open the Build menu, select Edit Build Types, then go to the Signing tab, and locate the debug keystore in the Store File field.
A release keystore is normally created when you export your Android app to create a signed APK file. Through the export process, if you are creating a new release keystore you will select its location. By default, it will be placed in the same location as your default debug KeyStore.
If you have registered your app using the debug signature during development, you will have to add a new Android setting to your application when you are ready to release the app. The new app setting must use the signature from the release keystore.
See Signing Your Applications on developer.android.com for more information.
Determine the Android App Signature
- If you have a signed APK file:a. Unzip the APK file and extract CERT.RSA. (You can rename the APK extension to ZIP if necessary).b. From the command line, run:
keytool -printcert -file CERT.RSA Keytools located in the bin directory of your Java installation.
- If you have a keystore file:a. From the command line, run:
keytool -list -v -alias <alias> -keystore <keystore.filename> Keytool is located in the bin directory of your Java installation. The alias is the name of the key used to sign the app.b. Enter the password for the key and press Enter.
- Under Certificate Fingerprints, copy the SHA256 value.
Retrieve the Android API Key
When you have registered an Android setting and provided an app signature, you can retrieve the API key from the registration page for your Login with Amazon application. You will need to place that API key into a file in your Android project. Until you do, the app will not be authorized to communicate with the Login with Amazon authorization service.
- Go to https://login.amazon.com.
- Click App Console.
- In the Applications box at left, select your
- Find your Android app under the Android Settings section (If you have not yet registered an Android app, see Add an Android App for Amazon Appstore).
- Click Generate API Key Value. A popup window will display your API To copy the key, click Select All to select the entire key.Note: The API Key Value is based, in part, on the time it is generated. Thus, subsequent API Key Value(s) you generate may differ from the original. You can use any of these API Key Values in your app as they are all valid.
- See Add Your API Key to Your Project for instructions on adding the API key to your Android
Create a Login with Amazon Project
In this section, you will learn how to create a new Android project for Login with Amazon, configure the project, and add code to the project to sign in a user with Login with Amazon. We will be describing the steps for Android Studio, but you can apply analogous steps to any IDE or Android development tool of your choice.
This guide requires an understanding of Activities – a key concept of Android application development. Learn more about Activities and Activity Fragments on developer.android.com.
Create a New Login with Amazon Project
If you do not yet have an app project for using Login with Amazon, follow the instructions below to create one. If you have an existing app, skip to Install the Login with Amazon Library.
- Launch Android
- From the File menu, select New and Project.
- Enter an Application Name and Company Name for your
- Enter the Application and Company Name corresponding to the package name that you chose when you registered your app with Login with Amazon.If you haven’t registered your app yet, choose a Package Name and then follow the instructions in the Registering with Login with Amazon section after you create your project. If the package name of your app does not match the registered package name, your Login with Amazon calls will not succeed.
- Select a Minimum Required SDK of API 11: Android 3.0 (Honeycomb) or higher, and click Next. You can alternatively use a Minimum Required SDK of API 8: Android 2.2 (Froyo)or higher when using the v4 Android Support Library.
- Select the type of activity you want to create and click Next.
- Fill in the relevant details and click Finish.
You will now have a new project in your workspace that you can use to call Login with Amazon.
Install the Login with Amazon Library
If you have not yet downloaded the Login with Amazon SDK for Android, see Install the Login with Amazon SDK for Android.
- Using the file system on your computer, find the login-with-amazon-sdk.jar file within the Login with Amazon SDK for Android. Copy it to the clipboard.
- With your project open in Android Studio, open the Project View.
- Right-click on the parent directory for your project/app in the Project View and select Paste.
- Right-click login-with-amazon-sdk.jar in the Project View and select Add As Library.
Set Network Permissions for Your App
In order for your app to use Login with Amazon, it must access the Internet and access network state information. Your app must assert these permissions in your Android manifest, if it doesn’t already.
- From the Project View, double-click xml to open it.
- Copy the lines of code displayed below and paste them into the xml file, outside of the application block:
<uses-permission android:name=”android.permission.INTERNET”/><uses-permission android:name=”android.permission.ACCESS_NETWORK_STATE”/> Example:

Add Your API Key to Your Project
When you register your Android application with Login with Amazon, you are assigned an API key. This is an identifier that the Amazon Authorization Manager will use to identify your application to the Login with Amazon authorization service. If you are using the Amazon Appstore to sign your app, the Appstore will provide the API key automatically. If you are not using the Amazon Appstore, the Amazon Authorization Manager loads this value at runtime from the api_key.txt file in the assets directory.
- If you do not have your API Key yet, follow the instructions in Retrieve the Android API Key.
- From the Project View in Android Studio, right-click the assets folder, then click New and select File. If you don’t have an assets folder, right-click the parent directory for your project, then select New, Folder, Assets Folder.
- Name the file api_key.txt.
- You should now have an editor window for a text file named txt. Add your API key to the text file.
- In the File menu, click Save.
Note: If a text editor adds extra characters to your api_key.txt file (such as a Byte Order Mark), you may see ERROR_ACCESS_DENIED when you try to connect to the Login with Amazon authorization service. If this occurs, try removing any leading or trailing spaces, line feeds, or suspicious characters. (For example, an editor using Byte Order Mark might add 0xEF 0xBB 0xBF or other hexadecimal sequences to the start of your api_key.txt file). You can also try retrieving a new API key.
Handle Configuration Changes for Your Activity
If a user changes the screen orientation or changes the keyboard state of the device while they are logging in, it will prompt a restart of the current activity. This restart will dismiss the login screen unexpectedly. To prevent this, you should set the activity that uses the authorize method to handle those configuration changes manually. This will prevent a restart of the activity.
- In Package Explorer, double-click xml.
- In the Application section, locate the activity that will handle Login with Amazon (forexample, MainActivity),
- Add the following attribute to the activity you located in Step 2:
android:configChanges=”keyboard|keyboardHidden|orientation” Or for API 13 or greater:
android:configChanges=”keyboard|keyboardHidden|orientation|screenSize” - From the File menu, click Save
Now, when a keyboard or device orientation change happens, Android will call the onConfigurationChanged method for your activity. You do not need to implement this function unless there is an aspect of these configuration changes that you want to handle for your app.
Add a WorkflowActivity to your Project
When the user clicks the Login with Amazon button, the API will launch a web browser to present a login and consent page to the user. In order for this browser activity to work, you must add the WorkflowActivity to your manifest.
If you have previously integrated with the Login with Amazon SDK or you have the com.amazon.identity.auth.device.authorization.AuthorizationActivity activity declared in your AndroidManifest.xml, it must be removed and replaced with the WorkflowActivity.
- In Package Explorer, double-click AndroidMailfest.xml..
- In the Application section, add the following code.
<activity android:name=“com.amazon.identity.auth.device.workflow.WorkflowActivity” android:theme=”@android:style/Theme.NoDisplay” android:allowTaskReparenting=”true” android:launchMode=”singleTask”><intent-filter><action android:name=”android.intent.action.VIEW” /><category android:name=”android.intent.category.DEFAULT” /><category android:name=”android.intent.category.BROWSABLE” /><!– android:host must use the full package name found in Manifest General Attributes –><dataandroid:host=”${applicationId}” android:scheme=”amzn” /></intent-filter></activity> Note: If you are not using the Gradle build system, replace ${applicationId} with your package name for this app.
Login with Amazon provides several standard buttons that you can use to prompt users to login from your app. This section gives steps for downloading an official Login with Amazon image and pairing it with an Android ImageButton.
- Add a standard ImageButton to your app.For more information on Android buttons and the ImageButton class, see Buttons on developer.android.com.
- Give your button an In the button XML declaration, set the android:id attribute to @+id/login_with_amazon. For example:
android:id=”@+id/login_with_amazon” - Choose a button image.Consult our Login with Amazon Style Guidelines for a list of buttons that you can use in your app.Download a copy of the LWA_Android.zip file. Extract a copy of your preferred button for each screen density your app supports (xxhdpi, xhdpi, hdpi, mdpi, or tvdpi). For more information on supporting multiple screen densities in Android, see Alternative Layouts in the “Supporting Multiple Screens” topic ondeveloper.android.com.
- Copy the appropriate button image files to your project.For each screen density that you support (xhdpi, hdpi, mdpi, or ldpi), copy the downloaded button to the res/drawable directory for that screen density.
- Declare the button image.In the button XML declaration, set the android:src attribute to the name of the button you have chosen. For example:
android:src=”@drawable/btnlwa_gold_loginwithamazon.png” - Load your app, and verify that the button now has a Login with Amazon image.You should verify that the button displays properly for each screen density you support
Use the SDK for Android APIs
In this section, you will add code to your project to sign in a user with Login with Amazon.
This section explains how to call the authorize API to login a user. This includes creating an onClick listener for your Login with Amazon button in the onCreate method of your app.
- Add Login with Amazon to your Android See Install the Login with Amazon Library.
- Initialize RequestContext.You will need to declare a RequestContext variable and create a new instance of the class. The best place to initialize RequestContext is in the onCreate method of your Android activity or fragment. For example:
private RequestContext requestContext;@Overrideprotected void onCreate(Bundle savedInstanceState) { super.onCreate(savedInstanceState); requestContext = RequestContext.create(this);} - Create an AuthorizeListener.AuthorizeListener will process the result of the authorizecall. It contains three methods: onSuccess, onError, and onCancel. Create the AuthorizeListener interface in-line with a registerListener call in the onCreate method of your Android activity or fragment.
@Overrideprotected void onCreate(Bundle savedInstanceState) { super.onCreate(savedInstanceState); requestContext = RequestContext.create(this);requestContext.registerListener(new AuthorizeListener() {/* Authorization was completed successfully. */@Overridepublic void onSuccess(AuthorizeResult result) {/* Your app is now authorized for the requested scopes */}/* There was an error during the attempt to authorize the application. */@Overridepublic void onError(AuthError ae) {/* Inform the user of the error */}/* Authorization was cancelled before it could be completed. */ @Overridepublic void onCancel(AuthCancellation cancellation) {/* Reset the UI to a ready-to-login state */}});} Note: If you’re using a fragment and capturing references to View objects in your AuthorizeListener implementation, create AuthorizeListener in the onCreateView method instead of onCreate. This ensures the View object references are set when the call to authorizefinishes.
- Implement onSuccess, onError, and onCancel for your AuthorizeListener.Because the authorization process presents a login screen (and possibly a consent screen) to the user in a web browser (or a WebView), the user will have an opportunity to cancel the login or navigate away. If they explicitly cancel the login process, onCancel is called, and you will want to reset your user interface.If the user navigates away from the login screen in the browser or WebView, then switches back to your app, the SDK will not detect that the login was not completed. If you detect user activity in your app before login is completed, you can assume they have navigated away from the browser and react accordingly.
- Call RequestContext.onResume.In order to accommodate the Android application lifecycle, implement the onResume method in your activity or fragment. This will trigger all listeners registered with registerListener in the event that your app is closed by the operating system before the user completes an authorization flow.
@Overrideprotected void onResume() {super.onResume();requestContext.onResume();} - Call AuthorizationManager.authorize.In the onClick handler for your Login with Amazon button, call authorize to prompt the user to login and authorize your application.This method will enable the user to sign in and consent to the requested information in one of the following ways:1. Switches to the system browser2. Switches to WebView in a secure context (if the Amazon Shopping app is installed to the device)The secure context for the second option is available when the Amazon Shopping app is installed to the device. Amazon-created devices running Fire OS (for example Kindle Fire, Fire Phone, and Fire TV) always use this option even if there is no Amazon Shopping app on the device. Because of this, if the user is already signed in to the Amazon Shopping app, this API will skip the sign-in page, leading to a Single Sign-On experience for the user. See Customer Experience in apps to learn more. When your application is authorized, it is authorized for one or more data sets known as scopes. A scope encompasses the user data you are requesting from Login with Amazon. The first time a user logs in to your app, they will be presented with a list of the data you are requesting and asked for approval.Login with Amazon currently supports the following scopes:
Scope name Description profile Gives access to the user’s name, email address, and Amazon account ID. profile:user_id Gives access to the user’s Amazon account ID only. postal_code Gives access to the user’s zip/postal code on file for their Amazon account. AuthorizationManager.authorize is an asynchronous call, so you do not have to block the UI thread or create a worker thread of your own. To call authorize, pass an AuthorizeRequest object that can be built using AuthorizeRequest.Builder:
@Overrideprotected void onCreate(Bundle savedInstanceState) { super.onCreate(savedInstanceState);/* Previous onCreate declarations omitted */// Find the button with the login_with_amazon ID// and set up a click handlerView loginButton = findViewById(R.id.login_with_amazon); loginButton.setOnClickListener(new View.OnClickListener() {@Overridepublic void onClick(View v) { AuthorizationManager.authorize(new AuthorizeRequestBuilder(requestContext).addScopes(ProfileScope.profile(), ProfileScope.postalCode()).build());});}
Fetch User Profile Data
This section explains how to use the User API to retriever a user’s profile data after they’ve been authorized. The profile data you can retrieve is based on the scope indicated in the authorize:withHandler: call.
- Call User.fetch.User.fetch returns the user’s profile data to you through the Listener<User, AuthError> callback. Listener<User, AuthError> contains two methods: onSuccess and onError (it does not support onCancel because there is no way to cancel a User.fetch call). onSuccess receives a User object with profile data, while onError receives an AuthError object with information on the error. updateProfileData is an example of a function your app could implement to display profile data in the user interfaceNote: User.getUserPostalCode is only returned if you request the ProfileScope.postalCode() scope.
Check for User Login at Startup
If a user logs into your app, closes the app, and restarts the app later, the app is still authorized to retrieve data. The user is not logged out automatically. At startup, you can show the user as logged in if your app is still authorized. This section explains how to use getToken to see if the app is still authorized.
- Call getToken.In the onStart method of your activity or fragment, call getToken to see if the application is still authorized. getToken retrieves the raw access token that the AuthorizationManager uses to access a user profile. If the token value is not null, then the app is still authorized and you can proceed to fetch user profile data. getTokenrequires the same scopes you requested in your call to authorize.getTokensupports asynchronous calls in the same manner as User.fetch, so you do not have to block the UI thread or create a worker thread of your own. To call getToken asynchronously, pass an object that supports the Listener<AuthorizeRequest, AuthError> interface as the last parameter.
- Declare a Listener<AuthorizeResult, AuthError>. Your implementation of the Listener<AuthorizeResult, AuthError> interface processes the result of the getToken call. Listener contains two methods: onSuccess and onError (it does not support onCancel because there is no way to cancel a getToken call).
- Implement onSuccess and onError for your Listener<AuthorizeResult, AuthError>. onSuccess receives an AuthorizeResult object with an access token, while onError receives an AuthError object with information on the error.
@Overrideprotected void onStart(){ super.onStart();Scope[] scopes = { ProfileScope.profile(), ProfileScope.postalCode() }; AuthorizationManager.getToken(this, scopes, newListener<AuthorizeResult, AuthError>() {@Overridepublic void onSuccess(AuthorizeResult result) { if (result.getAccessToken() != null) {/* The user is signed in */} else {/* The user is not signed in */}}@Overridepublic void onError(AuthError ae) {/* The user is not signed in */}});}
This section explains how to use the sign Out method to log the user out of your app. The user will have to login again in order for the app to retrieve profile data. Use this method to log out a user, or to troubleshoot login problems in the app.
- Implement a logout mechanism.When a user has successfully logged in, you should provide a logout mechanism so they can clear their profile data and previously authorized scopes. Your mechanism might be a hyperlink, button, or a menu item. For this example, we will create an onClickmethod for a button.
- Call signOut.Call signOut in your logout handler to remove a user’s authorization data (access tokens, profile) from the local store. signOut takes an Android context and a Listener<Void, AuthError>to handle success or failure.
- Declare an anonymous Listener<Void, AuthError>.Your implementation of Listener<Void, AuthError> processes the result of the signOut call. Anonymous classes are useful for capturing variables from the enclosing scope.See Handle the Login Button and Authorize the User for an examplethat declares listener classes.
- Implement onSuccess and onError for your Listener<Void, AuthError>.When signOutsucceeds you should update your UI to remove references to the user, and provide a login mechanism users canuse to login again. If signOutreturns an error, you can let the user try to log out again.
@Overrideprotected void onCreate(Bundle savedInstanceState) { super.onCreate(savedInstanceState);/* Previous onCreate declarations omitted */// Find the button with the logout ID and set up a click handler View logoutButton = findViewById(R.id.logout); logoutButton.setOnClickListener(new View.OnClickListener() {@Overridepublic void onClick(View v) { AuthorizationManager.signOut(getApplicationContext(), newListener<Void, AuthError>() { @Overridepublic void onSuccess(Void response) {// Set logged out state in UI}@Overridepublic void onError(AuthError authError) {// Log the error} });}});}
Login with Amazon Getting Started Guide for Android apps – Login with Amazon Getting Started Guide for Android apps –
[xyz-ips snippet=”download-snippet”]

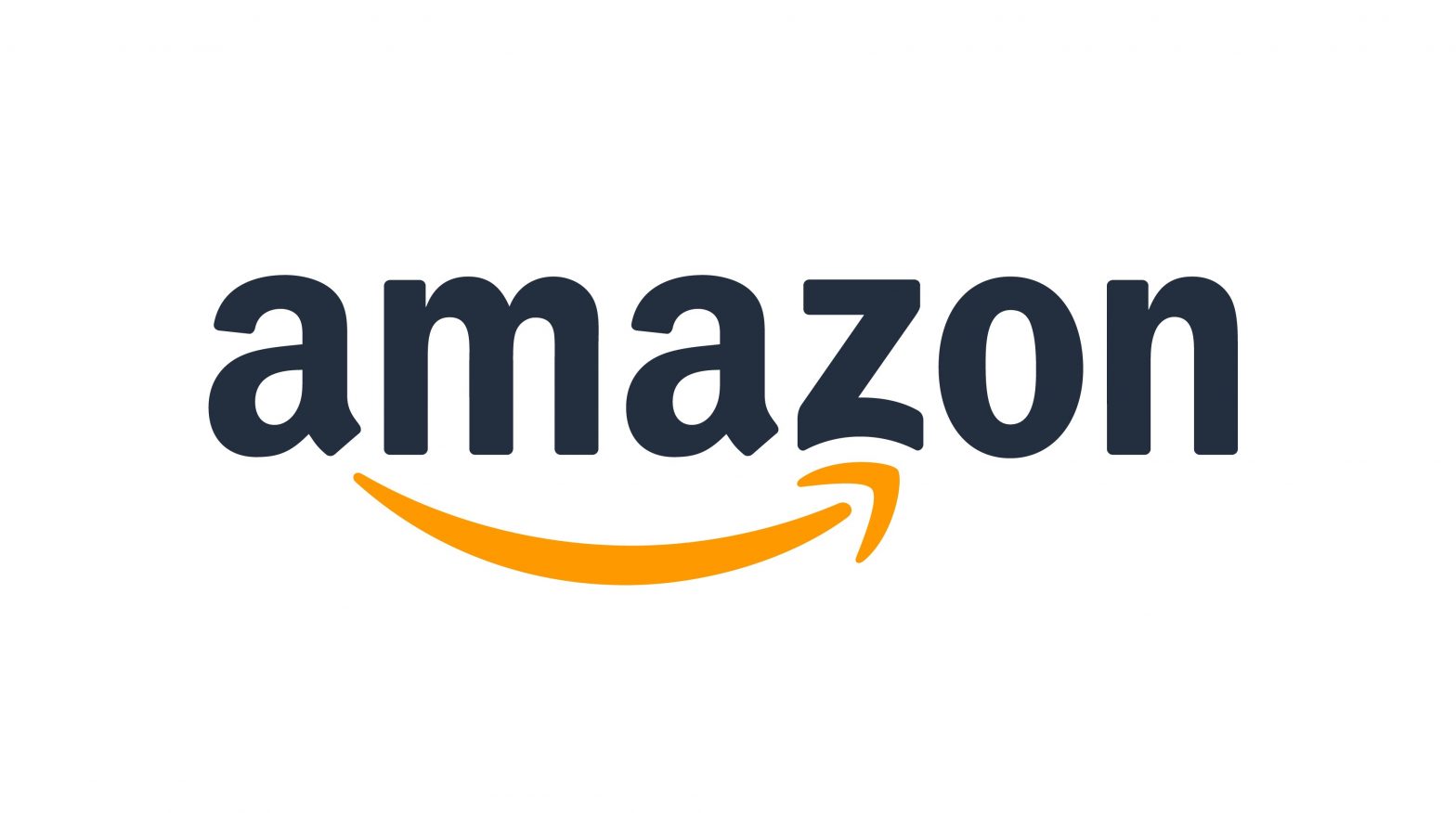
 After your basic application settings are saved, you can add settings for specific websites and mobile apps that will use this Login with Amazon account.
After your basic application settings are saved, you can add settings for specific websites and mobile apps that will use this Login with Amazon account.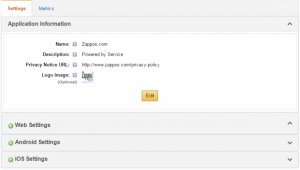 b. Enter your Package Name.This must match the package name of your Android project. To determine the package name of your Android Project, open the project in your choice of Android developer tool. OpenAndroidManifest.XML in Package Explorer and select the Manifest tab. The first entry is the Package name.c. Enter the app Signature.This is a SHA-256 hash value used to verify your application. The signature must be in the form of 32 hexadecimal pairs separated by colons (for example: 01:23:45:67:89:ab:cd:ef:01:23:45:67:89:ab:cd:ef:01:23:45:67:89:ab:cd:ef:01:23:45:67:89:ab:cd:ef). See
b. Enter your Package Name.This must match the package name of your Android project. To determine the package name of your Android Project, open the project in your choice of Android developer tool. OpenAndroidManifest.XML in Package Explorer and select the Manifest tab. The first entry is the Package name.c. Enter the app Signature.This is a SHA-256 hash value used to verify your application. The signature must be in the form of 32 hexadecimal pairs separated by colons (for example: 01:23:45:67:89:ab:cd:ef:01:23:45:67:89:ab:cd:ef:01:23:45:67:89:ab:cd:ef:01:23:45:67:89:ab:cd:ef). See