FAQ
Guide to using Amazon Alexa with wireless headphones.
IMPORTANT: If model-specific information is required to complete any of the steps in this solution, refer to the Help Guide or manual supplied with the product. Just push the button on your headphones and talk to Alexa, and you can use the Amazon Alexa app to do things like play music or check news and information that you are interested in without operating your smartphone directly.
PreparationInitial SettingsHow to Use Amazon Alexa
Preparation
The following requirements must be met to use Amazon Alexa. Headphones that support Amazon Alexa
- WF-1000X, WH-CH700 (firmware version 4.2.0 or later must be installed) Headphone firmware update information. Headphone firmware update information
- WH-1000XM3 (firmware version 4.1.1 or later must be installed) Headphone firmware update information. Headphone firmware update information
- WH-1000XM2, WI-1000X (firmware version 4.1.1 or later must be installed) Headphone firmware update information. Headphone firmware update information
Headphones Connect app
The latest version of the Headphones Connect app must be installed.
Smartphone that supports Amazon Alexa app
The latest version of the Amazon Alexa app must be installed.
- Android OS (Required operating system version 5.1 or later)
- iOS (Required operating system version 10.0 or later)
Initial Settings
When using Amazon Alexa for the first time, add your device with the Amazon Alexa app.
- Turn on your headphones and connect them to your smartphone via Bluetooth function.
- Start the Amazon Alexa app.
- Tap (Menu) in the upper left corner, and then tap Add Device.
- The “What type of device are you setting up?” screen is displayed. Scroll down on the screen and tap Headphones.
- The Select your device screen is displayed. Tap the relevant headphone model listed under AVAILABLE DEVICES. On an iOS, headphone models are shown as LE_*** (headphone model name). NOTE: If your headphones are not connected to the smartphone via Bluetooth function, the model name will not be displayed under AVAILABLE DEVICES. *WI-1000X is used as an example.
- Tap CONTINUE.
- If a screen requesting Bluetooth pairing is displayed, tap Pair.
- If the following screen is displayed, tap CONTINUE.
- When the Setup Complete screen is displayed, tap DONE.

How to Use Amazon Alexa
- Turn on your headphones and connect them to your smartphone via Bluetooth function.
- Start the Amazon Alexa app.
- Start the Headphones Connect app, and change the function of the headset button to Amazon Alexa.

- Push the button on the headphones to use Amazon Alexa.
1. Push the button shortly to input audio.2. Push the button shortly a second time to cancel audio input.
NOTE: If you do not input audio for a certain period of time, it will be cancelled automatically. Ex) The location of the button on WH-1000XM2 and WI-1000X.
For WH-1000XM2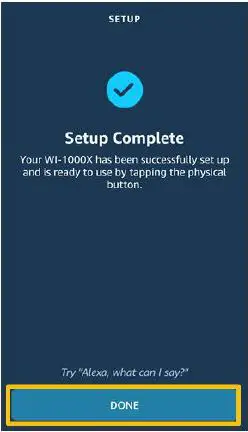
For WI-1000X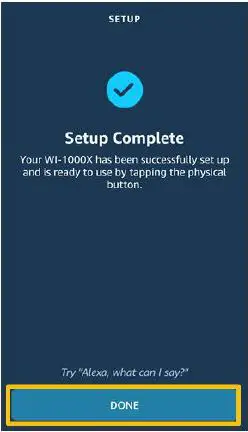
Can I use the in-flight plug adaptor to charge my headphones?
The in-flight plug adaptor lets you enjoy balanced sound from the in-flight entertainment system while travelling in a plane.

WARNING!
The In-flight adaptor is NOT MEANT to charge your device. Plugging the in-flight adaptor into a AC Power Socket to charge the headphones will cause severe damage to the device.
Noise canceling effects are weak on my wireless headphones after a software update
Following a software update of the headset, Adaptive Sound Control on the Headphones Connect app may turn ON automatically and enable the Ambient Sound Control setting. If the headset is set to Ambient Sound Control, the effects of noise canceling may be weak.
Try changing the settings using the following method to hear the original noise canceling performance.
- Connect the headset to the smartphone via Bluetooth function and launch the Headphones Connect app. NOTE: For details on operation method, refer to the instructions manual supplied with the product.
- If Adaptive Sound Control is [On], set to [Off].

- Turn Ambient Sound Control [On]. If set to a setting other than Noise Canceling, slide the bar to the left and set to Noise Canceling.

- START Noise Canceling Optimizer while the headset is equipped on your head. (Excluding WF-1000X) Optimizing noise canceling increases the effects of noise canceling to its maximum capability.

NOTES:
If using Adaptive Sound Control in the [On] state, noise canceling can be set in 4 types of movement patterns (Staying/Walking/Running/Transport).
Operation:
- Tap the (Setting) icon in the Adaptive Sound Control menu.

- Tap the movement pattern you want to edit. (Staying/Walking/Running/Transport)
- Slide the bar to the left and set to Noise Canceling.

Can’t complete the firmware update on In-ear or Headband headphone.
If any of these symptoms occur during firmware update:
- The message “Software transfer failed” was displayed mid-update, and the update does not continue.
- The update freezes at the “Please wait…Downloading software….” screen.
- The update freezes at the “Please wait…Updating…” screen.
Try the following solution,
- Tap Cancel on the Headphones Connect app to cancel the update.
- Turn off power to all Bluetooth devices connected to the mobile device being used for the update. NOTE: If another Bluetooth device registered to the Headphone Connect app or a device compatible with Bluetooth Low Energy (wearable device, smartwatch, etc.) is connected to your device, update may not be possible.
- Turn off the mobile device.
- Turn the mobile device back on.
- Relaunch the Headphones Connect app.
- Perform the update again using the Headphones Connect app.
NOTES:
- Turn off or close all other apps running on the mobile device.
- Keep the headphone as close to the mobile device as possible.
- Keep other devices that transmit radio waves, including Bluetooth and Wi-Fi devices, away from the headphone and mobile device.
Using the wireless headphones touch sensor control panel
IMPORTANT: If model-specific information is required to complete any of the steps in this solution, refer to the operating instructions supplied with the product.
There is a touch sensor control panel in the right housing part of the wireless headphones. When using the touch sensor control panel, you can perform operations with taps and swipes, without using the buttons on the headphones.

You can perform the following operations with the touch sensor control panel.
Listening to ambient sound (Quick Attention Mode)Operating audio contents (Audio Control)Functions for phone calls
Listening to ambient sound (Quick Attention Mode)
Quick Attention Mode is a function that makes it easier to hear ambient sound without removing the headphones by lowering the volume of currently playing music, phone calls, and ringtones.This function is convenient for when you want to hear announcements quickly on an airplane, or for making conversation at the register when shopping.
How to use:
Activate Quick Attention Mode by touching the whole touch sensor control panel on the right side of the headphones with your hand. This function is only active while you are touching the panel. Remove your hand from the touch sensor control panel to end it.
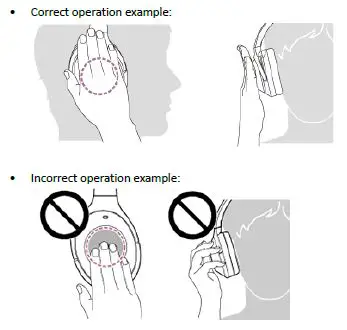
The touch sensor control panel may not operate correctly if it is not completely covered, or if your hand is not in contact with it.
Operating audio contents (Audio Control)If your Bluetooth device supports device operation function AVRCP (Audio Video Remote Control Profile), it can perform the following operations: Play, Pause, Next track, Previous track, Fast-forward, Fast-reverse, Volume and etc.
Example of how to operate play and pause music: Double-tap the center of the housing part (touch it lightly with your finger and remove it quickly, repeating this twice) to play and pause music.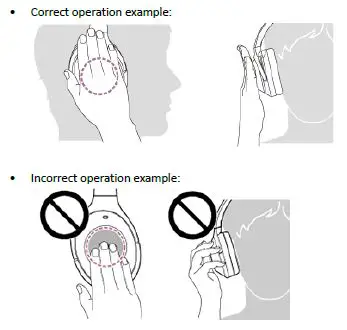
Functions for phone calls
If your smartphone or mobile phone supports HFP (Hands-free Profile) or HSP (Headset Profile), you can perform the following operations by double tapping the center of the housing part (touch it lightly with your finger and remove it quickly, repeating this twice.)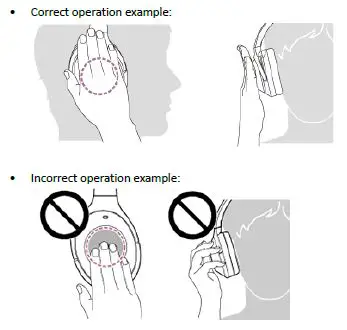
The touch sensor control panel of my headphones isn’t responding
IMPORTANT: For details on operation method, refer to the instructions manual supplied with the product.
Follow these steps if the touch sensor control panel of your headphones doesn’t respond:
- On your mobile device, delete the pairing data and then pair the headphones again.
- Reset the headphones.
- Pair the headphones to another Bluetooth device.
- If the touch sensor control panel doesn’t respond after performing the steps above, initialize the headphones.
NOTES:
- When using the headphone cable, only the Quick Attention Mode functions. Connect your headphones to the mobile device using a Bluetooth connection.
- For connected devices, A2DP (Advanced Audio Distribution Profile) and AVRCP (Audio/Video Remote Control Profile) Bluetooth profiles must be supported. Depending on your app, AVRCP commands may not be supported.
- Some control and features of your headphones require the Headphones Connect app. For additional information on what you can do with the Headphones Connect app, check the website: https://www.sony-asia.com/electronics/headphones-connect-app.
- Remove any stickers or similar objects pasted on the touch sensor control panel. Otherwise, the touch senor control panel may not recognize touch operations.
Calling Google Assistant with wireless headphones.
IMPORTANT: If model-specific information is required to complete any of the steps in this solution, refer to the Help Guide or manual supplied with the product.
The following operations are available using the button of the headphone.
For WF-1000X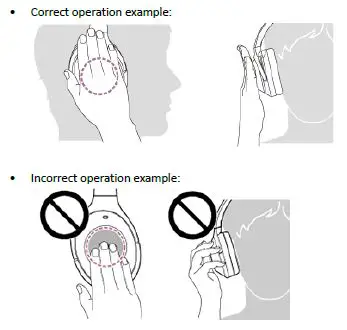
For WI-SP600N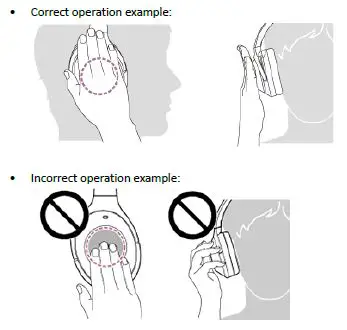
For WI-1000X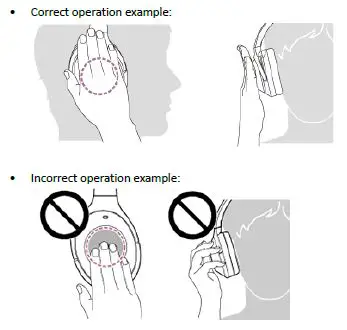
For WH-1000XM2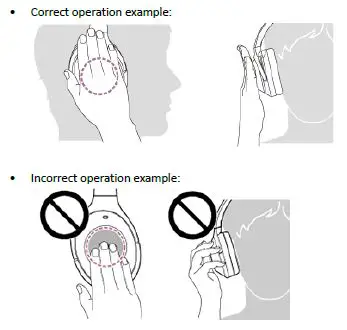
- Voice input1. Press and hold the button.2. Speak while holding down the button.3. Release the button after done speaking.
- Cancel voice inputPress the button 2 times to cancel the voice input.
- Notification read-outPress the button one time to listen to the content of the app notification.
NOTE: This function must be set on Google Assistant in order to listen to the app notification. For details about how to set the voice assist function, see the following page. Google Assistant Spoken notificatios
[xyz-ips snippet=”download-snippet”]

