WHAT IS X-RAY?
The X-Ray feature is unique to the Kindle eBook reading experience. It allows the reader to learn more about people, places, and interesting phrases (known as “items”) from within the eBook. Customers can access X-Ray by long-pressing a word to see descriptions from Wikipedia and other sources on a Kindle device (see Figure 1). Customers who have already bought your eBook will receive the updated X-Ray content when their device is connected to the internet. Customer-facing information for this feature is available here. Feedback from readers has helped us identify great features like X-Ray as ways to enhance their non-fiction reading experience. At this time, X-Ray only supports books published in English.
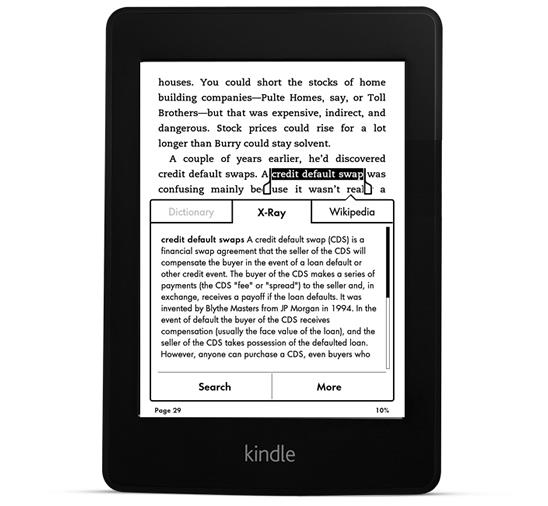
WHY IS X-RAY IMPORTANT?
X-Ray content from authors allows readers to explore a more immersive experience than they can get in the print book. With X-Ray, readers don’t have to leave the eBook to look up a term with another application or device. X-Ray helps customers get answers to their questions as they read, enriching their reading experience.
Through our other content programs, such as Search Inside the Book, Kindle Unlimited, and sample downloads, Amazon has learned that when we give customers a richer and more immersive experience with content, they become more engaged with both the content and the author. We have discovered that not only does X-Ray improve a reader’s ability to understand and immerse themselves in the reading, but it also makes them more likely to go further into your title.
X-Ray for Authors is a web-based tool that allows authors to provide descriptions for items in a book. Over the past few years, Amazon has enabled X-Ray on thousands of Kindle titles to improve the customer reading experience. Because of the positive response that X-Ray has received from customers, we have created this new tool so that authors can add content to further deepen and enrich the reading experience that customers want.
WHAT DO I NEED TO DO?
Our goal is to identify and define 100% of important terms and characters in your title. We will do our best to find as many Wikipedia links and definitions as we can to enhance the reader’s experience. We are asking you to review and publish these items and add any additional content you would like using the X-Ray for Authors tool. In addition to adding any links and providing your own definitions, you can add commentary that will further enrich the reading experience.
The X-Ray for Author tool automatically prioritizes the most frequently used terms in your book. Amazon recommends starting with these frequently used terms, since they are likely to be important to understanding the book. Also, the more times a term shows up, the more likely a reader is to want information about it. The X-Ray content will not appear to readers until you have reviewed and published the links and definitions. As you publish definitions and character descriptions, you can see your progress in the tool.
WHAT CONTENT CAN BE ADDED?
The X-Ray for Author tool allows you to use a Wikipedia description or a custom description, but not both. Both types of content are detailed more fully below in Choosing Custom or Wikipedia Descriptions. Custom content adds an opportunity for you to further engage with your readers by providing insight and commentary that offer additional context. This content will appear as notes to the reader on their device. X-Ray content is not clickable and cannot link to external sites beyond Wikipedia. For this reason, we do not recommend including URLs to external websites.
To access X-Ray for Authors:
- Sign in to kdp.amazon.com and go to your Bookshelf.
- Click the ellipsis button (“…”) under KINDLE EBOOK ACTIONS for the title you want to review and a menu pops up.
- Select Launch X-Ray from the menu.If you have enabled X-Ray for Authors for your account, X-Ray for Authors opens in a new tab.If you have not enabled X-Ray for Authors for your account, the X-Ray content is not turned on for this book message is displayed. Click the Request X-Ray button. The process could take up to four hours and you will be notified when it is complete.
VIEWING THE TUTORIAL AND FAQS
By default, the X-Ray for Authors tool has a tutorial that pops up when you open the tool (see Figure 2). As long as the Always show this message box is left checked, the tutorial opens whenever you open the X-Ray for Authors site. If you uncheck this box and want to view the tutorial later, click the Tutorial link at the top of the screen. For detailed information regarding the X-Ray for Author tool, click the FAQ link at the top of the screen.
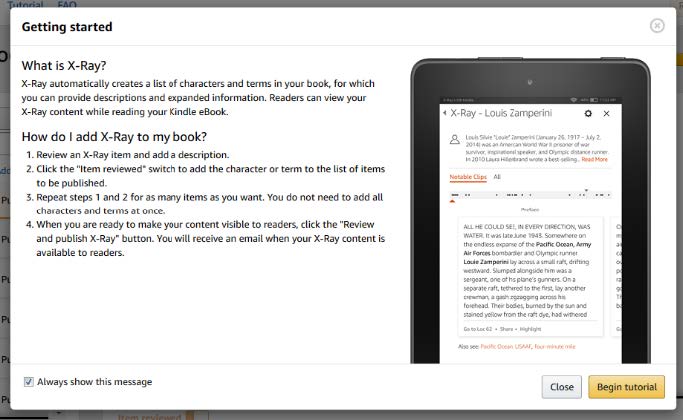
LIST OF CHARACTERS AND TERMS
The list of characters and terms that X-Ray has found in the book appear in a list on the left side of the screen (see Figure 3). By default, the list is sorted by the descending number of occurrences of each item and you can click any item to display the properties.
Each item in the list contains the status of the item:
- Unpublished: Needs a description and review before it can be published and shared with customers.
- Modified: Item has been updated and the changes have been auto-saved.
- Pending Publication: Item has been reviewed but not yet published.
- Published: Currently available to customers in your eBook.
- Excluded: Readers cannot see X-Ray content for this item in the eBook.
To search the list, enter a name or partial name in the Search box and the results are displayed.
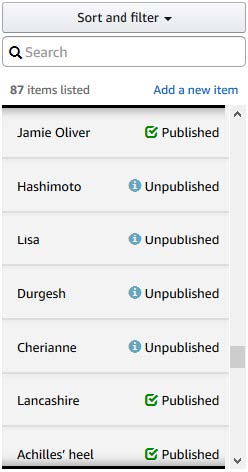
You can sort the list alphabetically by name or by the number of occurrences. By clicking Sort and Filter, you can filter the list by type (character or term), X-Ray status, or the type of description. To start with the terms, characters, or phrases that appear most often, select Frequency 3+ or keep the default view.
EDITING OR ADDING AN ITEM DESCRIPTION
Clicking an item in the list displays the item’s properties in the main pane (see Figure 4). It isn’t necessary to update an entire book in one sitting. Any changes that you make are automatically saved and will be available if you leave the site and return. (As you make changes, Change auto-saved briefly appears at the bottom of the screen next to the Item reviewed slider.)
When you are finished making changes to an individual item, click Item reviewed at the bottom of the screen. (For more information, see the Reviewing Items section.)
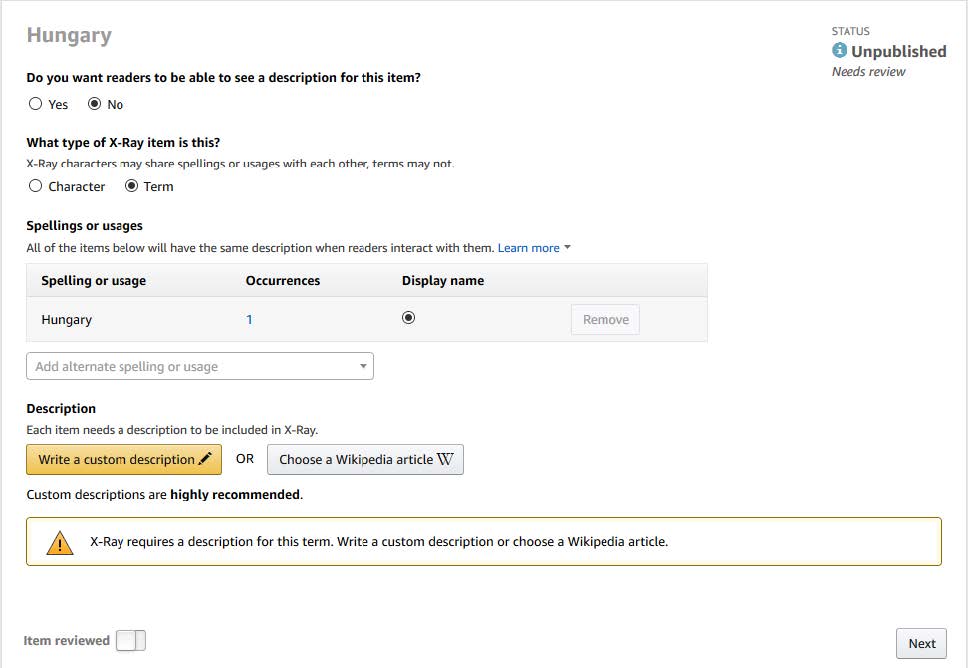
The main edit pane shows the set of spellings or usages for a character or term. Spellings or usages can be added or removed. Spellings or usages can also be taken from another character or term, if needed. A Display name for the character/term is automatically selected from the spellings or usages, which you can reassign. This is displayed to the reader in the X-Ray pop-up on their device.
Assigning Display Name
The Display name is how the X-Ray item is shown to readers in your eBook and should be the shortest name that uniquely identifies the item for the reader.
Adding New Items
To create new characters or terms, click the Add a new item link.
Excluding an Item
If adding content to an item will not add value to customers, you can exclude an item from X-Ray by changing the Do you want readers to be able to see a description for this item? selection to No. Amazon encourages you to only exclude items that do not add value to the reading experience.
Classifying Items
To specify whether the item is a Character or Term, select the appropriate option. A character is an individual, fictional or real, in your book. Examples of characters include “Don Quixote”, “Warren Buffett”, and “Darth Vader”. Terms are places, organizations, or phrases, and can also be fictional or real. Examples of terms include “Westeros”, “IBM”, and “deadlock”.
Merging Items
The Spellings or usages section displays variations on the item name. For example, a character named William can be referred to as Will, Bill, Billy, William Harrison, and/or Mr. Harrison.
To add a Spelling or usage to an item, click Add alternate spelling or usage. Either select the alternate spelling or usage from the list that appears or start typing a new spelling or usage and then click Add new.To remove a Spelling or usage for an item, click the Remove button next to the entries you want to remove.
If a Spelling or usage was assigned to the wrong item, click the correct item from the list on the left. Click Add alternate spelling or usage and start typing to find the incorrectly assigned spelling or usage in the list. When you see the spelling or usage you want, click Add and the spelling or usage to move and it is reassigned to the correct item.
Choosing Custom or Wikipedia Desciptions
You can also use this pane to edit Descriptions. You can select Write a custom description or Choose a Wikipedia article, but not both.
The custom description allows you to provide the reader with information about who or what the character or term is. This description appears whenever a reader looks up the item in X-Ray, so when writing a custom description, be careful to not give away spoilers.
If your character or term is a real person or thing, you can look up a Wikipedia article for it. For example, if your book takes place in London, it is likely you mean London in the United Kingdom, which has a Wikipedia page. However, if you have a character whose name is London, a custom description would be more appropriate.
Custom descriptions don’t have to be as long as a typical Wikipedia entry; even simple information can enhance the reader’s experience. (Example: In a memoir, the entry for a character named “Gloria” could read: “My mother, born in Philadelphia in 1926.”) If you wish to write a longer entry, you can add up to 1,200 characters.
Custom descriptions are an area where you can really get creative. Think of it like a director’s cut in a movie. What additional information about the character would you like to share with your readers? Was this character inspired by a real person? Why did you write this character the way you did? Was there anything that you wanted to include about this character that didn’t make the cut?
Reviewing Items
The X-Ray status shows whether the character or term is included or excluded from X-Ray for your book. Any changes you make will automatically update this status. Changes that are not yet available to readers are marked as DRAFT. When you are done making changes to an item, click Item reviewed at the bottom of the screen. The Item reviewed slider changes color to reflect the change. When you are done reviewing items, follow the instructions in the Publishing Your X-Ray Content section to make your updates available to readers.
PUBLISHING YOUR X-RAY CONTENT
To make all of your DRAFT changes available to readers, click the Review and publish X-Ray button, which displays a summary of the changes that you have made. After reviewing these changes, click Publish X-Ray and Exit. X-Ray will process your content and make X-Ray available to readers for your book. Once X-Ray has been published, you will receive an e-mail notification that it is available to Kindle readers and ready to be viewed on a device.
VIEWING YOUR X-RAY CONTENT ON A DEVICE
Once you have published X-Ray and received a notification that it is available, open your book on a Kindle device or one of the free Kindle reading applications. You must have a connection to the internet for the newest X-Ray content to download. Click the X-Ray button to open X-Ray and view your content (see Figure 5).
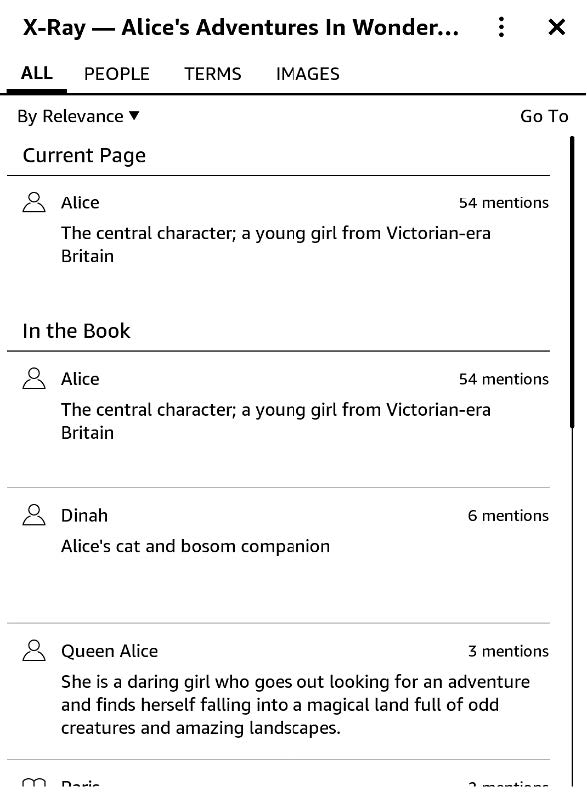
- What do I need to do?Our goal is to identify and define 100% of important terms and characters in your title. Our internal systems will take it as far as we can, but we will rely on you to review our work and fill in any gaps that you can identify. To ensure a positive experience for your readers, the minimum requirement for eligibility for our quality program is to meet 70% of occurrence-weighted items, which can be identified in the tool. However, we recommend that you bring your title as far as you can to ensure the future success of your titles.
- What happens to the X-Ray entry when Wikipedia changes?When a Wikipedia article gets updated, this is reflected in the customer’s eBook and will automatically update when their Kindle is connected to the internet.
- If new Wikipedia articles are created for terms in my titles, will they be automatically updated?No. While updates to existing Wikipedia articles are incorporated the next time the customer’s Kindle is connected, it will not identify new articles. If you learn of a new Wikipedia entry that is relevant to your book, you can update your book manually using the X-Ray for Authors tool.
- Should I provide my own definitions even if a Wikipedia article exists?No one knows your book better than you do. We feel the best customer experience is to get content directly from the people that are closest to the book, which will help create a better connection with your reader. As mentioned, we do our best to help link those definitions, but we hope that you can take it the next level with your personal narrative and expertise.
X-Ray For Authors – X-Ray For Authors –
[xyz-ips snippet=”download-snippet”]

