AMCREST 2MP Wi-Fi Bullet Outdoor Camera Instruction Manual
How can we help?

We are dedicated to providing the highest quality support to our customers and are available 7 days a week.
Online Video Turorial & Quick Start Guide
amcrest.com/support
Need help?
amcrest.com/contactus1-888-212-7538
The Amcrest Smart Home app connects your Amcrest camera to your Android or iOS mobile device, ensuring you are alwaysconnected to what matters most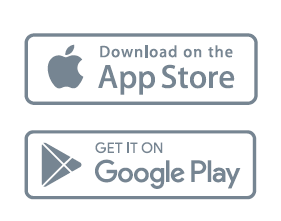
To get the app, search for “Amcrest Smart Home” in the Google Play or App Store
Connecting to the smart Home app
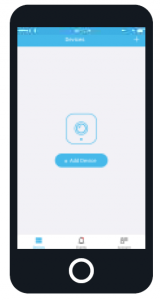
Important: Pleasecomplete the entire initial setup in close proximity to your WiFi router to ensure a stable connection.Ensure your device is powered using the included power supply and open the Amcrest Smart Home appTap on “Register” to register an account. After registering an account, log into the app and tap “Add Device”.You will need to allow all notification and location permissions to allow the camera to connect to your mobile device.
Scan the QR Code or Manually Enter the S/N
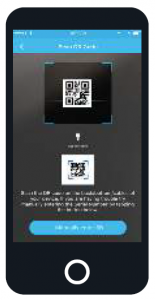
Scan the QR code located on the bottom of your camera.If you are unable to scan the QR code you can manually enter the serial number by tapping “Manually enter SN”.
Choose Your Setup Method
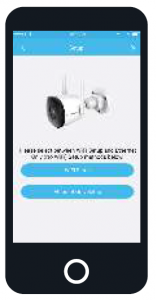
Choose between Wi-Fi and Ethernet Only Setup. Please note, the camera can only function on either a Wi-Fi orEthernet connection, the camera cannot connect to both.
Wi-Fi (Recommended)This method allows you to connect the device to your network via Wi-Fi using the camera’s built-in Wi-Fi hotspot
Ethernet OnlyThis method uses an Ethernet only connection to connect to your device to the network.Follow the in app instructions to complete setup.
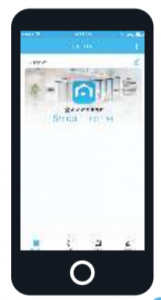
Note: Your camera must be on the same network as your mobile device during either setup method.
Camera Features
Devices Displays added devices in the app
EventsProvides quick access to motion events and alerts.
AccountManage account settings and information
The main screen on the Amcrest Smart Home app will be your Devices menu. This menu displays all of your added devices.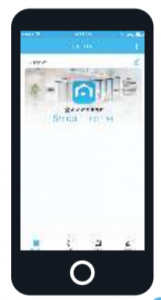
Built-in Microphone
Use the built-in microphone feature to listen to what matters most, anytime, anywhere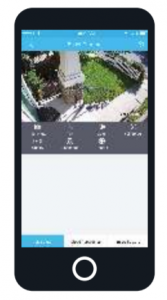
Smart Home Cloud Storage
Use the Amcrest Smart Home premium cloud service to view, record and playback events from a secure, off-site location
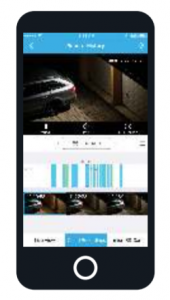
MicroSD Card Storage
A MicroSD card can also be used to record and playback events locally.Note: The MicroSD card must be class 10 or higher and formatted to FAT32.
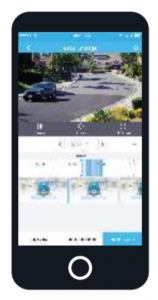
Motion and Human Detection
Motion Detection allows you to receive alerts and automatically record anytime your camera detects motion.Enable Human Detection to only receive alerts when a human figure is detected
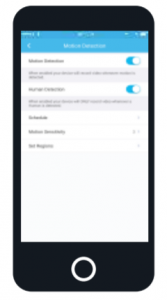
Push Notifications
Receive push notifications directly to your smartphone when motion is detected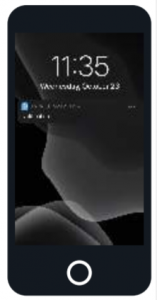
Note:To learn more visit: amcrest.com/support
Read More About This Manual & Download PDF:
References
[xyz-ips snippet=”download-snippet”]


