Anker PowerConf C300

At a Glance
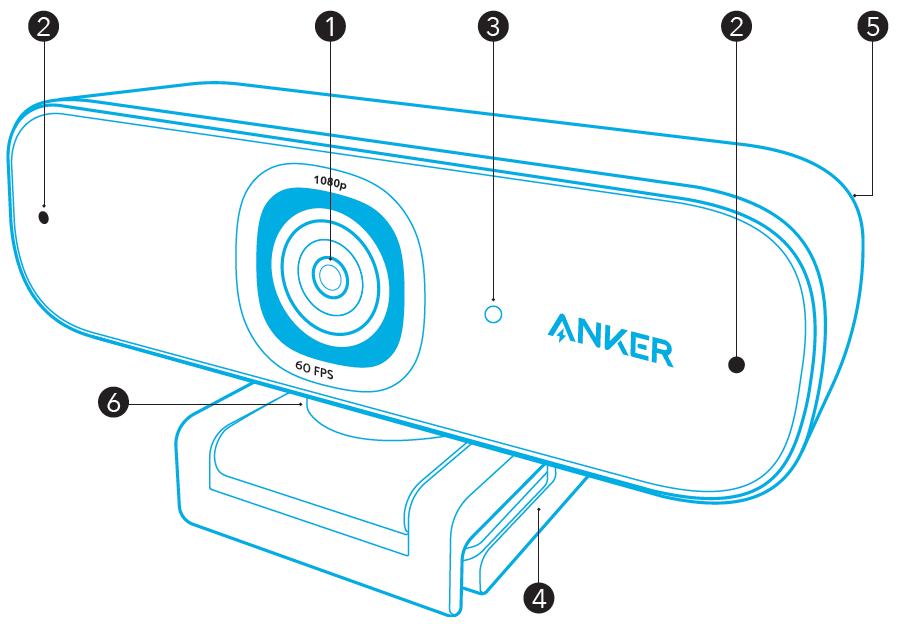
- Autofocus full HD 1080P lens
- Microphones
- LED light
- Adjustable clip/stand
- USB-C port
- Tripod thread (Tripod not provided)
Installing the Privacy Cover
Your webcam comes with two pieces of privacy cover. With the privacy cover installed, you can easily slide to cover the lens when in need.
- Remove the protection film from the back of the privacy cover.
- Install the privacy cover on the front panel, making sure the cover is overlapped with the lens to avoid covering the microphones and LED light.

Setting Up the Webcam
Option A: Mounting on a Monitor/Laptop
- Unfold the clip so it fits over the top of your monitor or laptop screen. For a secure fit, adjust the clip by pressing it against the back of your device.
- Adjust up and down or rotate the webcam to the optimal position to frame.
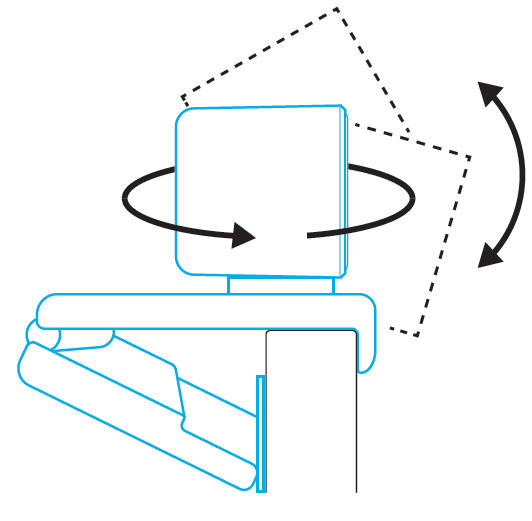
Option B: Placing on DesktopFold in the clip so it forms a flat surface, and place it on a flat desk top.
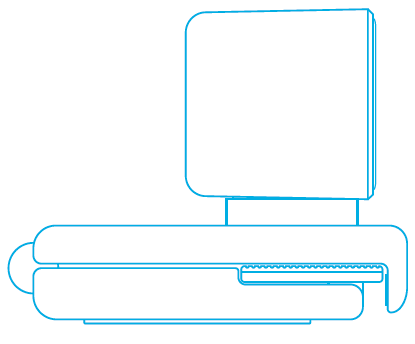
Option C: Mounting on a TripodWith the clip folded in, mount the webcam onto a tripod (not provided) with the ¼ inch thread.
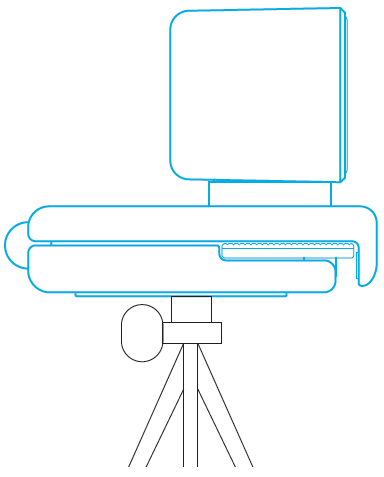
Connecting to Computer
- Plug the USB-C connector of the provided USB-C cable into the USB-C port of the webcam.
- Plug the USB connector into an available port on your computer. Use the provided USB-C to USB adapter if necessary.
- Plug-and-play support will let your computer instantly recognize the webcam.
- If your computer does not instantly recognize the webcam, try plugging into a different USB port or restart the computer.
- Open the app you want to use with the webcam.
- LED light will light up when the webcam is in use by an app.
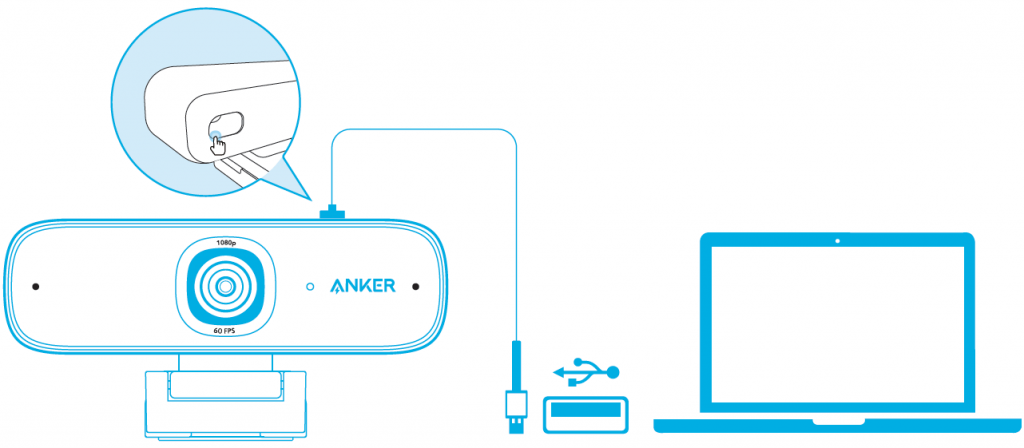
Note: You may need to select this webcam and its built-in microphones in the settings of the specific app you’re using.
Windows System1. Go to Settings > Privacy > Camera and turn on “Let apps use my camera”.2. Turn on each of the listed apps where you want to use the camera. After you open the Camera app, you may need to switch to the Full HD Camera.
macOS System1. Go to the Apple menu > System Preferences > Security & Privacy, then choose Camera from the left side list.2. Locate the app(s) you want to enable camera access for and check the box alongside that app name to enable camera access for that application.
Software (Zoom or more)Go to Settings > Video > Camera and choose this webcam.
Using Anker Work SoftwareDownload the Anker Work Software from the App Store (macOS) or www.software.anker.com (Windows) to enhance your experience with this webcam.
Specifications
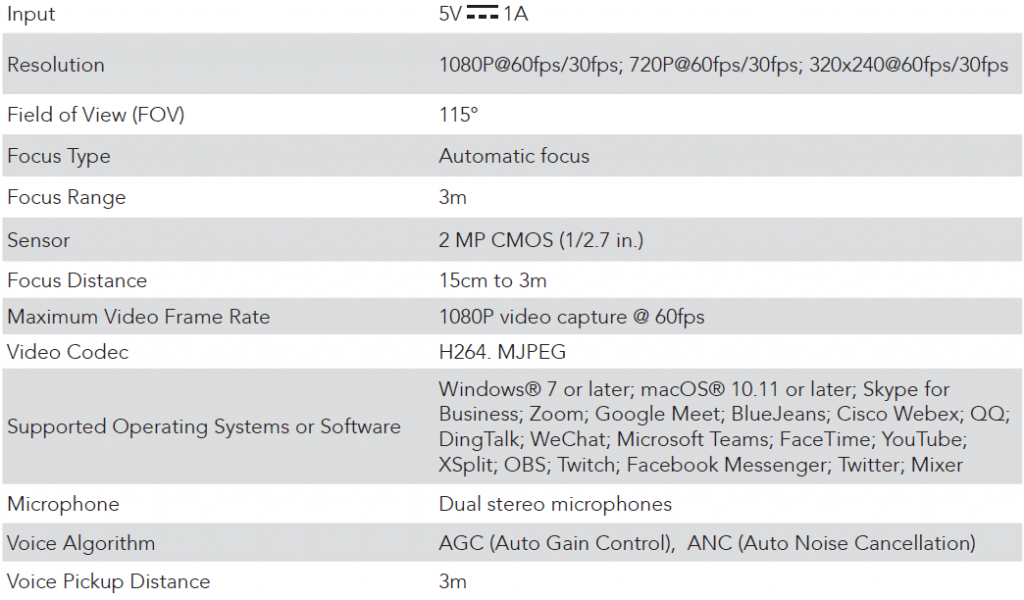

References
[xyz-ips snippet=”download-snippet”]

