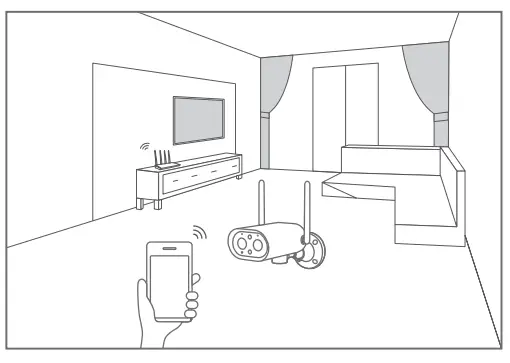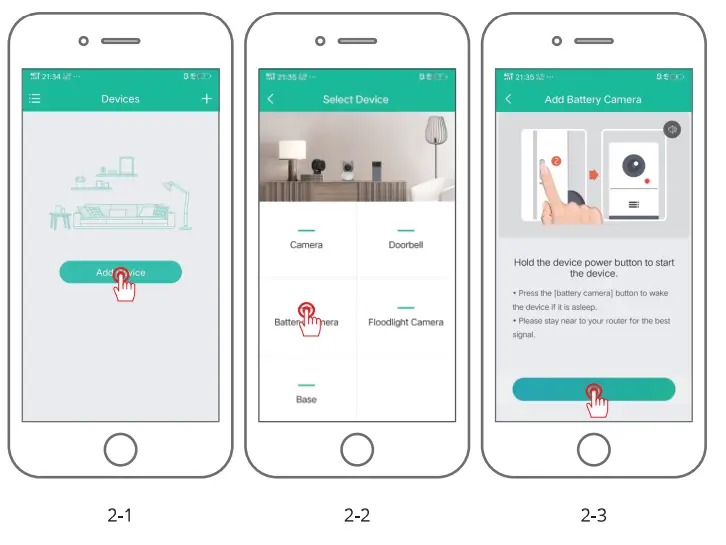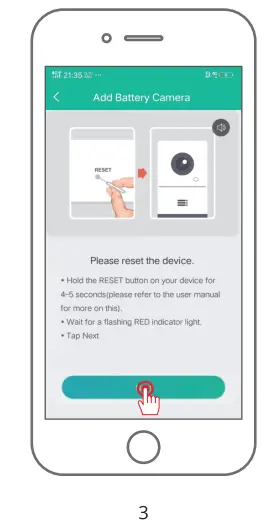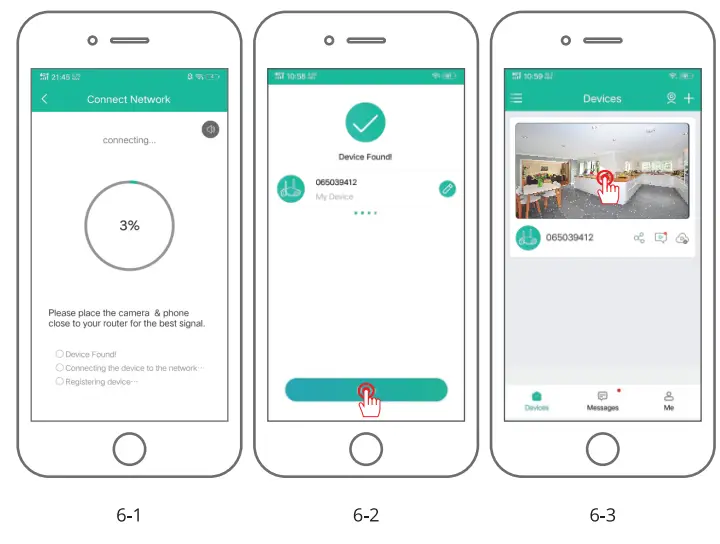Solar-powered -wireless security camera SO2Quick Start Guide

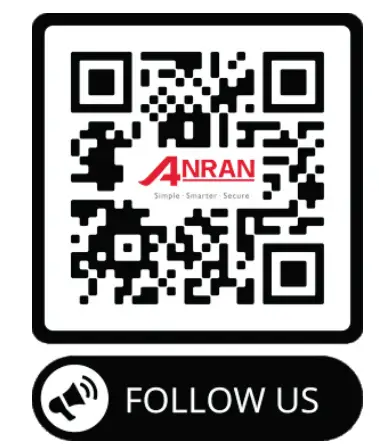 View More Productshttps://qrco.de/bcAQFk
View More Productshttps://qrco.de/bcAQFk
Manual contents are subject to change without notice in accordance with our policy of continuous product improvement. The actual interface is subject to the camera APP interface you get.FCC ID: 2AZUX-S02If you have any problems or suggestions, please feel free to contact us by sending e-mails to our official mailbox: [email protected]
What’s Included
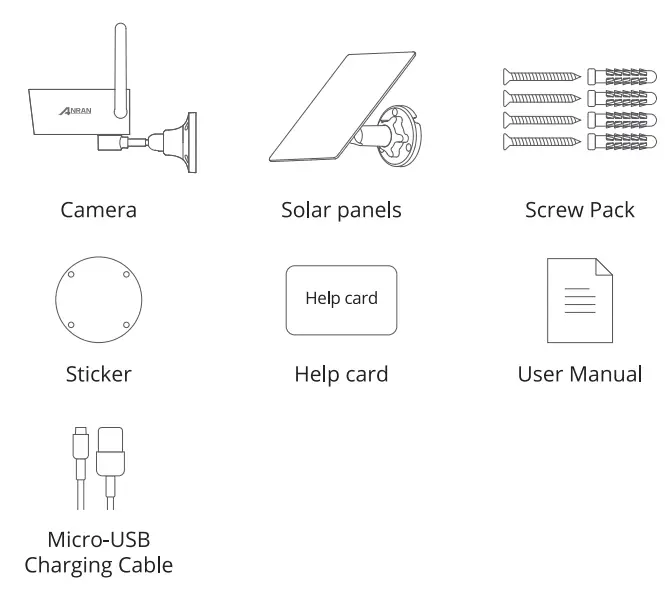
Product overview
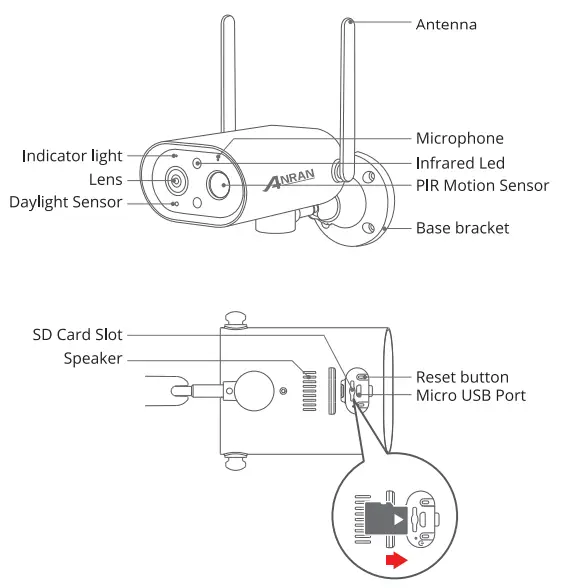
CAUTION: Please insert the Micro SD Card according to the direction shown in the diagram. Micro SD Card might JAM if inserted incorrectly and the device could be damaged.SD Card Port: Support micro SD card for local storage (Max 128GB). Reset button: Used to restore the camera to factory settings (Press and hold on 5-8s).
CloudEdge App installation and Setup
- from Google Play
- from Apple Store
- or Scan the following QR code
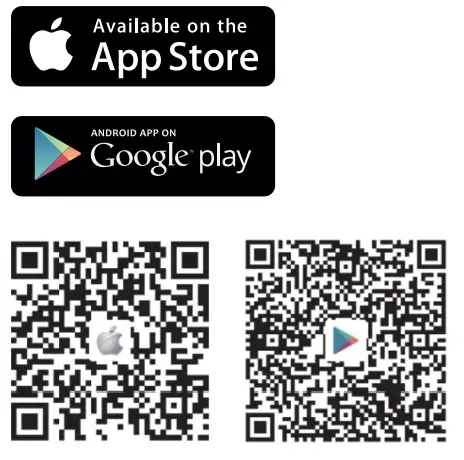 Download App (IOS & androade)
Download App (IOS & androade)
https://itunes.apple.com/app/id1294635090?mt=8https://play.google.com/store/apps/details?id=com.cloudedge.smarteye
Mounting the camera
Select Height and locationHang anranCam 7-10 ft (2-3 m) above the ground. This height maximizes the detection range of the motion sensor of anranCam. Avoid placing anranCam under direct sunlight.
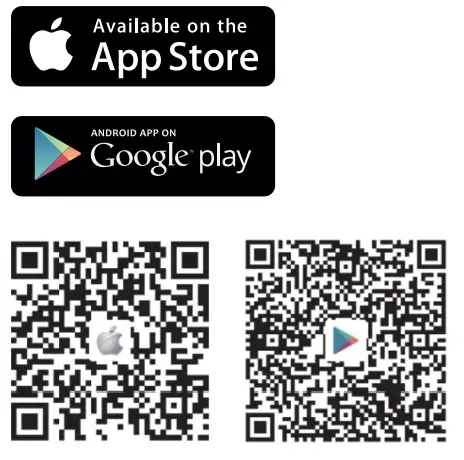 Make sure of the reserving wire lengthReserve 23cm of end wire, fix the bottom base, avoid wire damage when the camera turns.
Make sure of the reserving wire lengthReserve 23cm of end wire, fix the bottom base, avoid wire damage when the camera turns.
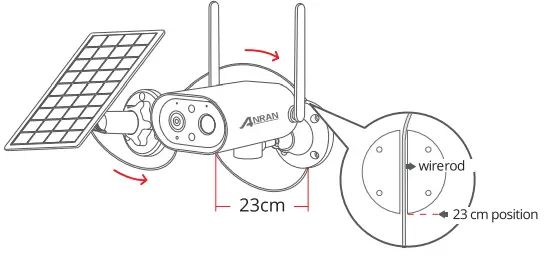
Installation instruction of solar panel
- keep the installation angle of solar panels about 30-45° with the horizontal plane, as shown in the picture below.
- The installation between the solar panel and the camera is shown in the following figure (open up the silicone cover at the bottom of the camera, and insert the power cord into the USB port).
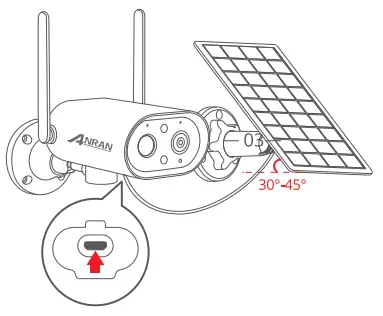
Tips for the installation of solar panels
- When installing in the northern hemisphere, face the panel to the south, and when installing in the southern hemisphere, face the panel to the north.
- please install the solar panel in the right position, prevent it from being blocked by kinds of stuff like eaves and branches.
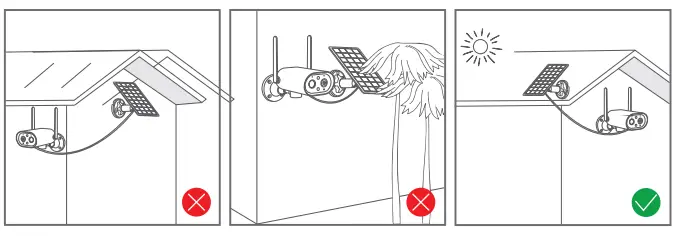
Test the Wifi signal at the installation positionUse a cell phone to test Wifi signal quality at the installation position before installing the camera, make sure the Wifi router can provide a good Wifi signal.
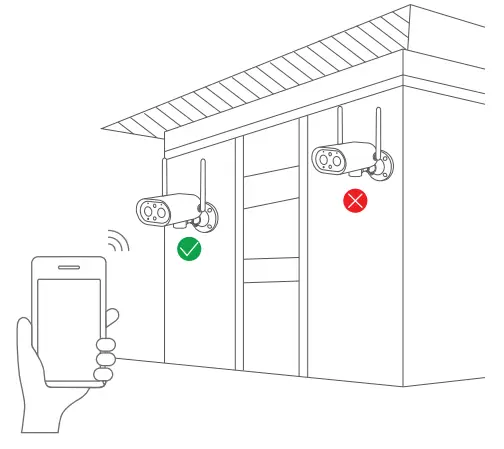
Register an account
- Open the APP to sign up an account. Go to the login interface, and click “Sign Up”
- Sign up with your email address, and click “Next”. 3. Set up a “Nickname” and “Password” for your APP, click “Done” to complete.
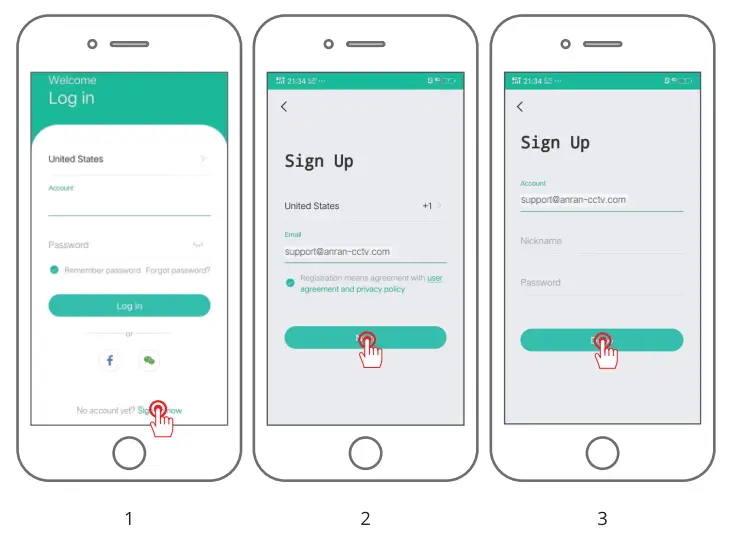
Set up WiFi for the camera
- Put both of your mobile phone and camera near the router, and the distance should be within 5 m.Note: SO2 wifi camera can only connect to 2.4 GHz WiFi signal, Do not support 5Ghz WiFi. Therefore, it only needs to connect to the WiFi signal of the family in the 2.4GHz frequency band for normal use.

- Log in to “CloudEdge”, then tap the “+” icon in the center. Tap “Battery Camera” to add a device.

- Reset the device and wait for the flashing RED indicator light, then tap “Next”.

- Selecting the Wi-Fi the device needs to connect with (your home Wi-Fi), input the password and click “Next”.

- Using the device to scan the QR code on the mobile phone according to the operation the figure shows, then proceed to the next step after hearing the prompt tone.

- When connecting, you should make sure your router, mobile, and camera are as close as possible. When the camera is added successfully, click “
 ” you could also DIY the camera’s name.
” you could also DIY the camera’s name.
FAQ
Q: The device cannot be previewed properly?A: Check whether the network is normal, you can place the camera close to the router, and if not, it is recommended to reset the device and add it again.Q: Why is it still on the list of devices after reseting?A: The reset device only resets the network configuration of the camera, but cannot change the configuration on the App, remove the camera, and must be deleted by the App.Q: How to cut the camera network to another router?A: First remove and reset the device on the App and then configure the device again by the App.Q: Why doesn’t the device identify the SD card?A: It is recommended to plug in an SD card after a power cut. Confirm whether the SD card is normally available and the format is FAT32. And the TF card can’t be identified when the internet environment is not good.Q: Why I can’t get the notifications with my cell phone App?A: Please confirm that the App has been running on the phone, and the relevant reminder function has been opened; Message notification and authority confirmation in the mobile phone system has been opened.
Safety Statement
FCC StatementThis device complies with Part 15 of the FCC Rules. Operation is subject to the following two conditions: (1) this device may not cause harmful interference, and (2) this device must accept any interference received, including interference that may cause undesired operation. Warning: Changes or modifications not expressly approved by the party responsible for compliance could void the user’s authority to operate the equipment.Note: This equipment has been tested and found to comply with the limits for a Class B digital device, pursuant to Part 15 of the FCC Rules. These limits are designed to provide reasonable protection against harmful interference in a residential installation. This equipment generates uses and can radiate radio frequency energy and, if not installed and used in accordance with the instructions, may cause harmful interference to radio communications. However, there is no guarantee that interference will not occur in a particular installation. If this equipment does cause harmful interference to radio or television reception, which can be determined by turning the equipment off and on, the user is encouraged to try to correct the interference by one or more of the following measures: (1) Reorient or relocate the receiving antenna. (2) Increase the separation between the equipment and receiver. (3) Connect the equipment into an outlet on a circuit different from that to which the receiver is connected. (4) Consult the dealer or an experienced radio/ TV technician for help.
FCC Radio Frequency Exposure StatementThe device has been evaluated to meet general RF exposure requirements. The device can be used in fixed/mobile exposure conditions. The min separation distance is 20cm. Notice: Shielded cables All connections to other computing devices must be made using shielded cables to maintain compliance with FCC regulations.
Contact us
![]() www.anran-cctv.com
www.anran-cctv.com![]() [email protected]
[email protected]![]() 1-866-958-6988
1-866-958-6988
[xyz-ips snippet=”download-snippet”]