 Anybus® Wireless Bolt ™ Serial STARTUP GUIDESP2554 1.10 en-US
Anybus® Wireless Bolt ™ Serial STARTUP GUIDESP2554 1.10 en-US

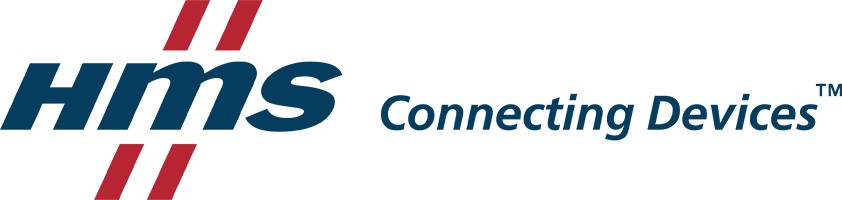
Important User Information
DisclaimerThe information in this document is for informational purposes only. Please inform HMS Industrial Networks of any inaccuracies or omissions found in this document. HMS Industrial Networks disclaims any responsibility or liability for any errors that may appear in this document. HMS Industrial Networks reserves the right to modify its products in line with its policy of continuous product development. The information in this document shall therefore not be construed as a commitment on the part of HMS Industrial Networks and is subject to change without notice. HMS Industrial Networks makes no commitment to update or keep current the information in this document. The data, examples and illustrations found in this document are included for illustrative purposes and are only intended to help improve understanding of the functionality and handling of the product. In view of the wide range of possible applications of the product, and because of the many variables and requirements associated with any particular implementation, HMS Industrial Networks cannot assume responsibility or liability for actual use based on the data, examples or illustrations included in this document nor for any damages incurred during the installation of the product. Those responsible for the use of the product must acquire sufficient knowledge in order to ensure that the product is used correctly in their specific application and that the application meets all performance and safety requirements including any applicable laws, regulations, codes, and standards. Further, HMS Industrial Networks will under no circumstances assume liability or responsibility for any problems that may arise as a result from the use of undocumented features or functional side effects found outside the documented scope of the product. The effects caused by any direct or indirect use of such aspects of the product are undefined and may include e.g. compatibility issues and stability issues.
Preface
About This Document
This manual describes how to install Anybus Wireless Bolt Serial and set up a basic configuration.For additional documentation and software downloads, FAQs, troubleshooting guides and technical support, please visit www.anybus.com/support.
Document Conventions
The following conventions are used to indicate safety information and other important content in this document:![]() WARNINGInstruction must be followed to avoid a risk of death or serious injury.
WARNINGInstruction must be followed to avoid a risk of death or serious injury.![]()
![]()
![]()
![]()
![]()
![]()
![]()
![]()
![]()
![]()
![]()
![]()
![]()
![]()
Trademarks
Anybus® is a registered trademark of HMS Industrial Networks. All other trademarks mentioned in this document are the property of their respective holders.
Safety
General Safety Instructions
![]()
![]()
![]()
![]()
![]()
![]()
![]()
![]()
![]()
![]()
![]()
![]()
![]()
![]()
![]()
![]()
![]()
![]()
![]()
![]()
Intended Use
The intended use of this equipment is as a communication interface and gateway. The equipment receives and transmits data on various physical levels and connection types.If this equipment is used in a manner not specified by the manufacturer, the protection provided by the equipment may be impaired.
Preparation
General Information
Make sure that you have all the necessary information about the capabilities and restrictions of your local network environment before installation. For optimal reception, wireless devices require a zone between them clear of objects that could otherwise obstruct or reflect the signal. A minimum distance of 50 cm between the devices should also be observed to avoid interference.The characteristics of the antenna should also be considered when choosing the placement and orientation of the unit. See the Anybus Wireless Bolt Serial User Manual for more information.
Installation
Mechanical Installation
The device is intended to be mounted on top of a machine or cabinet through an M50 (50.5 mm) hole using the included sealing ring and nut.The top mounting surface (in contact with the sealing) must be flat with a finish equivalent to Ra 3.2 or finer and cleaned and free from oils and greases.Tightening torque: 5 Nm ±10 %![]()
![]()
![]()
![]()
![]()
![]()
![]()
![]()
![]()
![]()
![]()
![]()
![]()
![]()
![]()
![]()
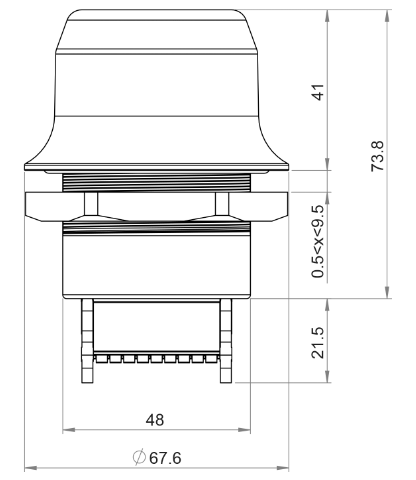
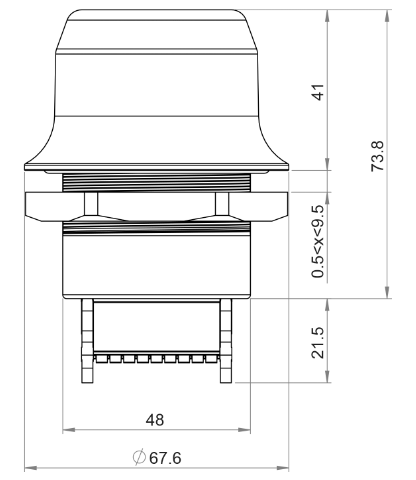
All measurements are in mm.
Connector
The 18-pin connector is common for all models of the Anybus Wireless Bolt. Some pins may have a different function depending on model. Unused pins should not be connected.
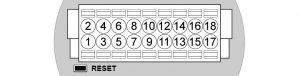
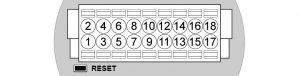
Fig. 1 Connector
The location of the RESET button can be used as a reference for the pin numbering when the connector is attached to the Wireless Bolt Serial. Pin 1 will be the pin closest to the button.
![]()
![]()
![]()
![]()
![]()
![]()
![]()
![]()
![]()
![]()
![]()
![]()
| Pin | Name | Description |
| 1 | VIN | Power + (9-30 V) |
| 2 | GND | Power Ground |
| 3 | DI | Digital input + (9-30 V) |
| 4 | DI GND | Digital input ground |
| S | ETN RD+ | Ethernet receive + (white/orange) |
| 6 | ETN RD- | Ethernet receive – (orange) |
| 7 | ETN TD- | Ethernet transmit – (green) |
| 8 | ETN TD+ | Ethernet transmit + (white/green) |
| 9 | RS485 B | RS-485 B Line |
| 10 | FE/Shield | Ethernet: Functional EarthSerial: Functional Earth and Shield |
| Pin | Name | Description |
| 11. | RS232 TXD | RS-232 Transmit |
| 12 | RS485_A/RS232_RXD | RS-485 A Line / RS-232 Receive |
| 13 | RS232 RTS | RS-232 Request To SendNot supported for Wireless Bolt Serial. |
| 14 | RS232 CTS | RS-232 Clear To SendNot supported for Wireless Bolt Serial. |
| 15 | ISO_SV | Isolated 5 V for serial interface |
| 16 | RS232 GND/RS485 GND | Isolated Ground for serial interface |
| 17 | CAN L | CAN LowNot used for Wireless Bolt Serial. |
| 18 | CAN _H | CAN HighNot used for Wireless Bolt Serial. |
Note:• Use RS-485 when connecting multiple devices to a Wireless Bolt Serial.• The Ethernet wire colors refer to the T568A standard.• If using a shielded Ethernet cable the shield must be unconnected.• RS-232 and RS-485 cannot be used at the same time.• Use termination for RS-485 and CAN when required.• RS485 Common signal reference ground (SC) is the RS485_GND pin.
Cabling
![]()
![]()
![]()
![]()
![]()
![]()
To make an Ethernet, serial and power connector cable for Anybus Wireless Bolt Serial:
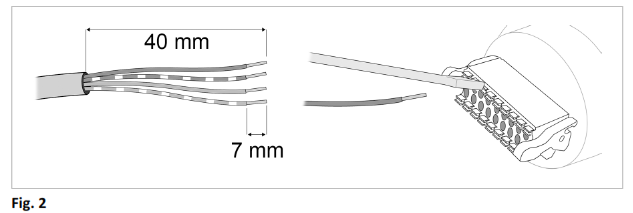
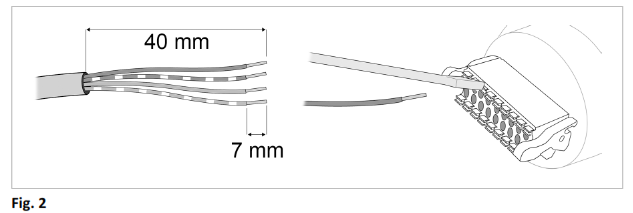
![]()
![]()
![]()
![]()
![]()
![]()
1. Cut off one of the connectors on a standard Cat5e or Cat6 Ethernet cable.2. Strip off about 40 mm (1½ inch) of the cable jacket, from the orange, orange/white, green and green/white wires. The shield and the other wires are not used.3. Strip off about 7 mm (¼ inch) of the isolation on each wire.4. Push the pin spring release next to each socket on the connector and insert the correct wire end according to Connector, p. 7.5. Connect the wires from the serial device to the connector in the same way as the Ethernet wiring.6. Connect the wires from the power supply to the connector in the same way as the Ethernet wiring. Make sure that polarity is not reversed.
Digital Input
The digital input can be used to control roaming between Bluetooth access points (NAP). For more information, refer to the AT Reference Guide at www.anybus.com/support.![]()
![]()
![]()
![]()
![]()
![]()
![]()
![]()
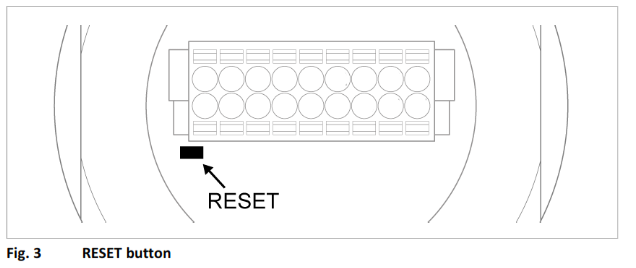
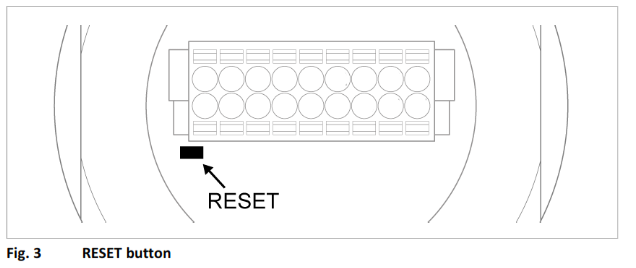
The RESET button is located on the bottom of the unit.When the unit is powered on, press and hold RESET for >10 seconds and then release it to reset to the factory default settings.Recovery ModeIf the web interface cannot be accessed, the unit can be reset by starting in Recovery Mode and reinstalling the firmware using Anybus Firmware Manager II, which can be downloaded from www.anybus.com/support. To enter Recovery Mode, press and hold RESET during startup.![]()
![]()
![]()
![]()
![]()
![]()
![]()
![]()
Configuration
Anybus Wireless Bolt Serial is configured via a web interface. Parameters can be set individually or using pre-configured Easy Config modes.Advanced configuration can be carried out by issuing AT commands via the web interface or over a Telnet or RAW TCP connection to port 8080 or over serial interface. For more information, refer to the AT Reference Guide at www.anybus.com/support.
Web Interface
The web interface is accessed by pointing a web browser to the IP address of the unit.![]()
![]()
![]()
![]()
![]()
![]()
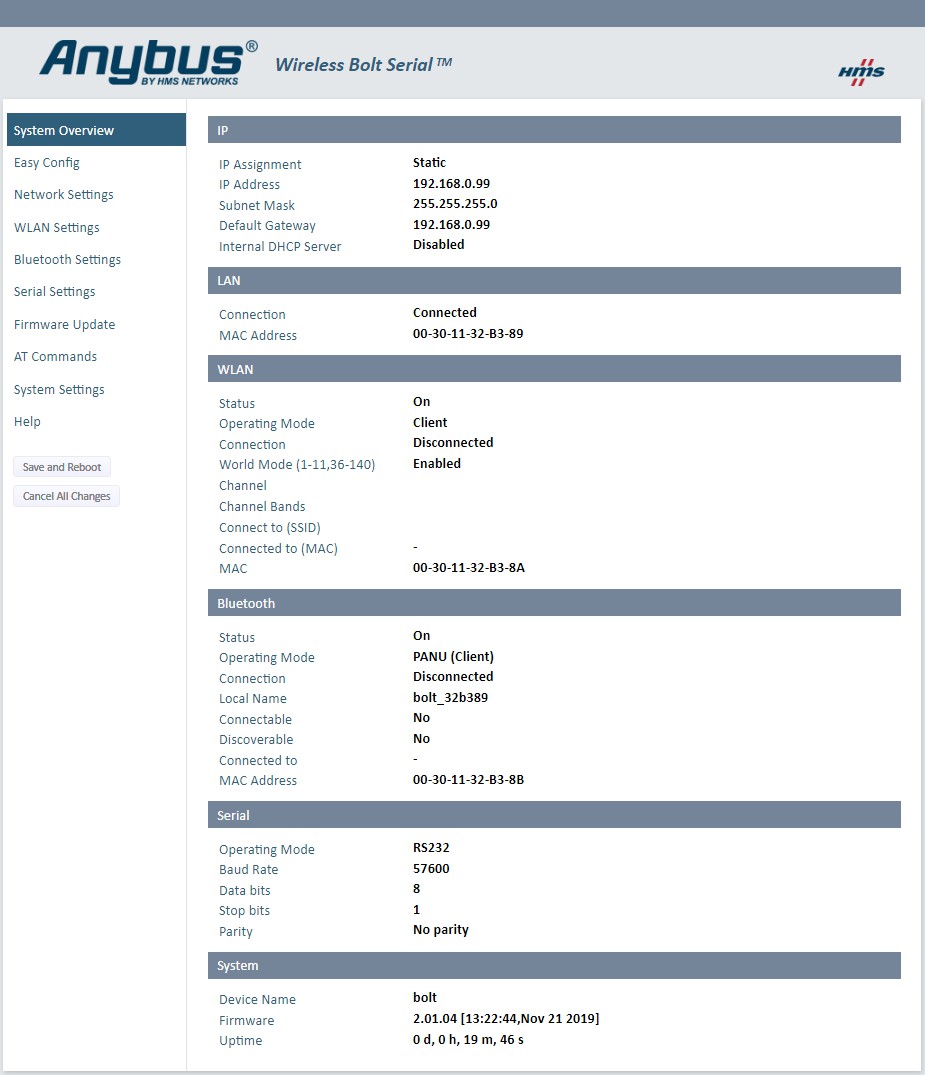
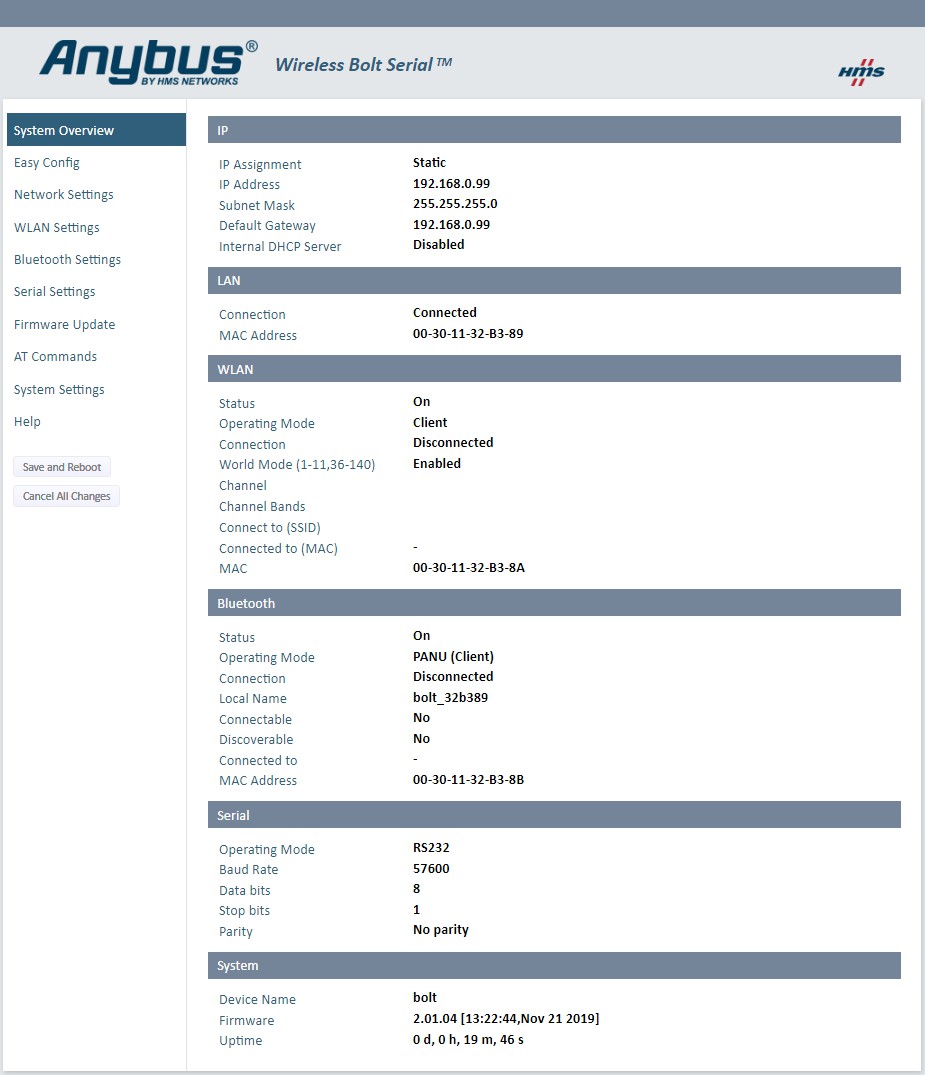
Easy Config Modes
In the web interface, you can perform the initial configuration using Easy Config Modes:


| EC | Role | Description |
| 1 | Bluetooth PANU | Configure as Bluetooth client and scan for another client (PANU to PANU). Recommended setting for Bluetooth point-to-point communication.Listens for 40 seconds or until a configuration is established. |
| 2 | — | Reset configuration to factory defaults. |
| 3 | — | Reset IP settings to factory defaults. |
| 4 | Client | Wait for automatic configuration.Listens for 120 seconds or until receiving a configuration. Configure units in mode 4 as clients. |
| 5 | WLAN AP | Restart as access point and connect clients. Mode 5 and 6 will time out after 120 seconds. |
| 6 | Bluetooth NAP | |
| 11 | (any) | Activate Configlock mode. |
The Easy Config Modes are also described when selected in the web interface.
Default Easy Config Mode


By default Wireless Bolt and Bridge starts in Easy Config Mode 4.Configuration of Wireless Bolt and Bridge Clients can be performed wirelessly, via a PC connected to the Wireless Bolt or Bridge Access Point.After factor reset, Wireless Bolt will by default start in Easy Config Mode 4, if there is no Ethernet connection.The Wireless Bolt or Bridge Client does not need to be connected with an Ethernet cable during configuration.
Set Up a Wireless Infrastructure
Connect two or more Wireless Bolt Serial units via WLAN or Bluetooth using Easy Config.When installing more than one Wireless Bolt Serial in the bridge, configure the Wireless Bolt Serial connected to the Master device as the Access Point.Configure the Wireless Bolt Serial connected to the Slave as a Clients.When the Wireless Bolt Serial Access Point is connected to a Modbus network, the Master device must be connected to the Access Point.
Connecting the Devices
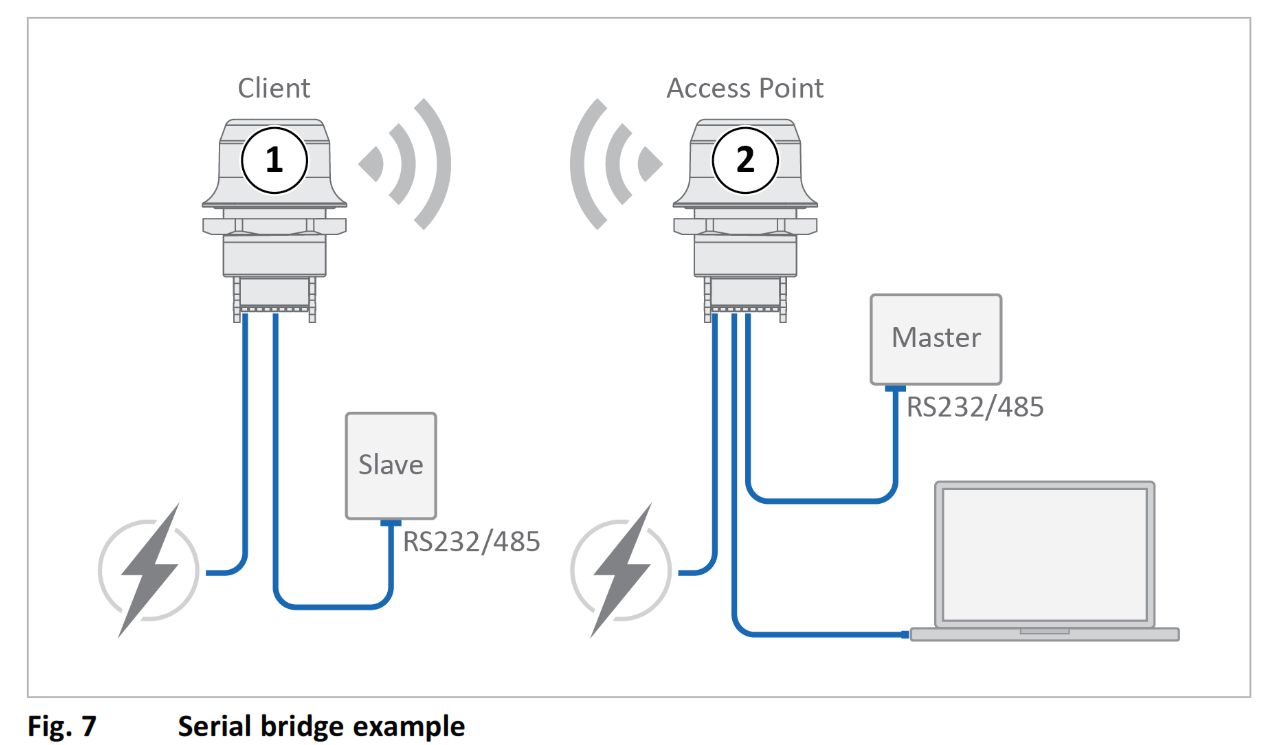
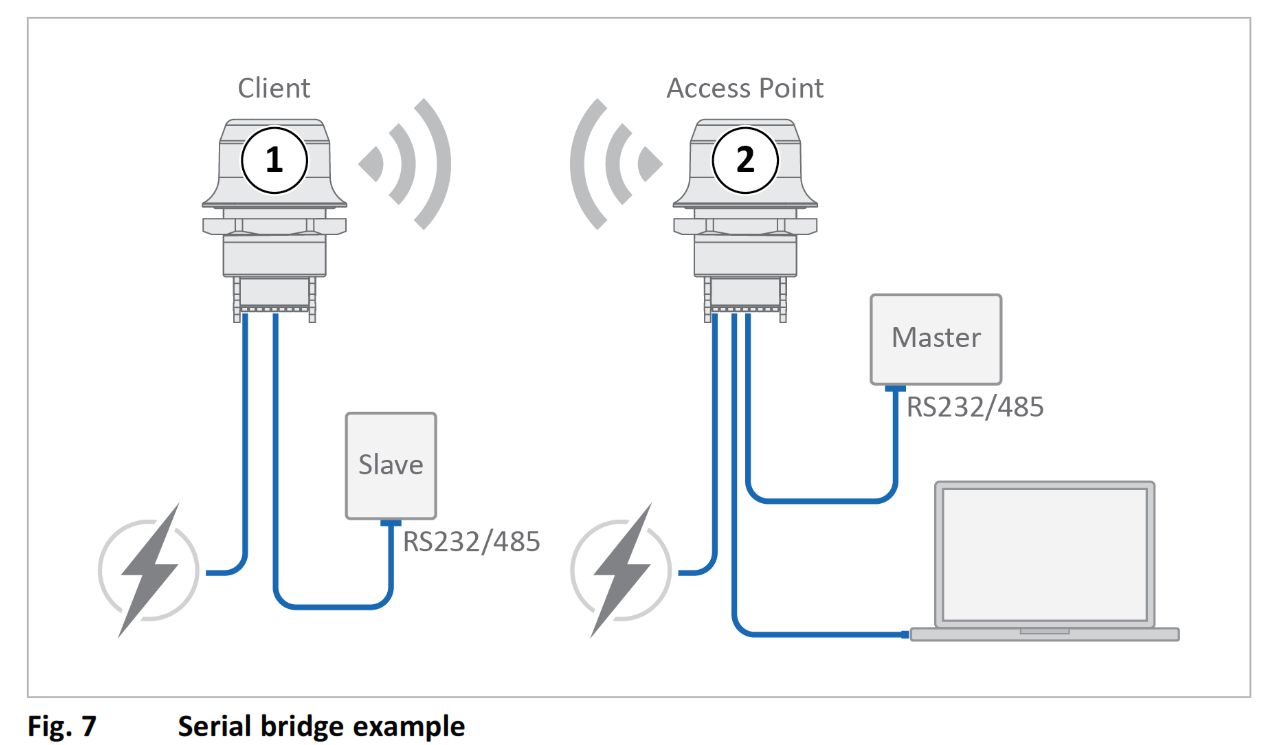
1. Connect Client unit 1 to a serial device.2. Connect Access Point unit 2 to the master device.3. Connect Access Point unit 2 to your PC, with an Ethernet cable.4. Connect Access Point unit 2 to power.
Activate Easy Config1. Navigate to the web interface of Access Point unit 2. The default address to Access Point unit 2 is 192.168.0.99.2. Activate one of the following Easy Config Modes:– Easy Config Mode 1 for Bluetooth PANU-PANU. Used for setting up point-to-point communication.– Easy Config Mode 5 for WLAN– Easy Config Mode 6 for Bluetooth3. Connect Client unit 1 to power.→ Client unit 1 starts up in Easy Config Mode 4 and is open for automatic configuration during 120 seconds.→ Access Point unit 2 will discover and configure Client unit 1 as a Client and configure itself as an Access Point.→ Client unit 1 will be assigned the first free IP address in the same Ethernet subnet as Access Point unit 2.The default address to the first Client unit is 192.168.0.100.→ If no connection is established during Easy Config Mode:– Ensure that Client unit 1 is disconnected from Ethernet.– Disconnect Client unit 1 from power and repeat Activate Easy Config step 5 and 6.
Adding More Wireless Bolt Serial ClientsWhen using Easy Config Mode 1, continue with Serial Configuration.When using Easy Config Mode 5 or Easy Config Mode 6, up to 6 additionalWireless Bolt Serial Clients can be added to the serial bridge.1. To add more Client units, repeat Connecting the Devices step 1 and the Activate Easy Config steps.→ Each new Client unit will be assigned the next free IP address in the current Ethernet subnet.
Serial ConfigurationFrom the PC connected to Access Point unit 2:1. Navigate to the web interface of each Wireless Bolt Serial unit.2. Select the Serial Settings tab.3. Configure the serial port settings:
| Operating mode | Specify the physical serial communication interface. Select RS232 or RS485. |
| Baud rate | Select a baud rate to specify the rate at which information is transferred in a communication channel.To avoid timing problems if different baud rates are set on themaster and the slaves, set the lowest baud rate on the master. |
| Data bits | Specify the number of data bits to transmit. Select 5, 6, 7 or 8 bits. |
| Parity | Specify if parity should be used to detect errors in code. Select No parity, Odd parity or Even parity. |
| Stop bits | Specify the number of stop bits used to indicate the end of data transmission. Select stop bit 1 or 2. |
| Modbus Optimization | When Modbus Optimization is selected, the communication is optimized to keep all Modbus packets together in one frame. This mode should only be enabled when communicating with Modbus RTU devices. |
| TCP Mode | Select a TCP Mode from the dropdown menu:Client: Wireless Bolt Serial acts as a client and establishes a connection to the TCP server.Server: Wireless Bolt Serial acts as a server and listens for incoming connections from the TCP client. |
| TCP Server IP | When TCP Mode Client is enabled, enter the TCP Server IP address. |
| Modbus Gateway Mode | When TCP Mode Server is enabled, select Modbus Gateway Mode to enable Modbus TCP to Modbus RTU gateway functionality. |
| TCP Port | When TCP Mode is enabled, enter a TCP Port number. Default port: 5005When Modbus Gateway Mode is active, the port automatically changes to Modbus TCP port 502. |
Serial Installation1. Connect each Wireless Bolt Serial unit to a device or machine equipped with a serial port.For more information, refer to Connector, p. 7 and Cabling, p. 9.
Factory Restore
Any one of these actions will restore the factory default settings:• Clicking on Factory Restore on the System Settings page• Executing Easy Config Mode 2• Issuing the AT command AT&F and then restarting the unit• Holding pressed for >10 seconds and then releasing itDefault Network Settings
| IP Assignment | Static |
| IP Address | 192.168.0.99 |
| Subnet Mask | 255.255.255.0 |
| Default Gateway | 192.168.0.99 |
| Internal DHCP Server | Disabled |
Default WLAN Settings
| Operating Mode | Client |
| Channel Bands | 2.4 GHz & S GHz |
| Authentication Mode | WPA/WPA2—PSK |
| Channel | Auto |
| Bridge Mode | Layer 3 IP forward |
Default Bluetooth Settings
| Operating Mode | PANU (Client) |
| Local Name | [generated from MAC address] |
| Connectable | No |
| Discoverable | No |
| Security Mode | Just works |
| Bluetooth LE | Disabled |
Default Serial Settings
| Operating Mode | RS232 |
| Baud Rate | 57600 bits/s |
| Data bits | 8 |
| Stop bits | 1 |
| Parity | No parity |
| Modbus optimization | Off |
| TCP Mode | Server |
| Modbus Gateway Mode | Disabled |
| TCP port | 5005 |
Technical Data
For complete technical specifications and regulatory compliance information please visit www.anybus.com/support.
Technical Specifications
| Order code | AWB2010 | AWB2011 |
| Color | Black | White top and black base |
| Connector | Included plug connector(2x9p; 3.5mm, Phoenix DFMC 1.5/9-ST-3.5, push-in spring connection). | |
| Range | Up to 100 meters free line of sight | |
| Antenna | One internal antenna. Dual-band 2,4GHz and 5GHz. | |
| Temperature compatibility | Operating: Shadow black and white: -40 to +65 °C Direct sunlight: Black -40 to +45 °C, White -40 to +65 °C Storage temperature: -40 to +85 °C | |
| Weight | 81 g | |
| Housing material | Top: Valox 357X(f1) PBT/PC. Suitable for outdoor use with respect to exposure to ultraviolet light, water exposure and immersion in accordance with UL 746C.Bottom: Celanex: XFR 6840 GF15. PBT glass reinforced plastic. | |
| IP protection class | IP66, IP67 and UL NEMA 4X for top (outside the host), IP21 for bottom (inside the host). | |
| Dimensions | Diameter: 68 mm. Height: 75 mm (95 mm including connector). Outside height: 41 mm. | |
| Mounting | M50 screw and nut (50.5 mm hole needed). | |
| Power | 9-30 VDC (-5% +20%), Cranking 12V (ISO 7637-2:2011 pulse 4). Reverse polarity protection. (Consumption: 0.7W idle, 1.7W max.) | |
| Configuration | Three different methods: 1. Accessing the built-in web pages in the product 2. Sending AT-commands via Telnet/Raw TCP and Serial 3. Using Easy Config modes. | |
| Vibration compatibility | Sinusodial vibration test according to IEC 60068-2-6:2007 and with extra severities; Number of axes: 3 mutually perpendicular (X:Y:Z), Duration: 10 sweep cycles in each axes, |
| Order code | AWB2010 | I AWB2011 |
| Velocity: 1 oct/min, Mode: in operation, Frequency: 5-500 Hz, Displacement ±3.5 mm, Acceleration: 2g.Shock test according to IEC 60068-2-272008 and with extra severities; Wave shape: half sine, Number of shocks: ±3 in each axes, Mode: In operation, Axes ± X,Y,Z, Acceleration: 30 g, Duration: 11 ms. | ||
| Humidity compatibility | EN 600068-2-78: Damp heat, +40°C, 93% humidity for 4 days. | |
| Digital input | Usage: To control roaming between Bluetooth access points (NAP) | |
| Wired interface | Serial: RS232/485 Baud rate: 2.400 – 921.600 kbit/s, data bits 5-8, stop bits 1-2, parity None, Odd, Even. Transparent serial protocol transfer including support for Modbus-RTU.Ethernet: 10/100BASE-T with automatic MDI/MDIX auto crossover detection. For configuration only. | |
| Wireless LAN | Wireless standards: MAN 802.11 a, b, g, n, d, r (fast roaming). Operation modes: Access point or ClientWiFi channels: 2.4 GHz, channel 1-11 + 12-13 depending on regulatory domain scan. 5 GHz Access Point: 36-48 (U-NII-1), 5 GHz Client: 100-116 + 132-140 and 120-128 depending on regulatory domain scan. (U-NII-1, U-NII-2, U-NII-2e).RF output power: 13.75 dBmMax number of slaves for access point: 7Power consumption: Net data throughput: 20 Mbps. Link speed: max 65 Mbps (802.11n SISO)Security: WEP 64/128, WPA, WPA-PSK and WPA2, TKIP and AES/ CCMP, LEAP, PEAP including MS-CHAP. | |
| Classic Bluetooth | Wireless standards (profiles): PANU & NAPOperation modes: Access point or ClientRF output power: 9.75 dBmMax number of slaves for access point: 7Power consumption: 36 Net data throughput: -1 MbpsBluetooth version support: Classic Bluetooth v2.1Security: Authentication & Authorization, Encryption & Data Protection, Privacy & Confidentiality, NIST Compliant, FIPS Approved |
© 2020 HMS Industrial NetworksBox 4126300 04 Halmstad, Sweden[email protected]
References
[xyz-ips snippet=”download-snippet”]

