anywAiR Connecting with Google Assistant

Connecting with Google Assistant
The Fujitsu General anywAiR® technology Wi-Fi adaptor and Google Assistant integration allows you to control your device through voice commands. It also makes the anywAiR device part of your Google Home environment, which leads to many useful and different ways to interact with your home. In order to start the linking process between the anywAiR technology Wi-Fi adaptor and Google Assistant, you will need the following:
- An anywAiR account with, at least, one registered device.
- A Google account.
You will also need a smartphone with the Google Home app (which you can download from the Google Play Store or the App Store).To control your AC units using the myanywAiR skill, you will need a Google Assistant-compatible device (e.g. Google Home, Google Home mini, Smartphone with Google Assistant app)
|
IMPORTANTIf you wish to control a scene using voice commands with Google Assistant, you must first have your desired scenes already setup through the myanywAiR app. To find out how to set up a scene, click here. |
Voice Connection Control Instructions
Once you are ready, you can begin the linking process by opening the Google Home application on your phone.Log in with your Google account and follow the steps until the following screen appears:
STEP 1To start the process select the ‘+’ button in the top left hand corner.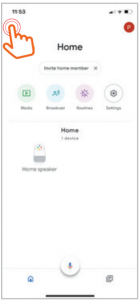
STEP 2Select ‘Set up device’.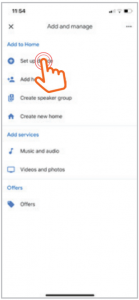
STEP 3Select ‘Have something already set up?’ underneath ‘Works with Google’.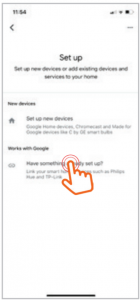
STEP 4Select the search lens in the top right hand corner.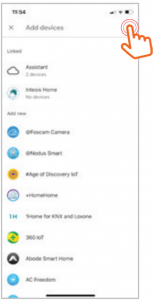
STEP 5Search for ‘anywAiR’ in the search bar and select it.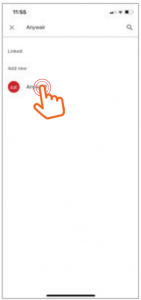
STEP 6Login to your anywAiR technology account.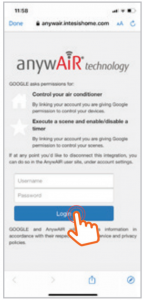
STEP 7Once logged in, select the devices and scenes you want to control using your Google Home. Then press ‘Continue’.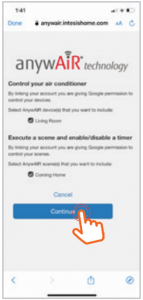
STEP 8Choose the device that you’ve set up and select ‘Next’.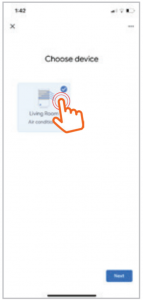
STEP 9Choose the home you want to assign your device to and select ‘Next’.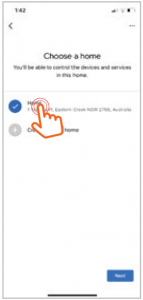
STEP 10Choose where your device is located in your home and select ‘Next’ and you’re done!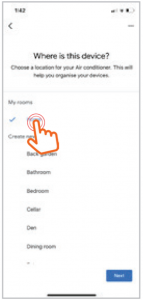
Your device will now appear under your ‘Home’.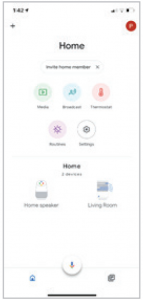
Once set up your device will appear in the home screen of your Google Home app and you are now able to use voice commands to control yourdevice.PLEASE NOTE: the Google Home app may occasionally experience an error where it shows the anywAiR device as ‘not responding’ or ‘offline’,however the anywAiR device will continue to work.
Voice CommandsYou can say “Hey Google” or “Ok Google” along with the following: Control CommandsTurn On:“OK Google, turn on the (device name)”.“OK Google, start the (device name)”.Turn Off:“OK Google, turn off the (device name)”.“OK Google, stop the (device name)”Change mode to Cool:“OK Google, set the (device name) in cool mode.”“OK Google, set the (device name) to cool.”Change mode to Heat:“OK Google, set the (device name) in heat mode.”“OK Google, set the (device name) to heat.”Change mode to Fan:“OK Google, set the (device name) in fan only.”“OK Google, set the (device name) to fan only. “Change mode to Dry:“OK Google, set the (device name) in dry mode.”“OK Google, set the (device name) to dry.”Change Temperature Set Point:“OK Google, set the (device name) to 25 degrees.”Increase the Temperature Set Point 2 degrees:“OK Google, increase (device name) temperature.”Decrease the Temperature Set Point 2 degrees:“OK Google, decrease (device name) temperature.”Increase the Temperature Set Point:“OK Google, increase (device name) by X degrees.”Decrease the Temperature Set Point:“OK Google, decrease (device name) by X degrees.”Change the Fan Speed:“Ok Google, set (device name) to speed (speed num).”
ScenesIf you have already pre-configured scenes in both the myanywAiR app and the Google Home app, you are able to activate via the following commands:OK Google, activate “scene name” or OK Google, turn on “scene name” If you have set up new scenes that you wish to add to your Google Assistant, follow these steps. To add to your Google Assistant capabilities, you must first unlink your anywAiR account.
STEP 1On your Google Home app home screen, select your set up device.
STEP 2Select the settings button in the top right hand corner.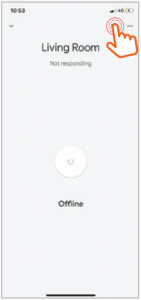
STEP 3Select ‘Unlink AnywAiR’.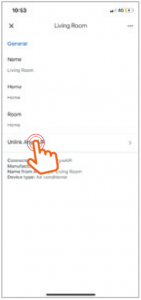
STEP 4Select ‘Unlink’ again to confirm.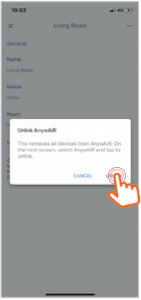
STEP 5Once unlinked you can search for anywAiR in the top right hand corner through the search.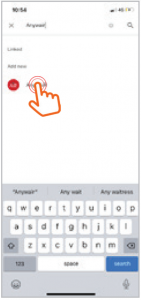
STEP 6Re-link your account by logging into your anywAiR technology account.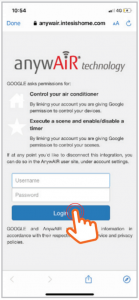
STEP 7Select the devices and scenes that you wish to use with your Google Assistant and press continue.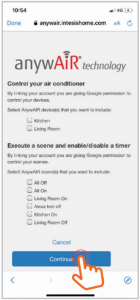
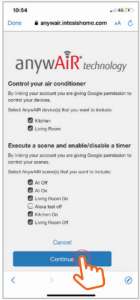
STEP 8Once done you can exit out of the linking process and the app will ask you to link your devices to an area in your home.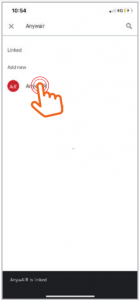
STEP 9Select next and your device is now re-linked. You will be able to use your new scenes by saying Ok Google, activate “scene name” or turn on “scene name”.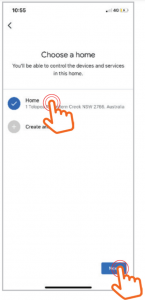

[xyz-ips snippet=”download-snippet”]

