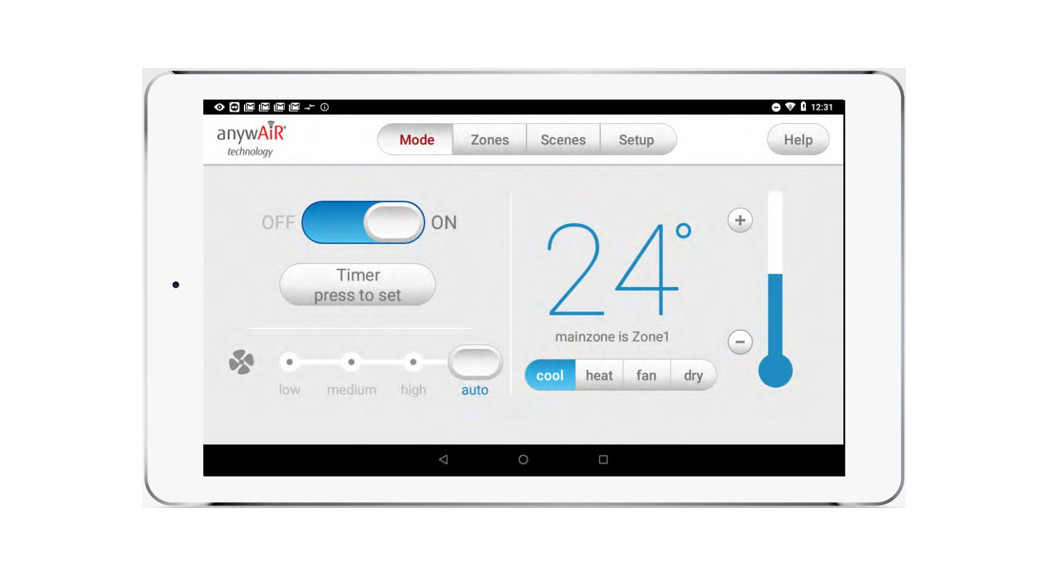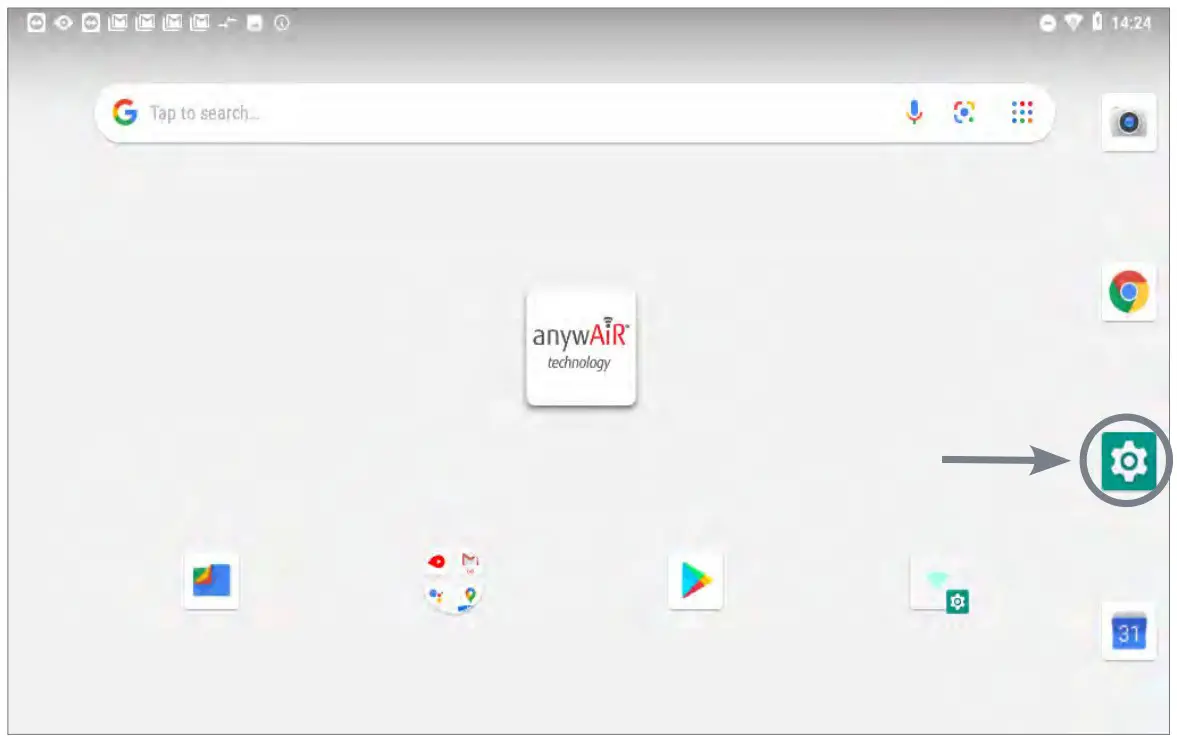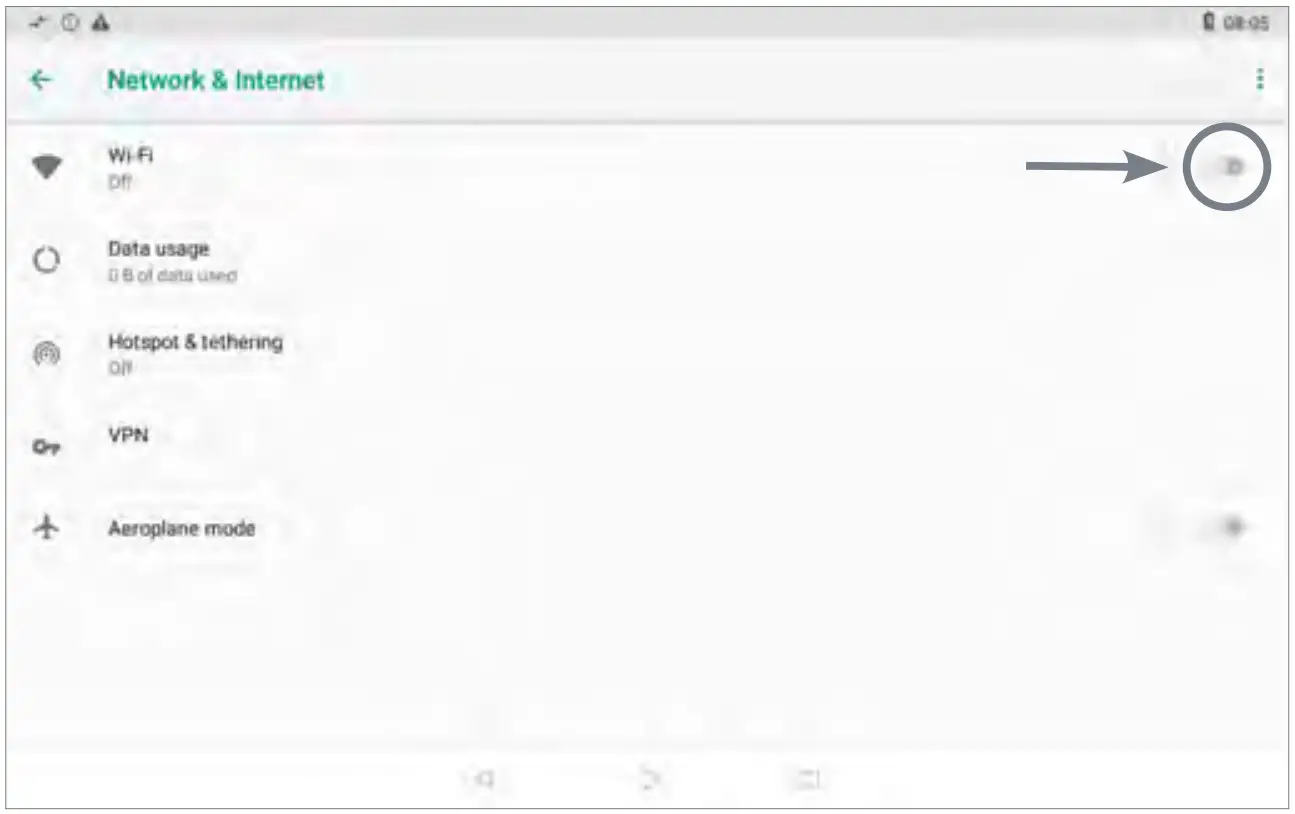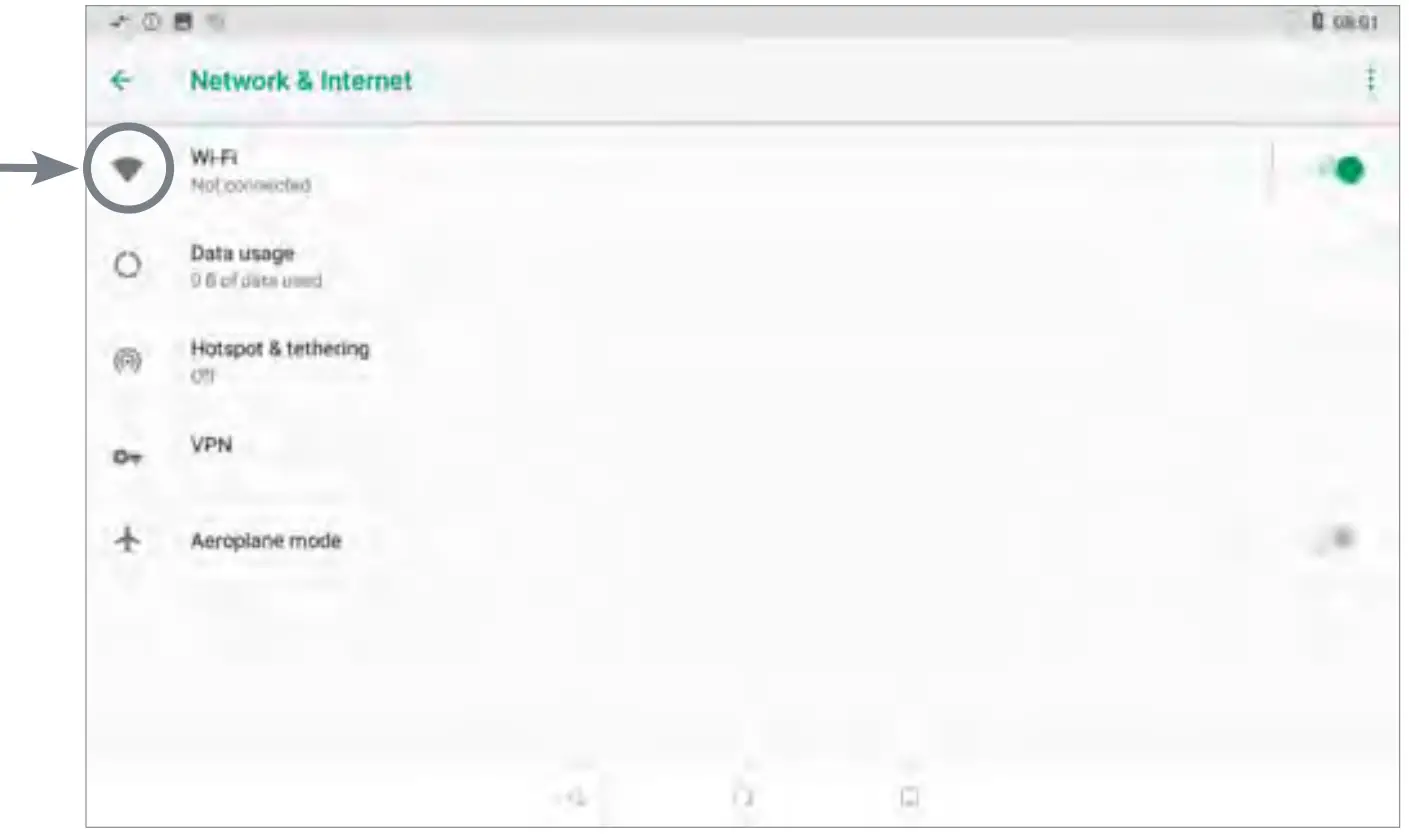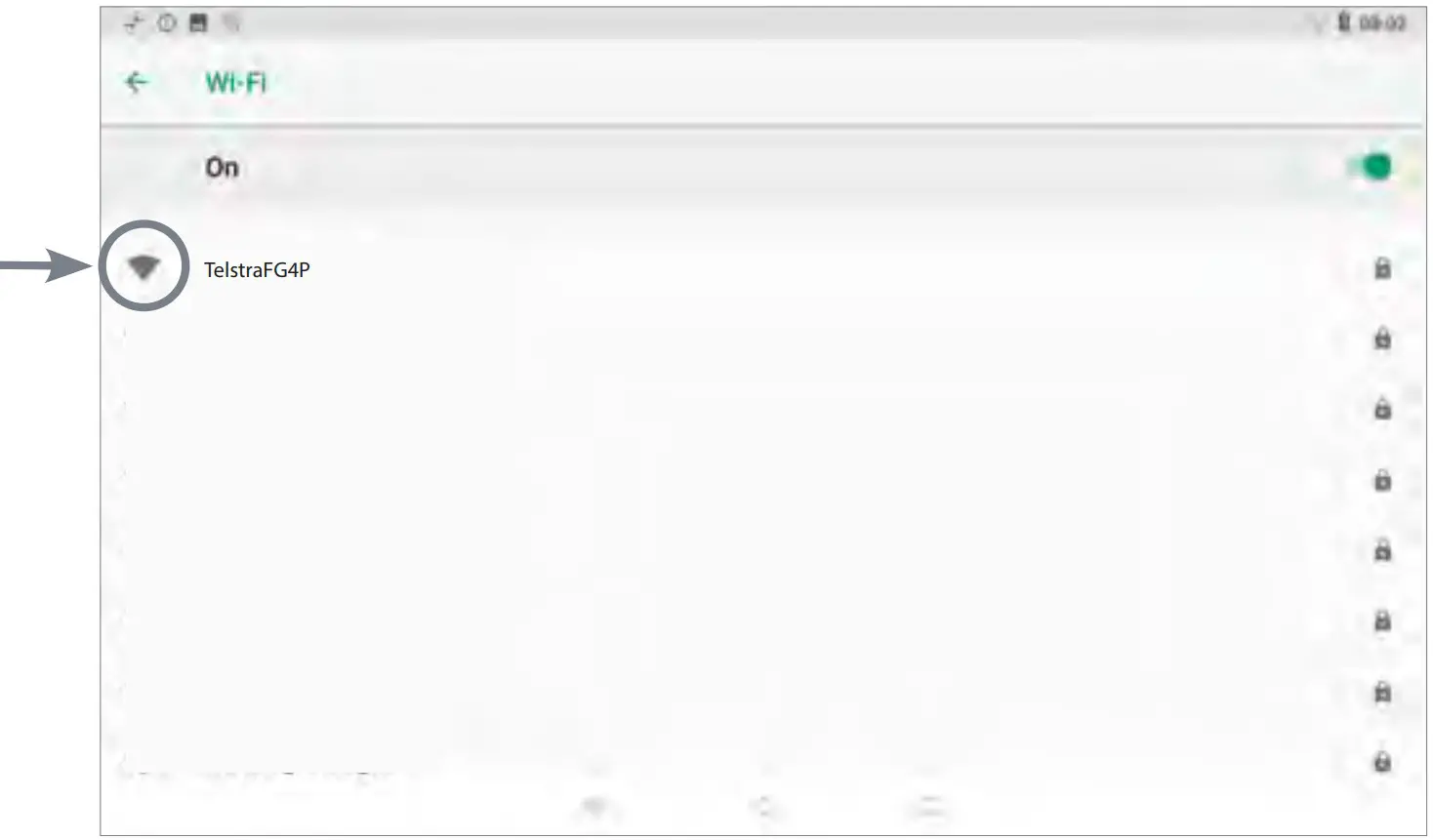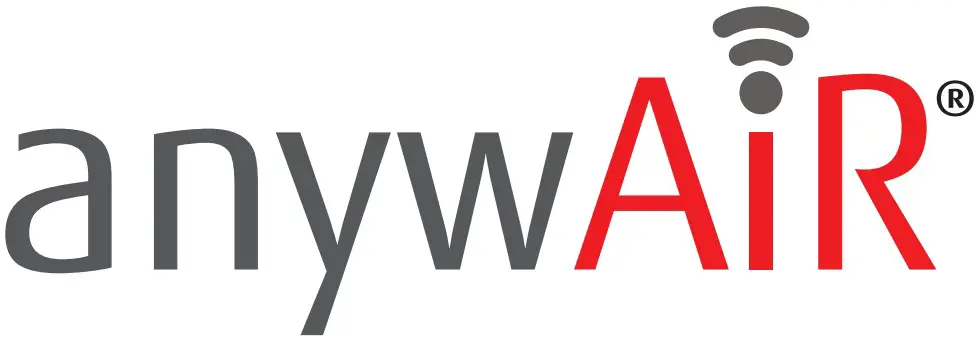 technologyUser Manual
technologyUser Manual
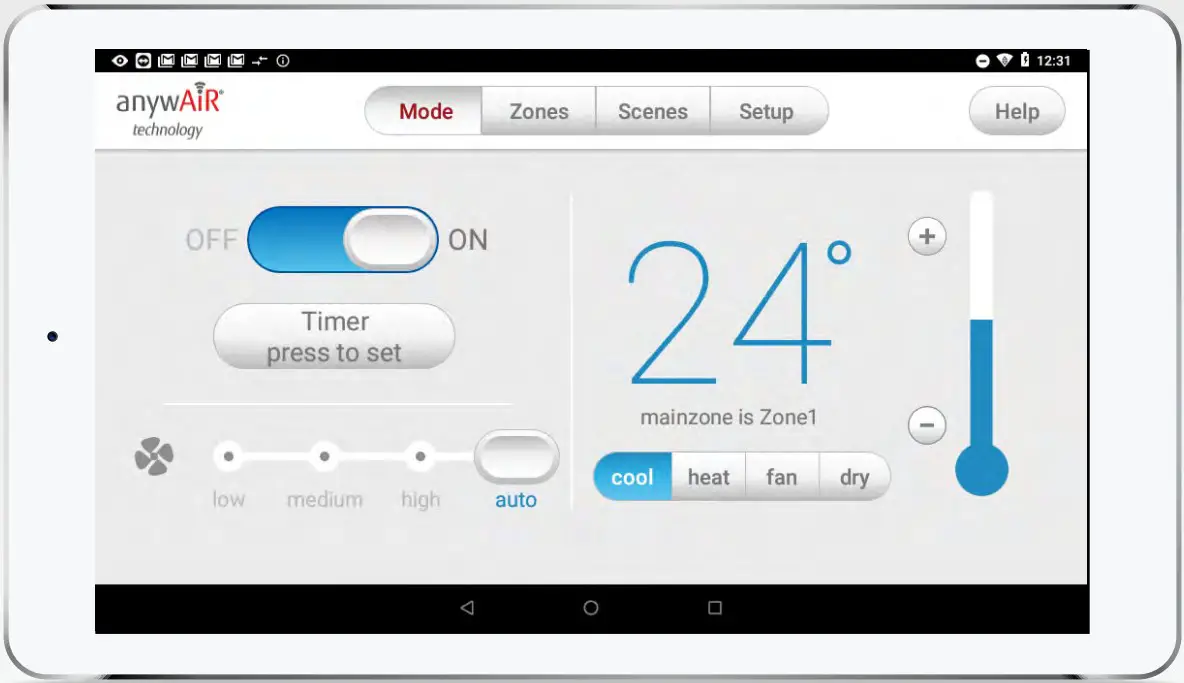
anywAiR® technology touchpadanywAiR® technologyDucted Controller User Manualclick here
TOUCHPAD
The anywAiR app runs on its own dedicated wall-mounted touchpad. This touchpad creates a hub for control of your anywAiR technology system.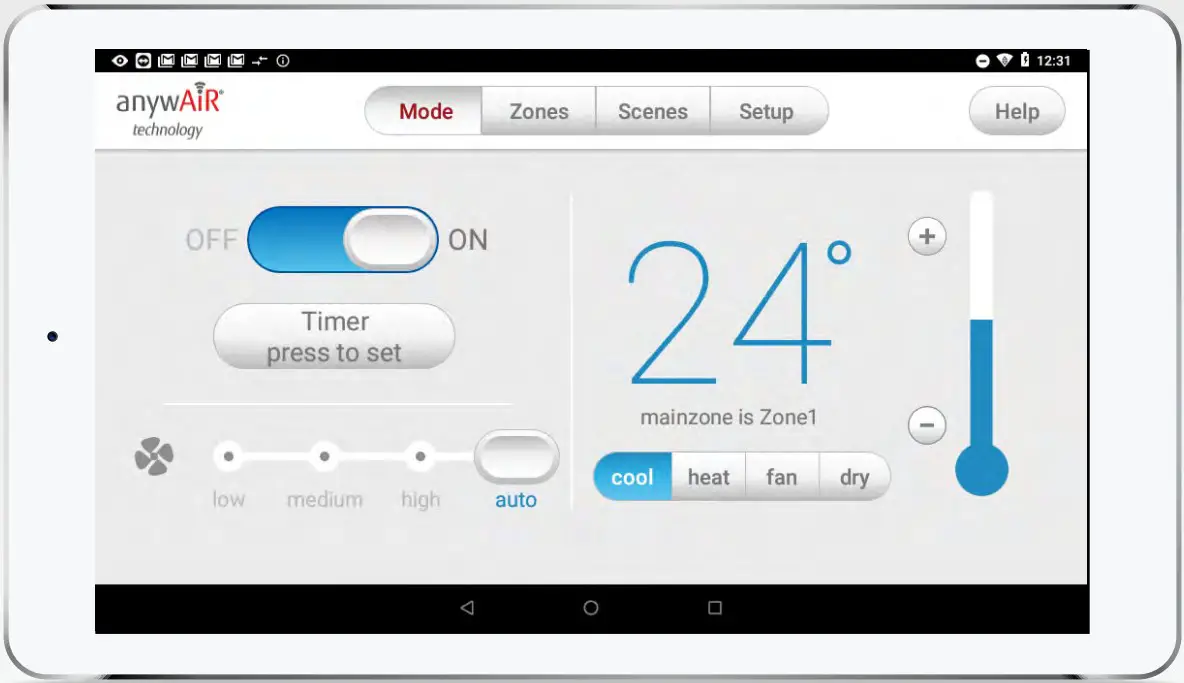 The anywAiR touchpad runs using Andriod’s operating system, which means it can do so much more than just control your anywAiR technology system. You can also install apps to keep up to date with the news, email, weather, and more from the Google Play Store.Your anywAiR touchpad is permanently attached to your wall with the ability to pivot between portrait and landscape modes so that you can enjoy all your apps in the orientation that suits them best. To exit the anywAiR app press the home button from any screen as pictured below.
The anywAiR touchpad runs using Andriod’s operating system, which means it can do so much more than just control your anywAiR technology system. You can also install apps to keep up to date with the news, email, weather, and more from the Google Play Store.Your anywAiR touchpad is permanently attached to your wall with the ability to pivot between portrait and landscape modes so that you can enjoy all your apps in the orientation that suits them best. To exit the anywAiR app press the home button from any screen as pictured below.
 If you are not familiar with the Android operating system, an abundance of information can be found on the internet.
If you are not familiar with the Android operating system, an abundance of information can be found on the internet.
SETTING UP Wi-Fi ON YOUR WALL MOUNTED TOUCHPAD
The anywAiR app allows you to control your anywAiR technology system from your Android or Apple devices, after installing the anywAiR app on your phone. Smart Device control can be used inside your home via your personal Wi-Fi network or remotely using your phone’s internet connection.To use this option you will first need to connect your wall-mounted anywAiR technology touchpad to your Home Wi-Fi:
- Ensure you have an existing home Wi-Fi network and you have your password on hand.TIP: Some routers have the network name (SSID) and password printed on a sticker located on the bottom of the router.
- Go to your anywAiR technology wall-mounted touchpad and press the home button.

3. Press the settings button as shown in the image. 
4. Then press the Wi-Fi icon (Network and Internet). 
5. If the Wi-Fi switch is OFF as shown, press the switch as indicated to turn it ON. If your Wi-Fi is already ON then go to step 6. 
6. Now press the Wi-Fi icon, as pictured. 
7. Find your home Wi-Fi network in the list then press it. 
8. Enter your home Wi-Fi network password then press CONNECT. 
9. Once you have connected successfully (it may take up to 2 minutes) you will see the word CONNECTED below your home Wi-Fi network name.
APPLE DEVICES
To start downloading items from the Apple App Store, you need to first have an Apple ID.
- If you do not have an Apple ID and password, then create one and verify your email by checking and following the instructions in the email sent to you from Apple.a. See instructions here: http://support.apple.com/kb/ht2534b. Be sure to set your country to Australia or New Zealand.
- Download the anywAiR app from the Apple App Store.a. Using your iPhone/iPod/iPad – click on the App Store icon.b. Click on the Search tab at the bottom bar of the screen.c. Type “anywAiR” into the search box.d. Press Search.e. Select the anywAiR app (it’s free).f. To install, press the blue GET button, and then the INSTALL button.g. Enter your Apple ID password (it’s case sensitive).
Installation Troubleshooting
- Do you have an older Apple device? anywAiR requires your device to be running on the latest Apple iOS. TIP: Check if you can update your iOS version.
- If you are using an iPad, then in the App Store you will need to select the iPhone apps button at the top of the search results screen.
- Check your Apple device is connected to your Home Wi-Fi. Need help? Please call 1300 364 484(AU), 04 974 4719(NZ).
ANDROID DEVICES
To start downloading items from the Google Play Store app, you need to add a Google Account to your Android phone.Here’s how to add a Google Account to your device:
- Open the “settings” app.
- Under “Accounts”, press + Add account.
- Select Google.
- Choose Existing (if you want to add an account you already have) orNew (if you wish to create a new one).
- Follow the instructions to add or create your google account.
Download the anywAiR app from the Google Play Store.
- Open the Google Play Store app on your device.
- Search for “anywAiR”.
- Press the anywAiR app.
- Press INSTALL (it’s free).
- Press Accept after reviewing the app’s permissions
Installation Troubleshooting
- Do you have an older Android device? anywAiR requires your device to be running on the latest Android version.TIP: Check if you can update your Android version.
- Check your Android phone is connected to your Home Wi-Fi. Need help? Please call 1300 364 484(AU), 04 974 4719(NZ).
REMOTE ACCESS
The anywAiR app has the ability to control your system from your Android or Apple smartphone when you are outside of the home Wi-Fi network using your phone’s internet connection (e.g. 3G/4G).Remote access requires a reliable Wi-Fi connection between your modem/ router and your wall-mounted anywAiR technology touchpad.Enable/Disable Remote AccessRemote access is enabled by default; These instructions show how to disable or re-enable remote access.HINT: Disabling remote access also clears all paired smartphones/tablets.The below instructions assume your anywAiR technology wall-mounted touchpad is connected to the home Wi-Fi network (as shown in section 2) and you can control your system from your mobile device when connected to your home Wi-Fi network.
1. Open the aywAiR app on your wall-mounted touchpad and press the Setup button.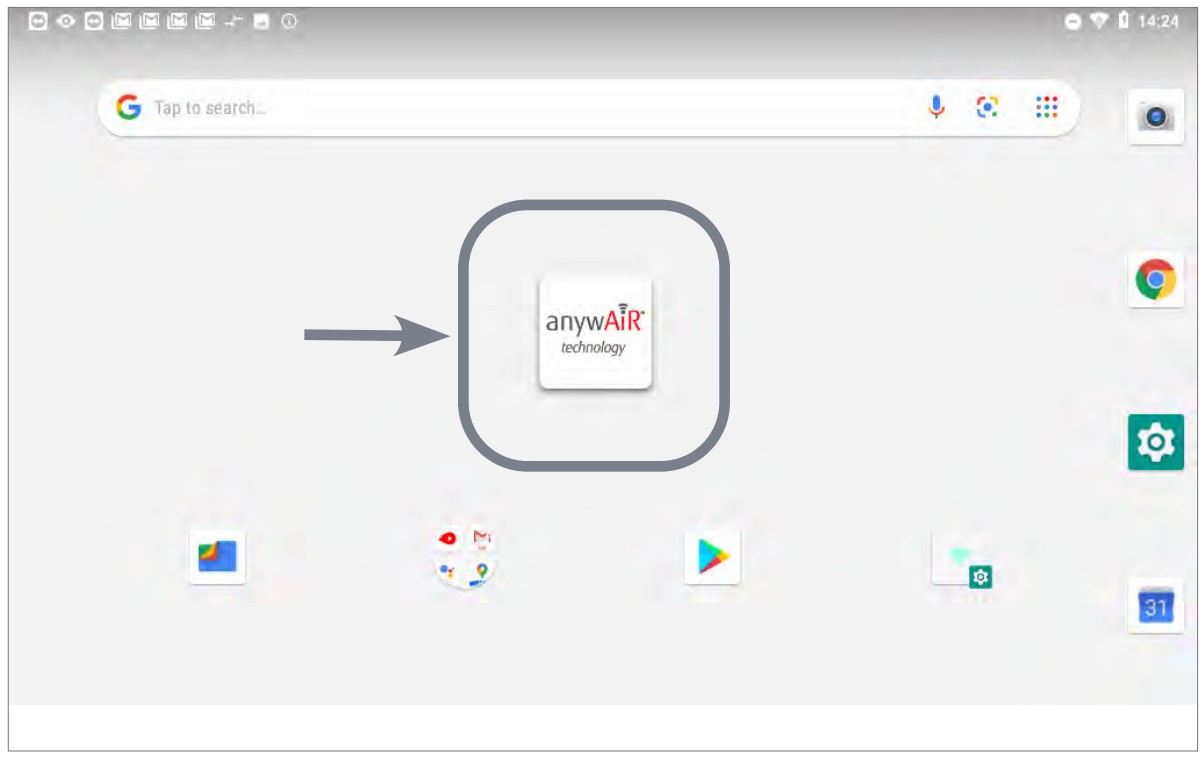 |
2. Press the Remote Access button.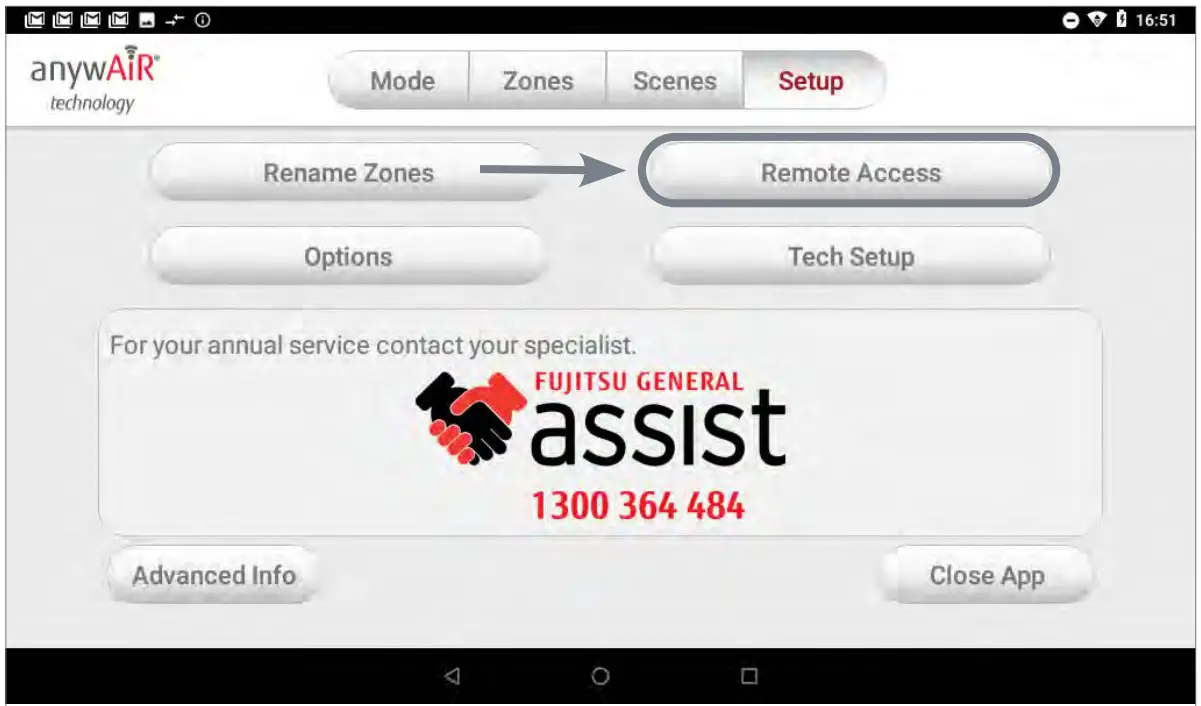 |
3. To disable remote access, press the DISABLE REMOTE ACCESS button once.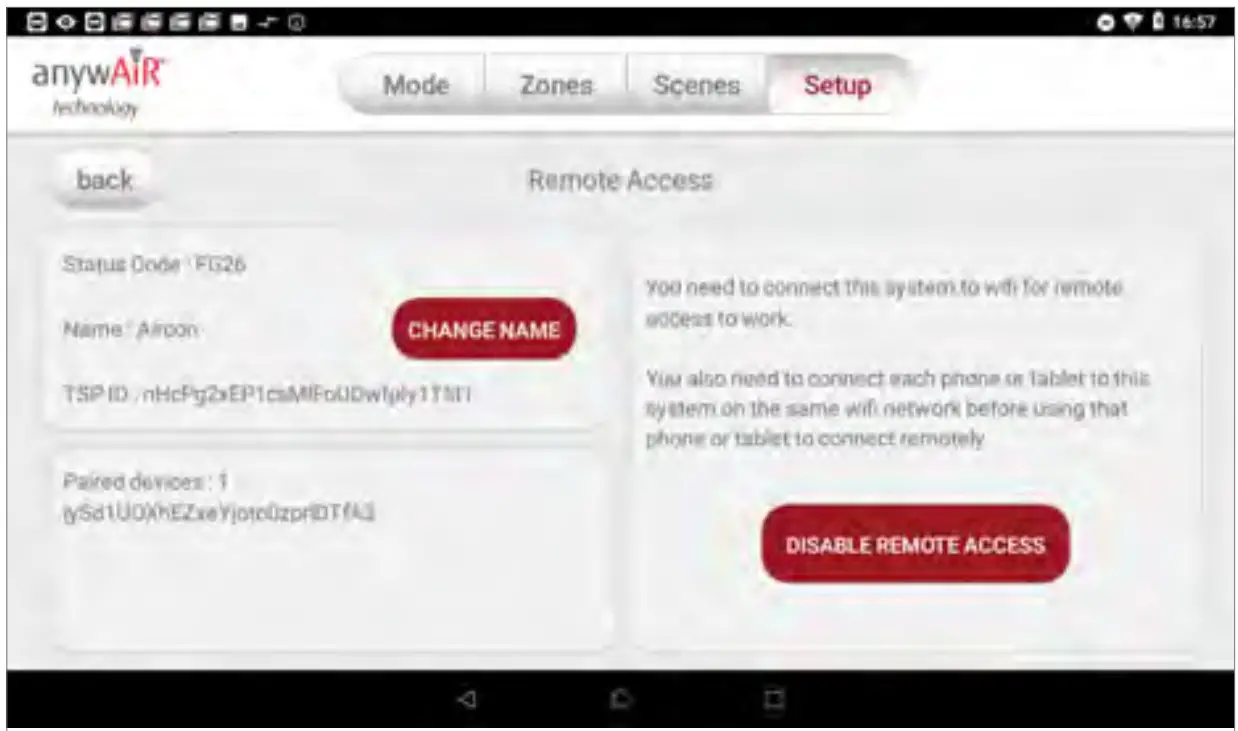 |
4. To enable remote access press, the ENABLE REMOTE ACCESS button once.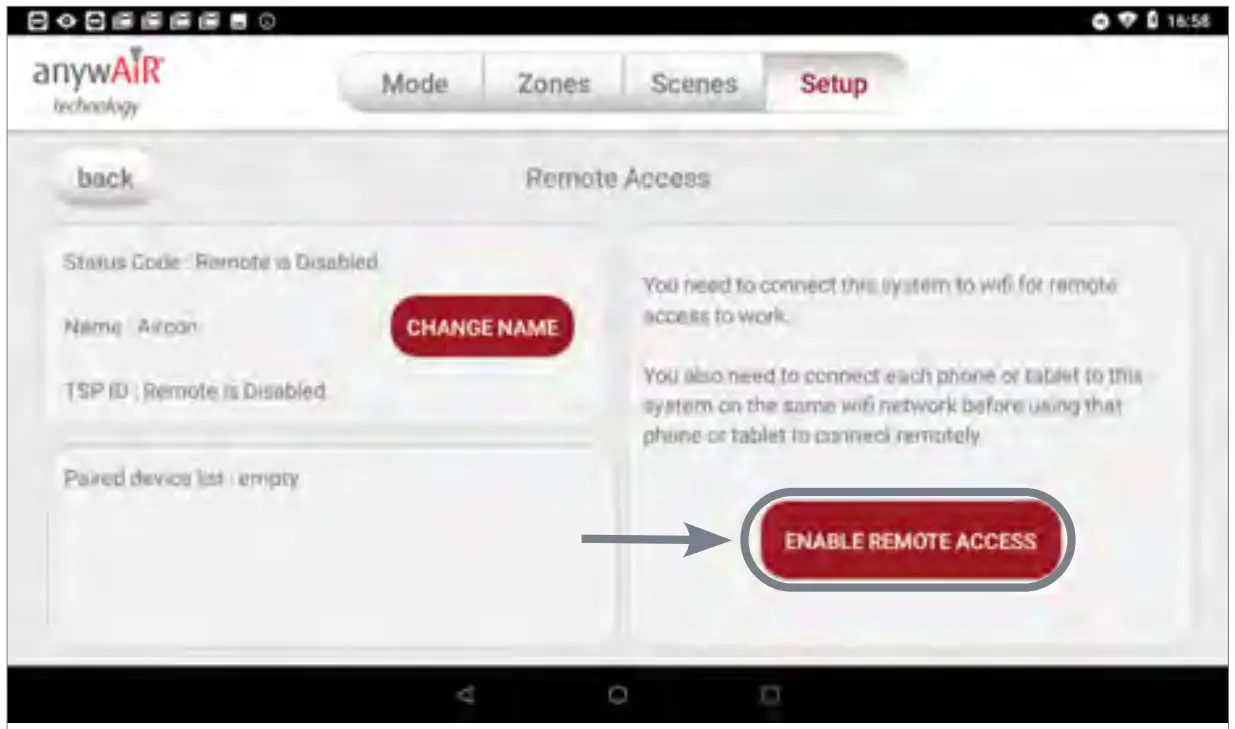 |
5. After pressing enable, it can take up to 5 minutes before remote access is fully enabled. While your system is enabling remote access you will notice the status code will change numerous times. Once remote access has been successfully enabled, the status will change to FG26. If after 5 minutes your status is not FG26, then please refer to the troubleshooting guide below.6. To pair your phone with your anywAiR technology touchpad open the anywAiR app on your Android or Apple device while it is connected to the same home Wi-Fi network as your anywAiR technology touchpad then wait 10 seconds.7. Congratulations, when your phone has an internet connection you will now be able to use the anywAiR app on your phone to control your anywAiR technology system.
Troubleshooting
The following info may be useful to the homeowner’s I.T. professional when troubleshooting remote access in the anywAiR app.
| STATUS | DESCRIPTION | ACTION |
| FG20 | No internet access | Check the anywAiR technology wall-mounted touchpad is connected to the home Wi-Fi network and has access to the internet. |
| FG21 | Remote Connection Error | Please try again in 10 minutes |
| FG22 | The wall-mounted touch screen is no longer connected to the internet | Check the anywAiR technology wall-mounted touchpad is connected to the home Wi-Fi network and has access to the internet. |
| FG26 | Remote Access should be working | Your remote access should be working, if you are having trouble try connecting your phone via Wi-Fi for 10 seconds. |
References
[xyz-ips snippet=”download-snippet”]