Fire eControl App Instruction Manual
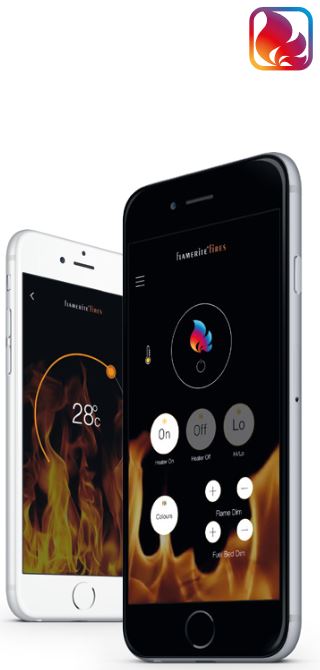
Fire eControl App setup and operating instructions
SET UP 1Download and install the iOS & Android app onto your mobile device as the primary interface to control your fire before pairing the axillary remote.


STEP ONEPairing with your fire
- A. locate the master on/off switch, this must be switched on to operate the fire, a green light will flash three times.All devices WILL need to accept and turn on app and global locations.

- B. Ensure Bluetooth & Wi-Fi on your mobile device is switched on and open the Fire eControl App.
- C. The app will search for your fire, to select tap on NITRAFlame when it appears.

- D. Once found, the green pairing light on the front of your fire will rapidly flash.

- E. Press the pairing button and that’s it, your device is now paired!


- F. The fire app control screen will appear, you can change its name by going to menu and tapping “Rename”. This will now appear instead of NITRAFlame whenever you open the app.
 Multiple fires: Initially pairing, power on at the master on/off switch one at a time and change name. To switch between one or more Flamerite Fires, tap disconnect in the menu to take you back to the home screen.
Multiple fires: Initially pairing, power on at the master on/off switch one at a time and change name. To switch between one or more Flamerite Fires, tap disconnect in the menu to take you back to the home screen.
STEP TWOControlling your fire
A. Standby on/off.
- App: fire on/off
- Keypad: fire on/off
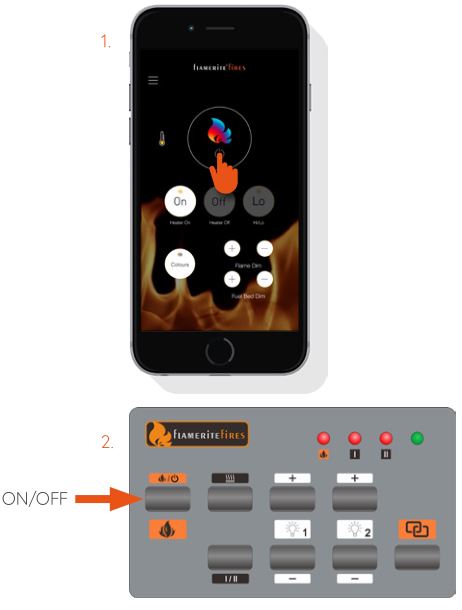
B. Controlling the heat.
If the fire has a glass front, the glass should be tilted open in its rearward position. If closed during operation the heat will turn off.
- App: heat on button
- App: heat off button
- App: heat hi/lo button (toggle the heat level between hi/lo)
- Keypad: heat on/off button with heat hi/lo toggle button below
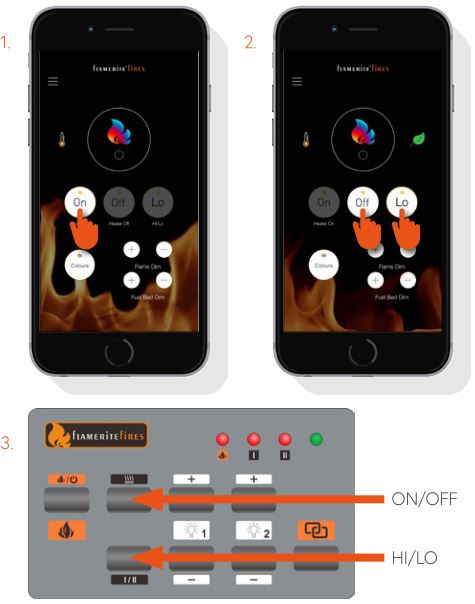
NB. Heat on will retain the last temperature set by the remote or the app unless the fire is switched off by the master on/off switch, then it will default back to 21° C.
Open Window/Door Detection. 3. If the fire senses a significant drop in room temperature, it will revert to Lo Heat (showing the green eco leaf) to save energy. Hi Heat must be reset by the user once the door or window is closed and the room isolated.
C. Thermostat button set the temperature of the heat to cycle.
- Tap the menu icon or the thermostat icon to go directly to step 3
- Select the thermostat option
- Using the dial, select your desired temperature

Thermostat Heat CycleThe heater will automatically cycle on & off within 2 degrees if the room temperature drops. Whenever you use the remote, keypad or app to turn heat on it will default to the last temperature set.
The temperature may vary slightly between the actual room temperature and that of the reading inside the fire. Use the app or remote to adjust.
D. Colour change.
You may change the colour of the flame and fuel independently of each other or you may synchronise them to change together. There are 20 colours to choose from: 4 Orange, 4 Red, 4 Green, 4 Blue and 4 White.
Using FLOW, you may set a smooth colour scroll: 1 – 4 will smoothly change between those 5 main colours above. 5 changes only the orange.
You also have 5 programmable buttons, where you may save your favourite static combinations.
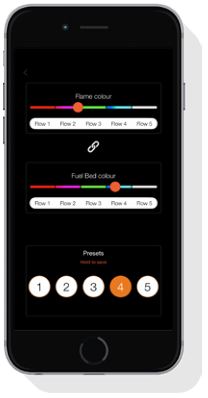
NB. The fire will retain the last dimmer and colour set by the remote or the app unless the fire is switched off by the master on/off switch, then it will default back to: Flame Orange 3 Fuel Flow 5
E. Dimmer control.
- Flame Dim +/- buttons (increase or decrease the brightness of flicker effect 1)
- Fuel Dim +/- buttons (increase or decrease the brightness of flicker effect 2)
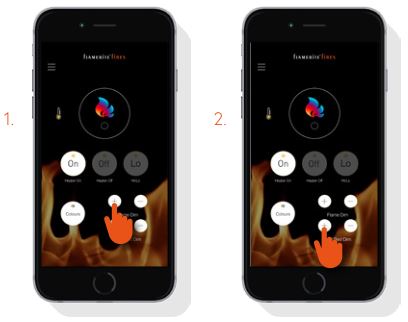
STEP THREESetting timed heat with optional adaptive start control.
Points to note before setting your timer
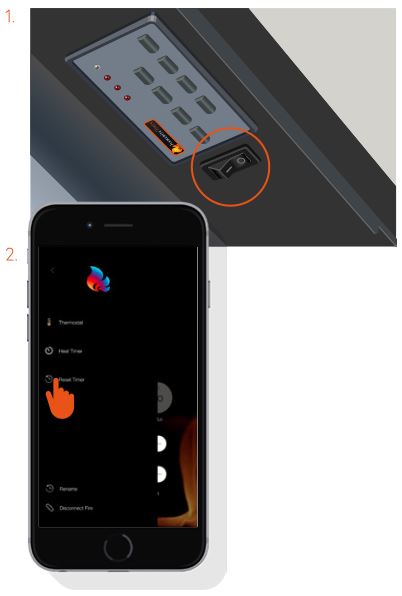
- Turning your fire off at any point by the master switch will remove all set times. It is recommended before setting any times that you turn your fire off then on by the master switch (picture 1), then reset the timer in the menu (picture 2) to initially sync both fire & app together.
- Adaptive Start Control the heater will predict and initiate the optimal time to reach your set point temperature. Therefore activating up to one hour prior to the set time.
- By connecting the Fire eControl app to your Wi-Fi each user will be able to see what times have been set when controlling the fire.
- Once set leave the fire in standby mode, if the fire has a glass front, the glass should be tilted in its rearward position.
- This function is only suitable for well insulated spaces or occasional use.
A. The Fire eControl app allows you to set a single timed event per day from 15 minutes to 6 hours. To do this follow the following steps.
- Tap the menu icon
- Select `Heat Timer’ 2.
- Choose a timer modeOff – timed heat inactiveRepeat – set a single on/off time to be used every dayDaily – set an on/off time per day of the weekAdaptive Start Control – Set for optimal start.
- Select your desired start/end time by dragging the handles
- Once the end time has been set simply choose a heat temperature and a heat level
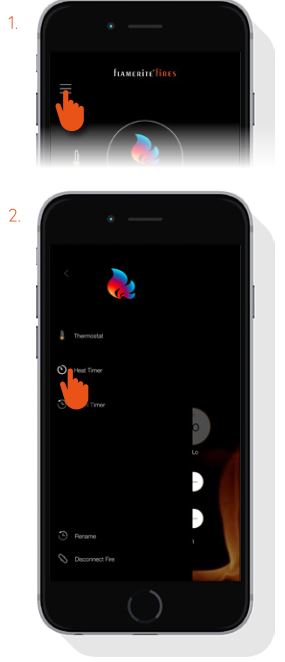
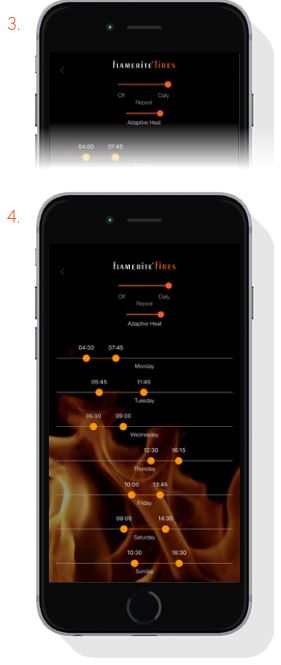
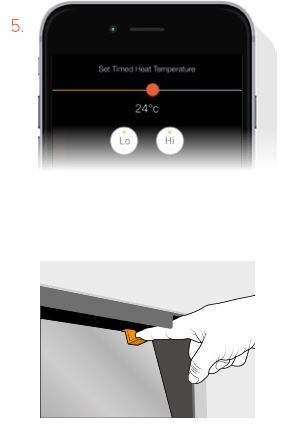
NB. When the time/s have been set, leave the fire in standby mode. If your fire is equipped with OmniGlide tilting glass leave open in the tilted back position.
I N F O R M AT I O N
Controlling your fire from multiple devices
- Q. How many devices can I pair with my fire?A. There is no limit on how many devices can control your fire, but only one device can be paired to operate at any one time. For example, if device 1 is controlling the fire device 2 will not be able to control the fire until device 1 quits the app.
- Q. Will the app sync with the remote?A. Yes both the app and remote receive status from the fire when in use.
- Q. How can I unpair my device?A. To unpair a device from your fire simply tap the unpair button from the main menu and follow the on-screen prompts.
Troubleshooting
Q. My device cannot find my fire?A. Check the following details;
- Check app and global locations are switched on.
- Ensure Bluetooth on your mobile device is turned on.
- Ensure your fire is turned on at the master on/off switch.
- Ensure no other devices in the vicinity are currently paired with your fire. Your fire can only accept control from one device at a time.
- Try powering your fire off, then on again at the master on/off switch.
- Try quitting the app and relaunching.
- On your device turn Bluetooth off, then on again.
Help is at hand, for technical enquires please call 01543 251122 or email [email protected]

References
[xyz-ips snippet=”download-snippet”]


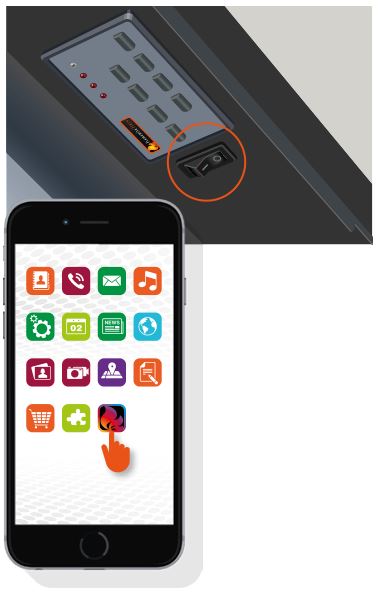

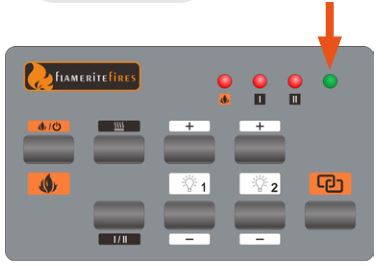
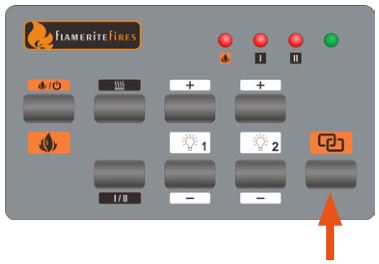
 Multiple fires: Initially pairing, power on at the master on/off switch one at a time and change name. To switch between one or more Flamerite Fires, tap disconnect in the menu to take you back to the home screen.
Multiple fires: Initially pairing, power on at the master on/off switch one at a time and change name. To switch between one or more Flamerite Fires, tap disconnect in the menu to take you back to the home screen.