User ManualforMileage Reimbursement
Introduction
The Center for Disability Services, Inc. reimburses employees for mileage expenses incurred in the course of their job performance when it exceeds their daily commute. Employees are able to complete and submit their requests for mileage reimbursement using an electronic system designed to be accurate and efficient. Mileage must be submitted by the 5th of each month to allow time for processing before reimbursement checks are prepared on the 15th.
All employees who are eligible to submit mileage for reimbursement will receive a user name and password from their supervisor, who arranges for this through the Accounts Payable department.
Once your mileage is ready to submit and you have your user name and password, you can go to Centernet and start.
On the Centernet screen, click on CENTERWIDE APPLICATIONS.You will receive a drop-down menu as shown below.

On the drop-down menu, click on MILEAGE REIMBURSEMENT.
You will receive the Mileage Reimbursement Form:
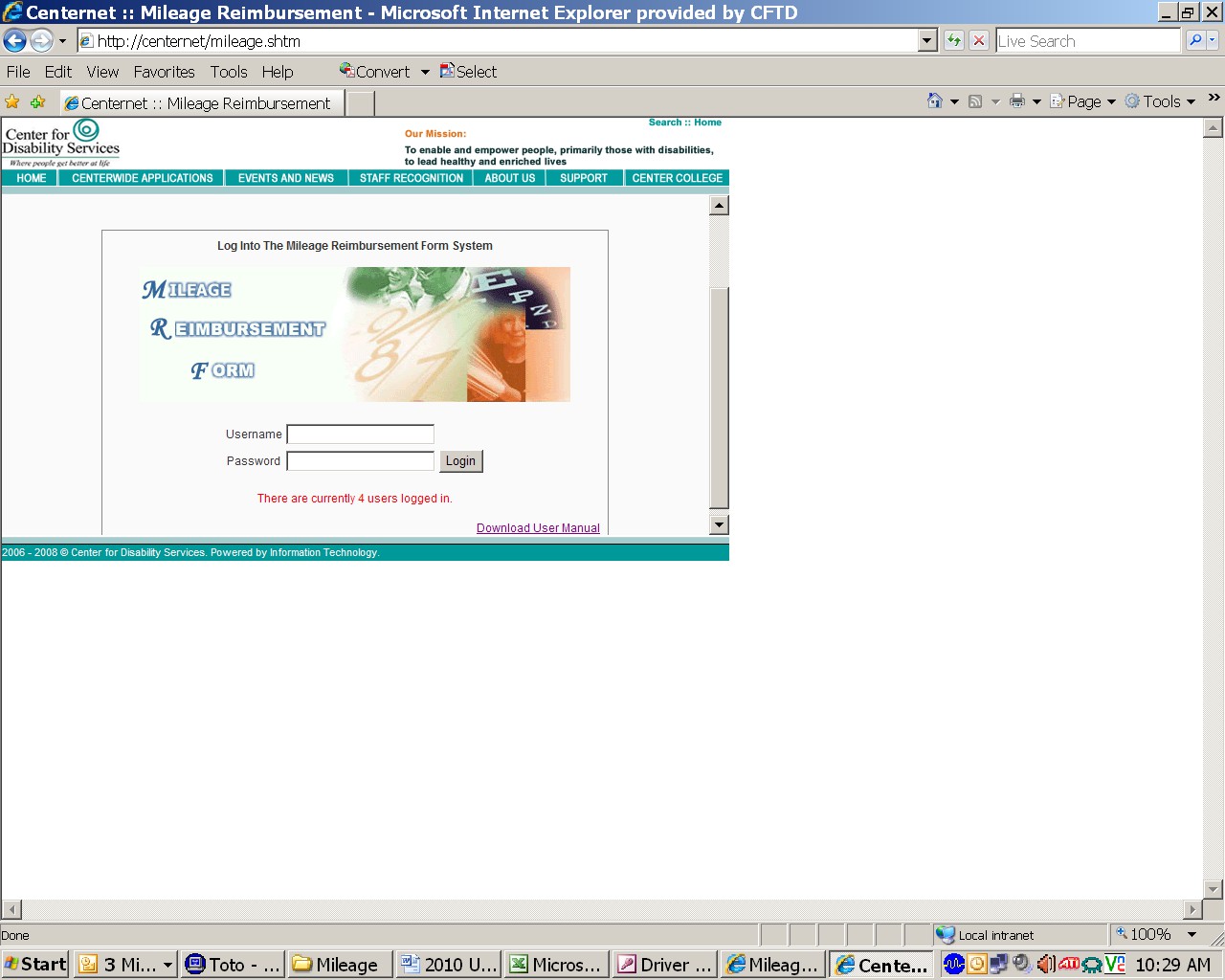
You must enter the User Name and Password provided to you by your Supervisor. Then click on LOG IN

When the above Mileage Reimbursement Form appears, move your cursor up to the gray bar at the upper left of the box and click on NEW FORM.
You will receive this screen offering two choices for forms:
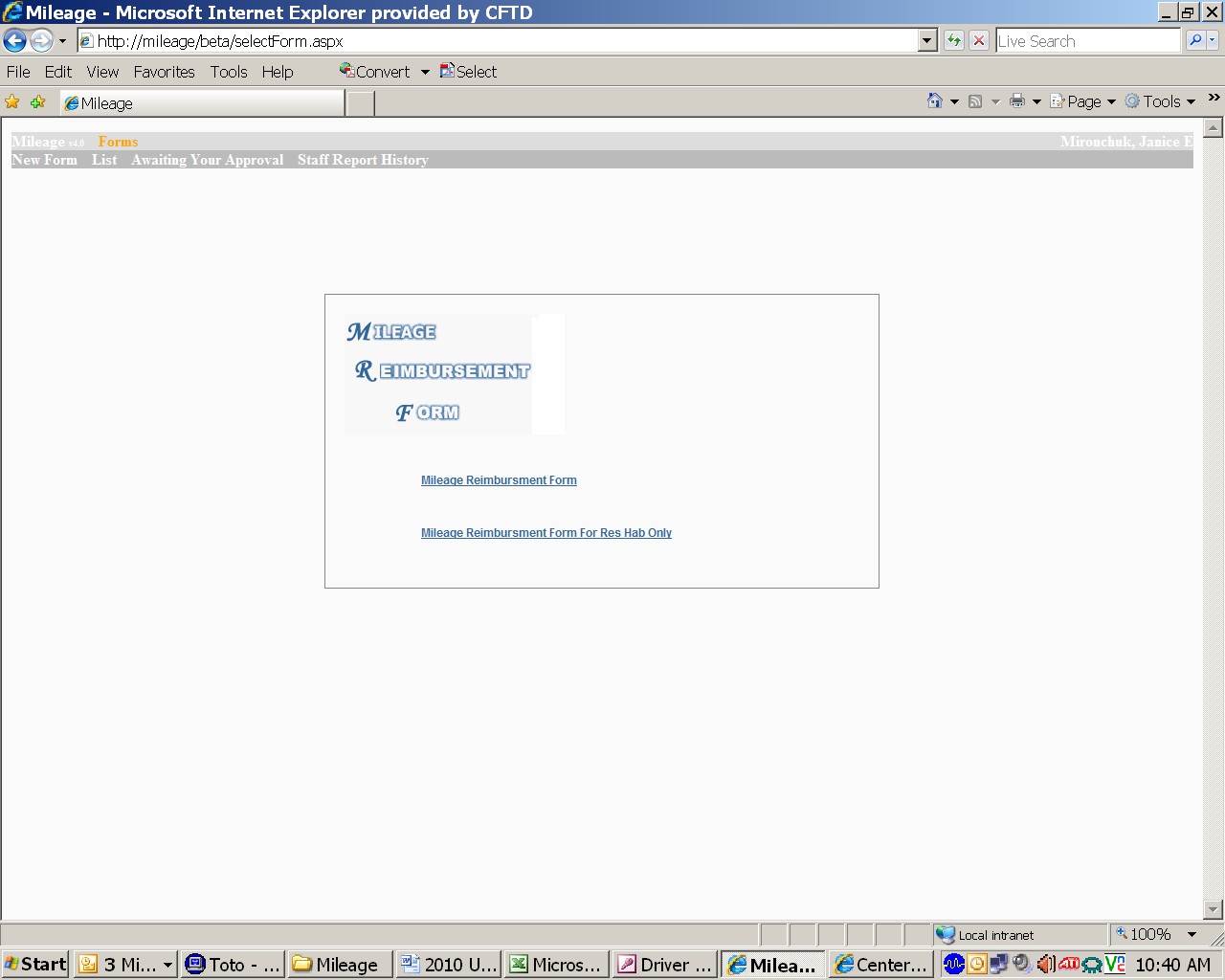
Click on MILEAGE REIMBURSEMENT FORM.
You are ready to start entering your mileage. On the calendar, use the < left-right> arrows to go to the month for which you are filing.
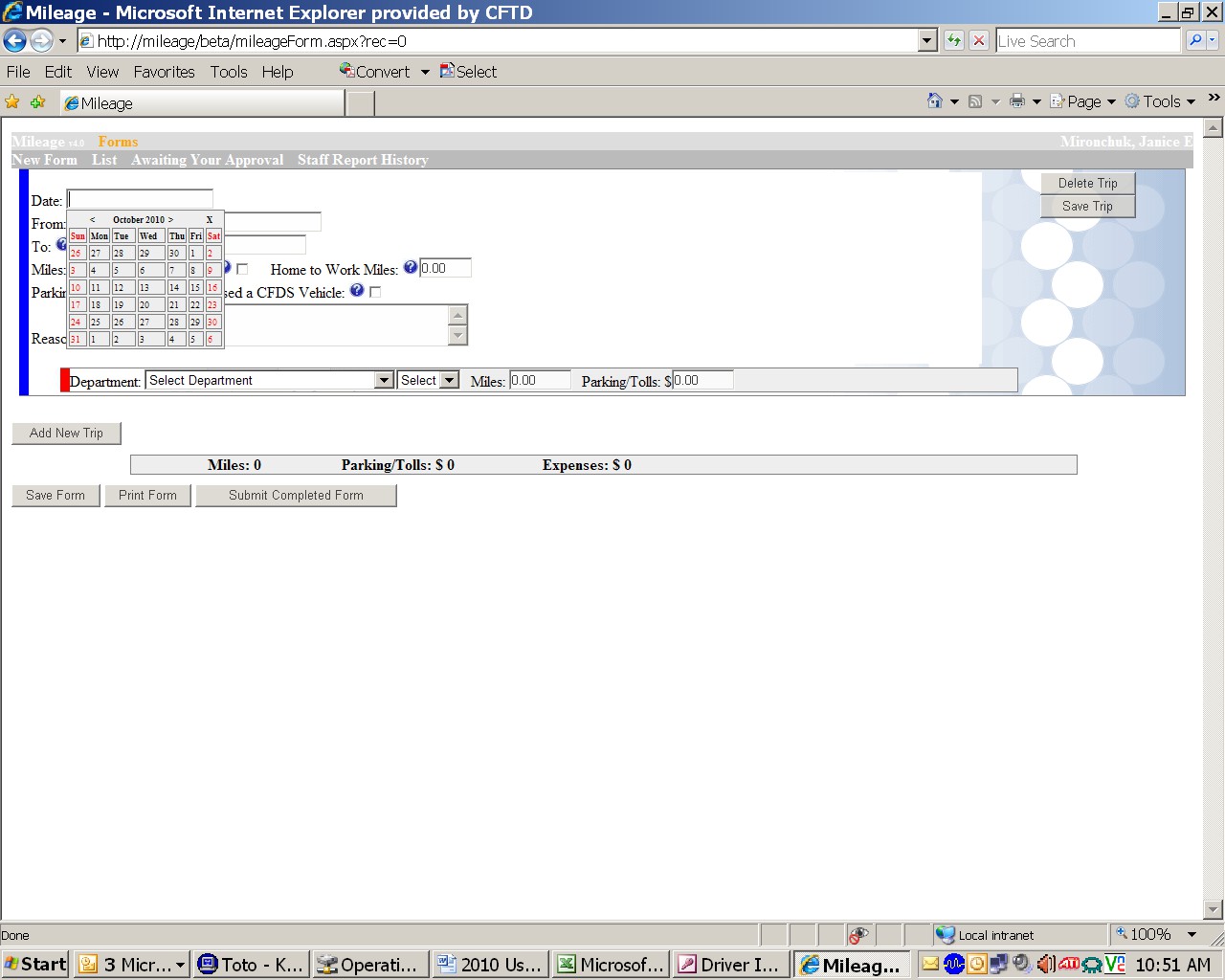
Click on the calendar date you want to submit first, and you will start entering your travel data.
The date you clicked will appear in the DATE box. Below that, begin typing your starting location in the FROM box. If this is a CFDS location, it should show in a list with a green background as you type. Select the location from the list (it will now appear with a blue background) and it will automatically fill in the appropriate address.
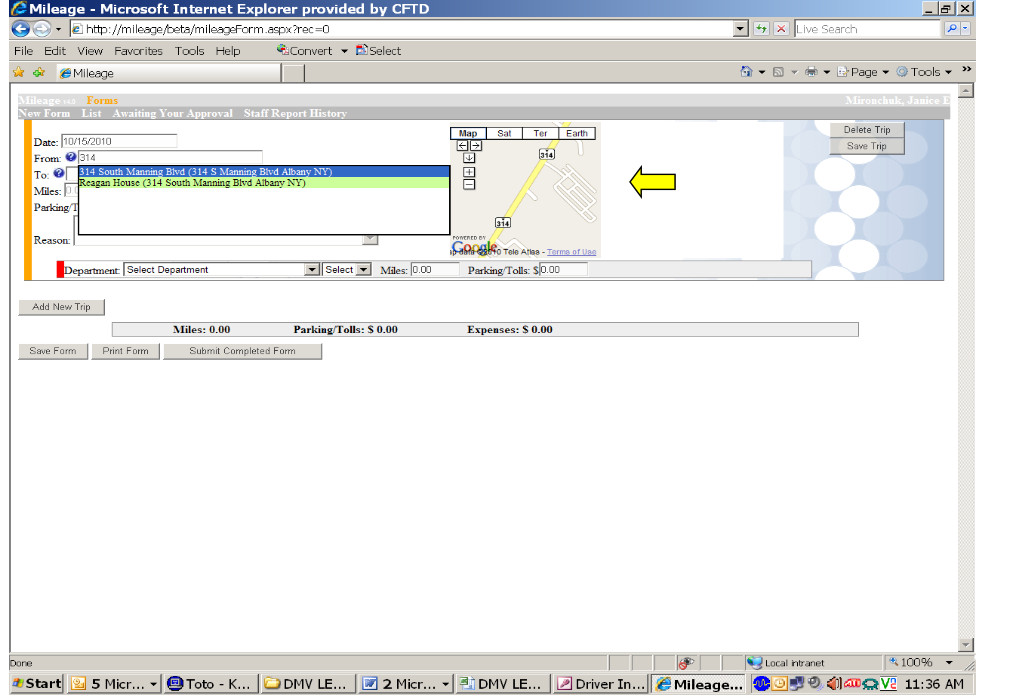
If you are using a non-CFDS location, make sure you enter the accurate street number, street name, city, state and zip. If you are entering a non-CFDS location that you have previously used, it should appear on your selection list with a blue background. To use the address again, just select it from the list. Once you make your selection, you will also notice a map pop up to the right that will show the location.
Next, enter the end location in the TO box. The same procedure is used for the TO box as the FROM box. You should see a map appear with the destination to the right of the FROM map.
- If your trip is a round trip, simply click on the box marked ROUND TRIP. This will automatically double the mileage for your reimbursement and eliminate the need to make a second entry for the return trip.
- If your trip is made instead of your normal commute to or from work, and if the distance is greater than your normal commute, enter the number of miles you commute to work in the HOME TO WORK MILES box. This will allow you to receive reimbursement for any mileage that exceeds your normal commute.
- If you spent any money on parking or tolls, enter the amount in the PARKING / TOLLS box. If the trip is a round trip, make sure to enter the amount used for the complete round trip.
- If you used a CFDS vehicle for the trip, click on the box USED A CFDS VEHICLE. You will not be reimbursed for mileage, but you will be eligible for reimbursement of tolls or parking fees.
- Enter the purpose of your trip in the box marked REASON.
- You can click on the blue-circled question marks if you are unsure how to use a particular box.
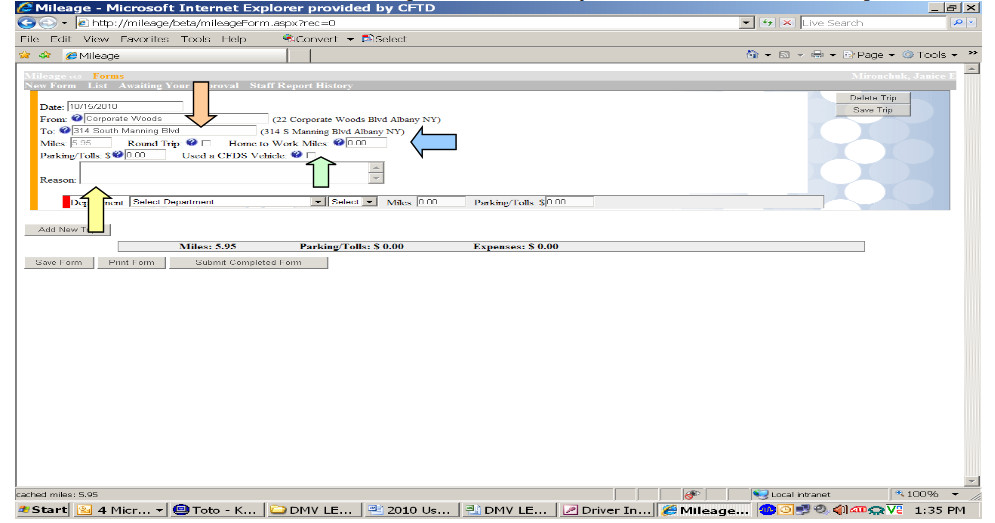
After you have entered the reason for your trip, go to the box marked DEPARTMENT. Click on the drop-down arrow and find the department that will be charged for the trip. Click on the department and it will fill in the appropriate department code for those miles.
- If you need to split the mileage between departments, highlight the amount that is pre-filled in the MILES box, and override it with the number of miles you are assigning to your first department. A new box will appear for the balance of the miles, and you will have another drop-down department list to assign those miles to a second department. You may also do this to split fees for parking or tolls.
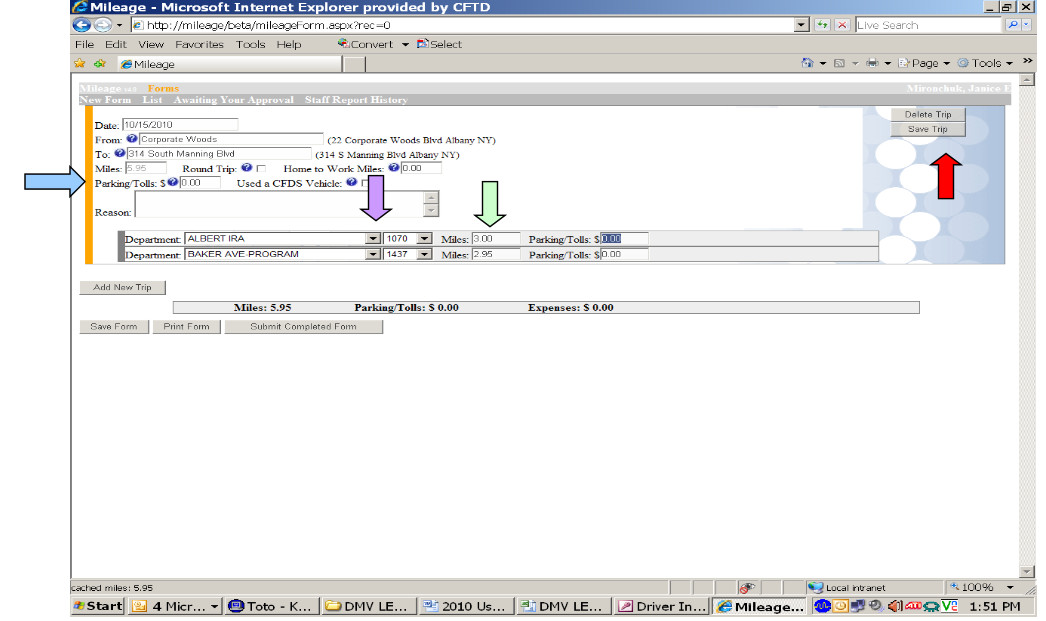
Once you have completed the data on this trip, go to the upper right corner and click SAVE TRIP. The words SAVING TRIP will appear in red below that button, and then SAVE COMPLETE. The yellow stripe that runs vertically on the left will turn blue to indicate the trip has been saved.
If you have more mileage to enter, go to the button on the bottom left and click on ADD NEW TRIP.You will receive a new calendar to start your next item, which may be a trip on the same day as the previous entry, or a trip on another day. Click on the day you are claiming and start entering the new data. Continue this process of entering, saving, and adding new trips until you have entered your entire mileage.When you are all done, click on SUBMIT COMPLETED FORM.
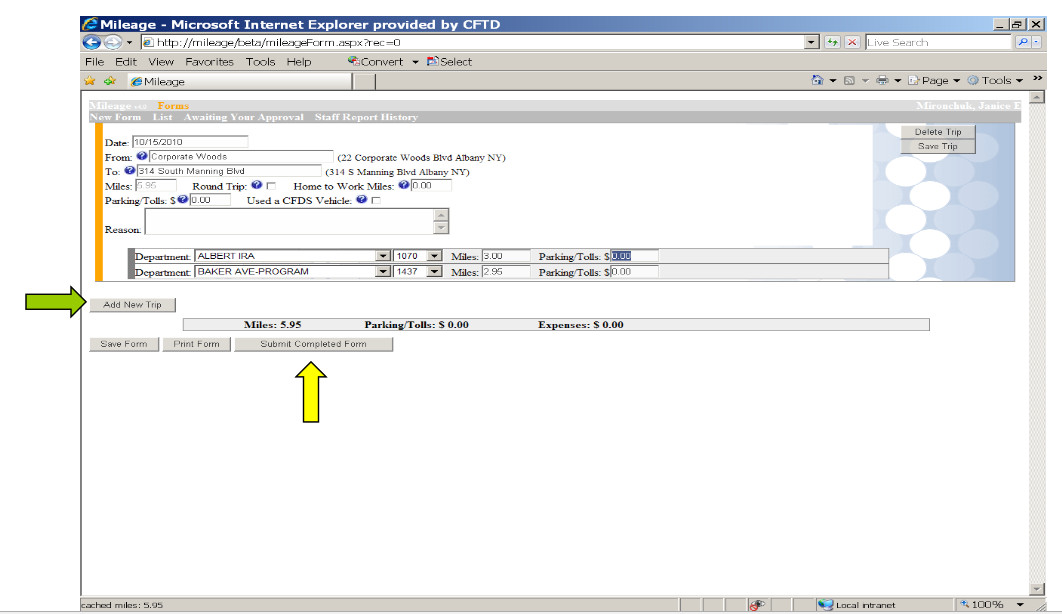
Your report will be submitted for approval, and you will be able to print a copy of it for your records.
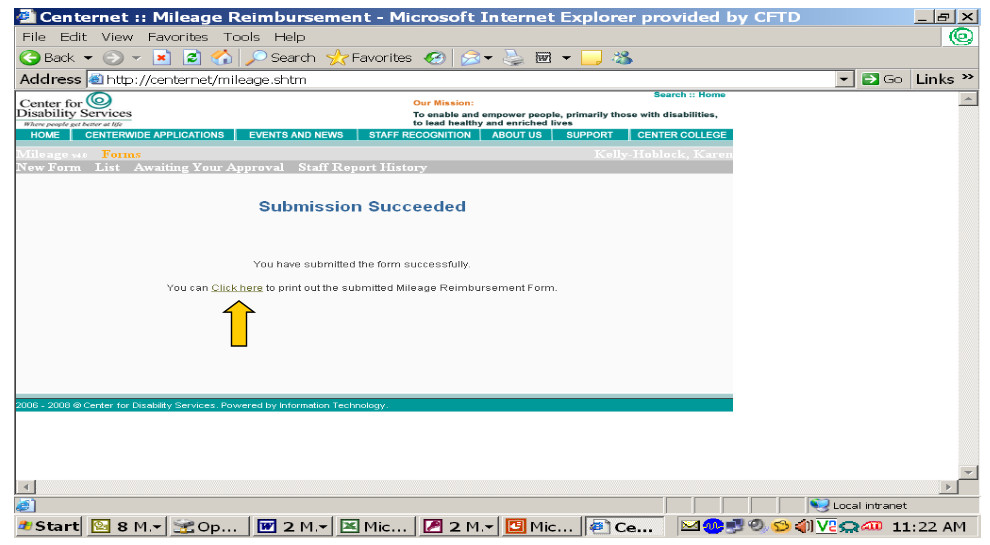
If you prefer, you may enter your mileage periodically throughout the month and save it until you are ready to submit your total.
When you are done making your last partial entry, press SAVE TRIP.Then, instead of clicking on ADD NEW TRIP, click on the button below it that says SAVE FORM.Your entries will be saved until the next time you log on to mileage.

The next time you log onto your mileage form…..
After logging in, instead of clicking on NEW FORM, click on LIST.
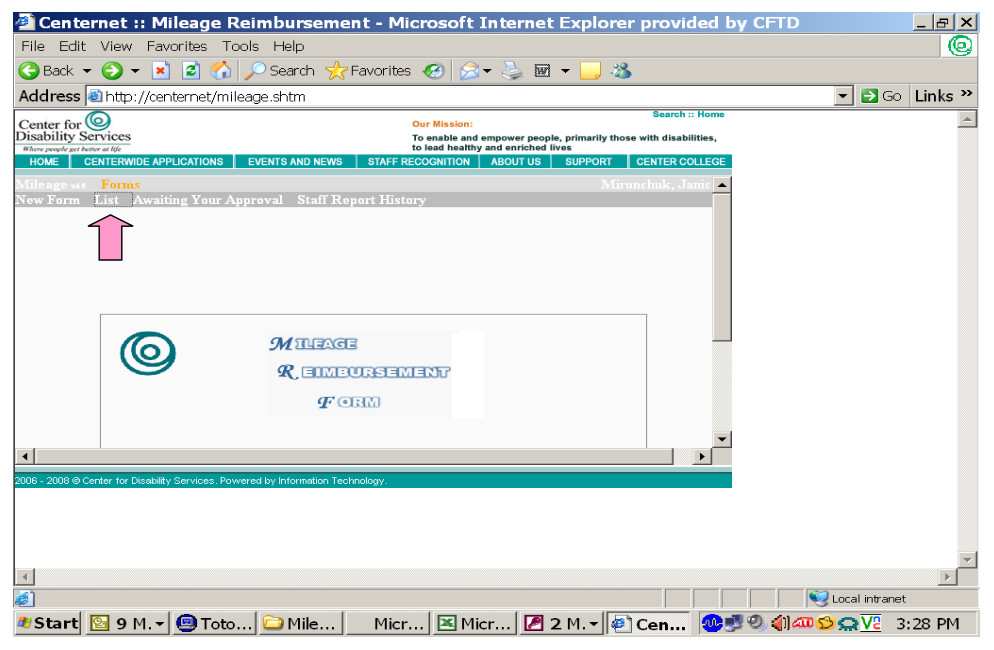
You will receive a list of your mileage entries. Click on the invoice number that displays the date of your last entry.
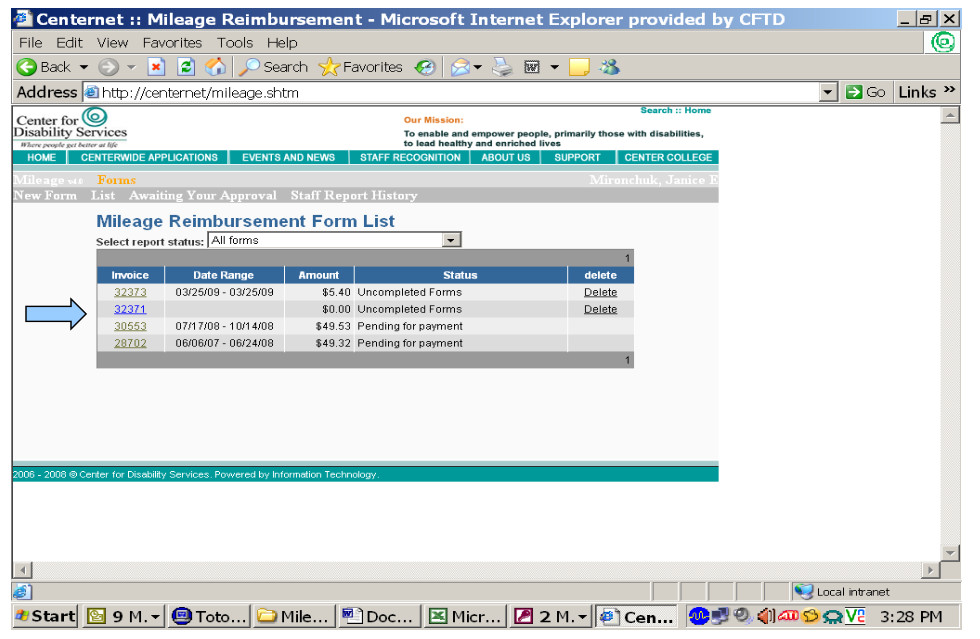
This pulls up the last trip you entered and saved. At this point, you simply click on “Add New Trip” and continue entering and saving your new mileage.You may enter and save on a regular basis.Just be sure to remember to submit your monthly mileage report by the 5th of the month in order to be reimbursed by the 15th.If you have any questions, be sure to contact your supervisor.
Mileage Reimbursement User Manual – Mileage Reimbursement User Manual –
[xyz-ips snippet=”download-snippet”]

