USER MANUAL
Arctic SoundModel: P311
Package contents
Function diagram
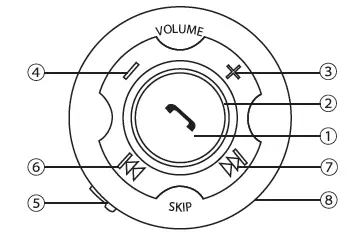
- Multifunction button
- LED indicator
- Volume +
- Volume –
- Mini USB charging port
- Backward
- Forward
- Microphone
Getting started
- Charge the batteryPlease make sure the battery has been fully charged and fully discharged at the first three times of use to ensure the best performance of the battery. A normal charging process takes about 2 – 3 hours.
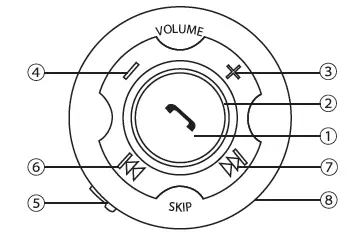
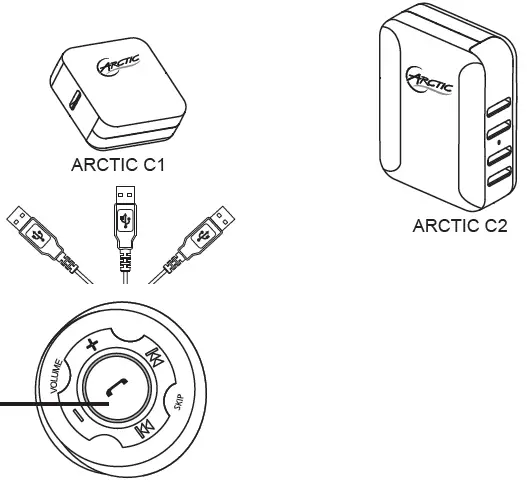
2. Pair and connect the headsetHold for 7 seconds until the red and blue LED flash alternately
3. Turn on Bluetooth on your phone and pair with headsetExample: iPad / iPhone / iPod TouchPress Settings > General > Bluetooth > Bluetooth on > P311 > Pair
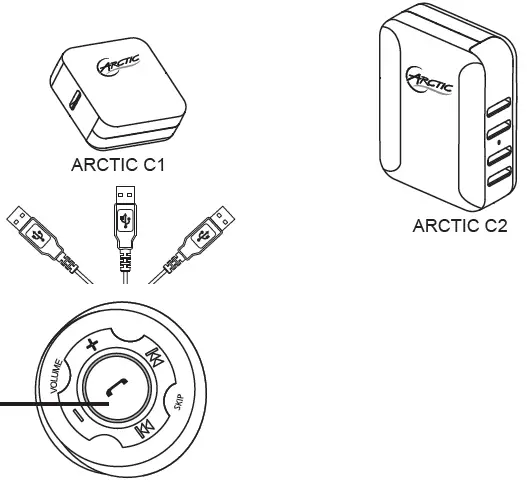
Example: Nokia N97 miniPress Menu > Settings > Connectivity > Bluetooth > Bluetooth on > Paired devices > Options > New paired device > P311 > Passcode “0000”
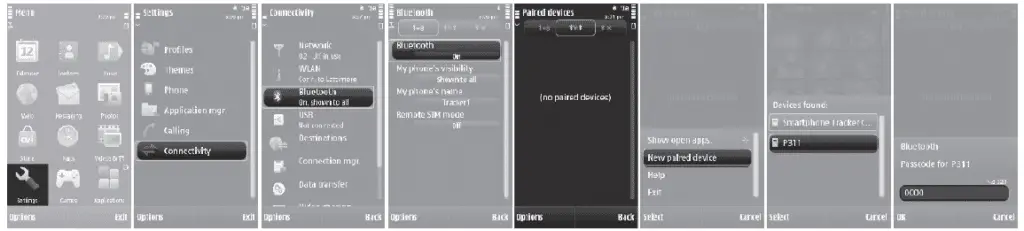
Example: Motorola MilestonePress Menu > Settings > Wireless & networks > Bluetooth settings > Bluetooth on > Scan for devices > P311 > Passkey “0000”
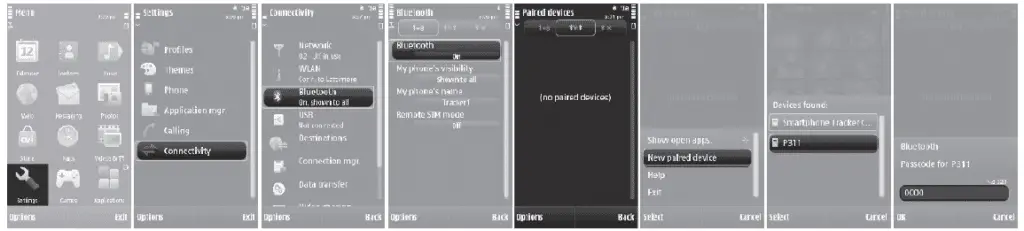
Use P311 with Skype (Windows 7)
- Connect the UD1 / UD2 USB Bluetoothwww.arctic.ac) to an available USB port of your computer after the installation of Bluetooth application.
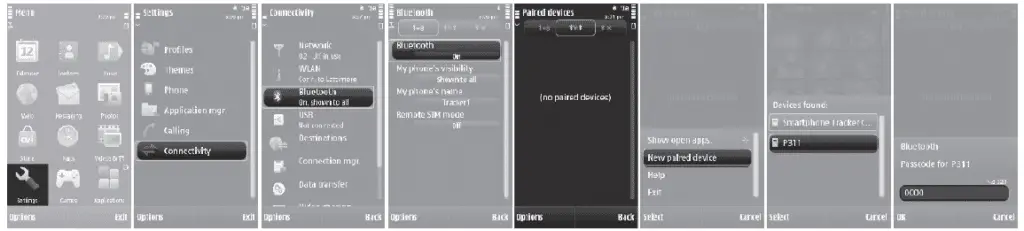
2. Click on the icon located in the system tray and select “Turn on Bluetooth” from the pop-up menu.
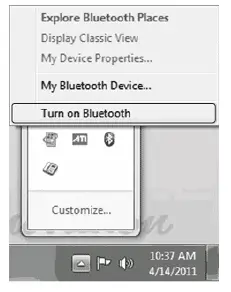
3. To start the IVT Blue Soleil software, click the icon located inthe system tray, select “Display Classic View” from the pop-upmenu.
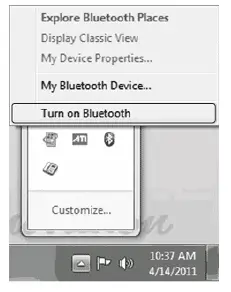
4. To activate the pairing mode on your P311, hold the multifunction button for 7 seconds until the red and blue LED flash alternately.
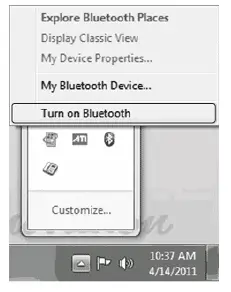
5. Double click on the orange ball to start or stop searching for Bluetooth devices in range.

6. Right click on the P311 icon and select Pair.

7. Double click on the P311 icon to search Bluetooth services.

8. Double click on the Bluetooth Headset and Microphone service icon to initiate the connection. The application will connect the headset to your PC (the icon will become green).

9. Go to Control Panel > Hardware and Sound > Sound, and set Bluetooth SCO Audio as Default Playback and Recording Device.
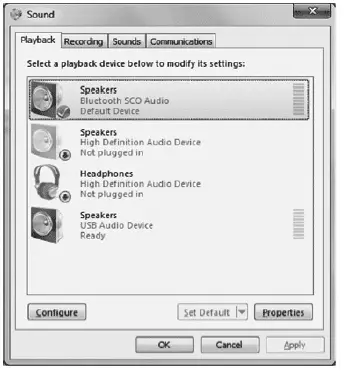
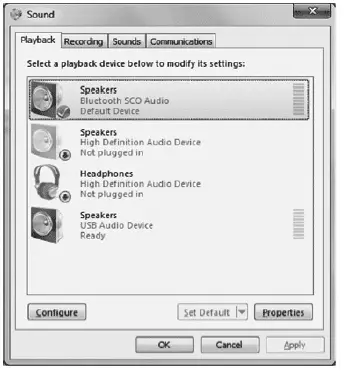
10. Sign in to Skype and in the Tools menu, select Options…
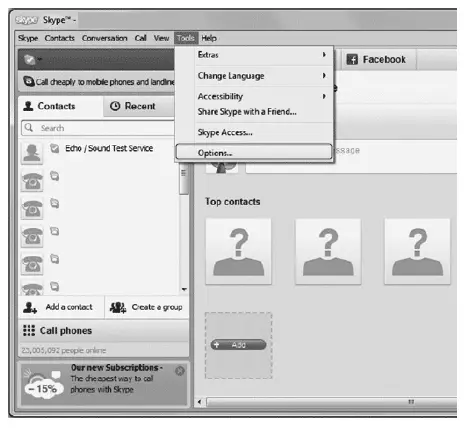
11. Under Audio settings, select your Bluetooth device from Microphone, Speakers and Ringing dropdown lists.
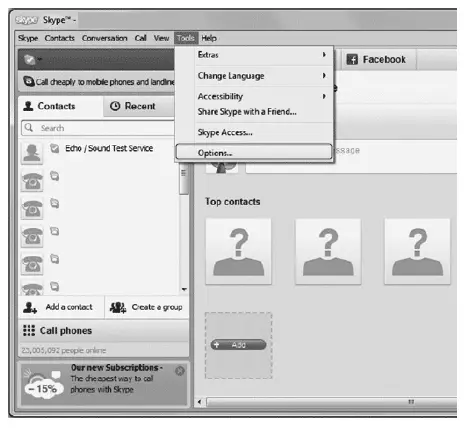
12. Test your Skype audio settings are correctly configured by calling the Echo / Sound Test Service (Skype name:echo123)
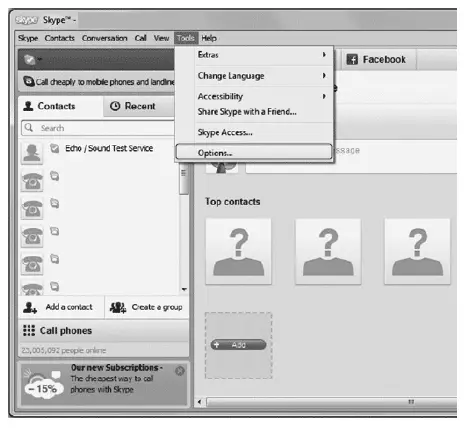
Switch the headset on or off
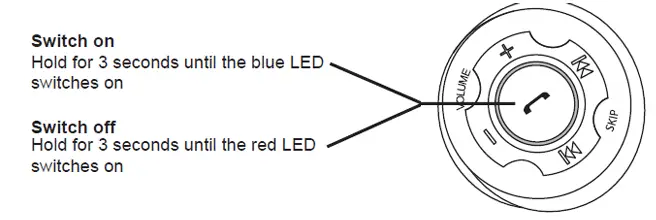
Music controls
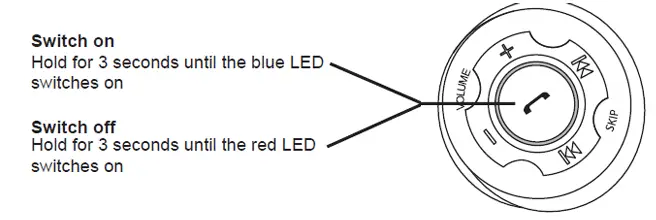
Note: iPhone 4, iPhone 3GS, iPhone 3G, iPad, iPod touch (2nd generation), and iPod touch (4th generation) support pause, play, stop, next track and previous track for AVRCP when running the latest version of the device software.
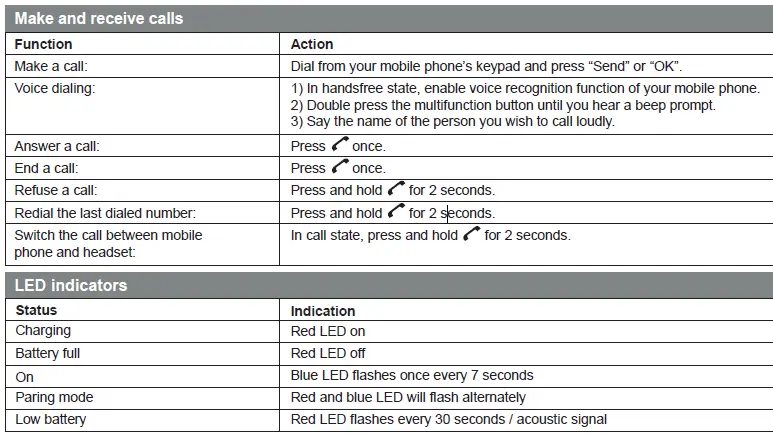
Precautions
1) Avoid extreme volume. Long term exposure to loud music may cause hearing damage.2) The radio waves emitted by the headset and wireless transmitter can affect the operation of nearby electronics including medical devices.3) Keep the unit in a cool, dry place.
Warranty
This ARCTIC product includes a 2-year limited warranty. For further information, please consult warranty.arctic.ac
Copyright2011 ARCTIC (HK) Ltd. All Rights Reserved.No part of this manual including the products described in it, may be reproduced, transmitted, stored in a retrieval system, or translated into any language in any form or by any means, except documentation kept by the purchaser for backup purpose, without the express written permission of ARCTIC (HK) Ltd. In no event shall ARCTIC its directors or employees be liable for any indirect amages, incidental or consequential damages arising from any defect or error in this manual or product.
ARCTIC SwitzerlandHuobstrasse 48808, Pfäffikon, Switzerlandwww.arctic.ac
Questions about your Manual? Post in the comments!
[xyz-ips snippet=”download-snippet”]

