ARRIS DG3450 Wireless ModemSelf-Install GuideUse this guide for easy steps to get online.Prefer to follow along on your mobile device?Go to Midco.com/Setup.
Let’s Get you connected
Plug-In Your Modem
- Find the best location for your modem. It’s best to place it in a central spot in your home, off the floor and near an active cable outlet. (Some cable outlets in your home may not be active.)
Tip: If you’re installing your modem in a hard-to-access spot take a picture of the white label on the bottom of the modem, so you can easily reference the default Wi-Fi network and password later.
- Connect the coax cable from the wall outlet to the connection on your modem.
- Plug your modem into a power outlet.Make sure all connections are finger-tight.
Wait for the Light
Wait up to 15 minutes for the Online light (shown here) to go from blue to a steady green.
Online light isn’t on or still flashing after 15 minutes?
Here are a couple of quick things to check:
- Make sure you’re using the coax cable we shipped to you and that the connections are finger-tight.
- When you first plug into power, the Online light should appear blue before it changes to steady green. If it didn’t appear blue initially, try a different power outlet.
- If the Online light doesn’t light up, or if the light is solid but it’s still not connecting, reboot the modem. Unplug it from power, wait 30 seconds and plug it back in.Still not working? Go to page 6 for troubleshooting steps.
Go to the next page.
What’s next?Take Note of Your Wi-Fi NetworkOn the bottom of your modem, find these settings for your own equipment.
A. Network Name (SSID) (This is your default network name.)Note: There are two of them – one for a 2.4GHz signal and one for a 5GHz signal. You’ll need to know both since the ARRIS modem broadcasts two Wi-Fi signals.B. Preshared Key (This is your default wireless password.)
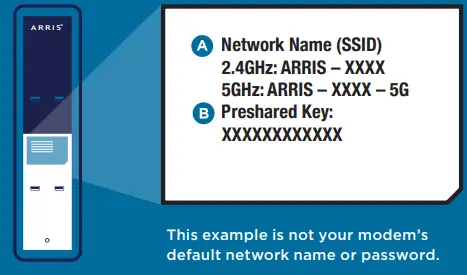
Connect Your Devices
With one device (such as a smartphone), go to Wi-Fi settings and connect to the default network. (Choose the 5G network if it appears, and make sure you’re not using mobile data.) Follow the steps on page 5 to connect to Wi-Fi. Open a website to make sure it loads.Want to customize your Wi-Fi network? It’s optional, but it’s best to do it before connecting more devices. Type 192.168.0.1 into your web browser. On the Arris page, create and enter a new password. (Important: This isn’t your Wi-Fi password. It’s to access to your modem’s settings.) Select Next Step. For both the 2.4GHz and 5 GHz networks, create your new Wi-Fi network name and password.Your passwords can be the same. Be sure to add 5G at the end of that network name. After you save changes, the modem will automatically disconnect from the previous network. Follow the steps on page 5 to connect the first and other devices to your new Wi-Fi network. (Make sure you’re not using mobile data.)
Don’t want to customize your network? When connecting, make sure you’re using your modem’s Wi-Fi network, not mobile data.
iPhone and iPad
- Go to the Settings app, and then tap Wi-Fi.
- Confirm Wi-Fi is set to on. When Wi-Fi is enabled, you’ll see a list of available Wi-Fi networks.
- Tap your Wi-Fi network name.
- Enter your Wi-Fi password.Tap Join.
You’ll know you’re connected when there’s a checkmark next to your Wi-Fi network name and a Wi-Fi symbol at the top of your screen.
Android Devices
- Tap the Apps icon.
- Tap Settings, and then select Wi-Fi.
- Tap your Wi-Fi network name.
- Enter your Wi-Fi password.Tap Connect.
You’ll know you’re connected when your Wi-Fi network name shows Connected.
Windows Computer
- Click the wireless network icon (near the clock on your screen).
- Select your Wi-Fi network name Click Connect.
- Enter your Wi-Fi password.Click Next or OK to confirm your password.
You’ll know you’re connected when you hover over the wireless network icon, and it shows Connected.
Apple Computer
- Click the wireless icon. Confirm Wi-Fi is set to on.
- Select your Wi-Fi network name.
- Enter your Wi-Fi password. Click OK.
You’ll know you’re connected when the Airport list displays a checkmark next to your Wi-Fi network name and there’s a Wi-Fi symbol at the top of your screen.
Have a different device?Visit Midco.com/WiFiSupport for instructions. If you want a wired connection, plug the Ethernet cord into your modem and the device (such as a gaming system or desktop computer).
You’re all set!
If you’re having trouble, go to the next page for help.
Troubleshooting: Look at Modem Lights
STEP 1Try a different cable outlet.Not all cable outlets are active. The easiest thing to do is move your modem to another location and plug the coax into a different outlet.
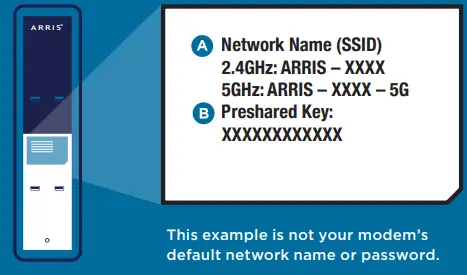
Online light is flashing one color.
STEP 2Wait 10 minutes to see if it connects.If the lights turn solid green, go to the Take Note of Your Wi-Fi Network steps on page 4. If you’ve tried multiple outlets and still can’t connect, call support at 1.800.888.1300 or text 64326.
STEP 1: MODEM UPDATEWait for your modem to update.Like all hardware, your modem sometimes needs an update (even if it’s new). This can take up to 60 minutes, so feel free to check back in a bit.
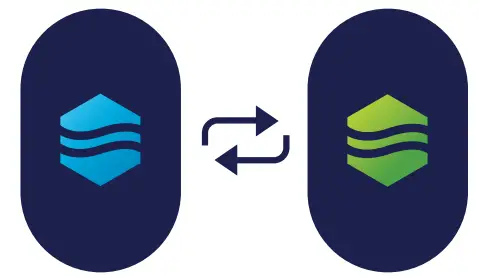
When the update is done, both lights will show solid green.If the online light is still blinking after 60 minutes, reboot your modem. Unplug it from power, wait 30 seconds and plug it back in. Then, give it up to 60 minutes for a complete reboot and update.When the light shows solid green, it’s complete and time for you to go to the Take Note of Your Wi-Fi Network steps on page 4.
STEP 2 (IF YOU’RE STILL HAVING ISSUES)Perform a factory reset.If you’ve tried everything else and the online light is still blinking, then it’s time to try a factory reset.
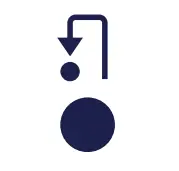
With your modem still powered on, press and hold the Reset button – found on the back of the modem – for 10 seconds.(You need a pen or paper clip to push it.) Once the online light is solid green, go to the Take Note of Your Wi-Fi Network steps on page 4.If this doesn’t work, please call support at 1.800.888.1300 or text 64326.
Additional Resources
Check out Midco.com/InternetSupport for a variety of resources. Learn how Wi-Fi works, how to reboot your modem, how to avoid interference and more.
Return Old Modem
If we mailed you a new modem and you have an old one from Midco, it will remain active up to 14 days. If you leased it from us, be sure to return it. Just package it up in the box that came with your new modem. You can either use the enclosed, prepaid return label – or drop the box off at your local Midco Customer Experience Center.
Wi-Fi Network Name:Wi-Fi Network Password:Note: If you change your Wi-Fi network name or password, your equipment will no longer be paired to your system.
This material includes references to products, services, and/or equipment not manufactured by Midco.The respective companies retain trademark and registered trademark ownership for those referenced items.
Need help?Setup GuideMidco.com/SetupOnline SupportMidco.com/SupportContactText: 64326Social & Chat Support: Midco.com/ContactPhone: 1.800.888.1300© 2020 Midcontinent Communications. All rights reserved. Updated May 2020.RS11_001_07_0520
References
[xyz-ips snippet=”download-snippet”]

