DOCSIS 3.1 Gigabit Wi-Fi Router and Cable Modem

QUICK START GUIDE
![]() Wi-Fi cable modem SBG8300
Wi-Fi cable modem SBG8300
What’s in the box
 SBG8300 Wi-Fi cable modem
SBG8300 Wi-Fi cable modem
![]() Power adapter
Power adapter
![]() Software License & Warranty card
Software License & Warranty card
![]() SBG8300 Quick Start Guide
SBG8300 Quick Start Guide
Status indicators
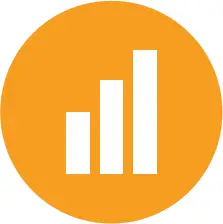
Front panel LEDs
 Online Wi-Fi
Online Wi-Fi
![]() Blue (Solid) – Power is connectedBlue (Slow Blink) – Acquiring downstream connectionBlue (Fast Blink) – Acquiring upstream connection Green (Solid) – IP Link/Online Blue & Green (Alternating) Firmware download
Blue (Solid) – Power is connectedBlue (Slow Blink) – Acquiring downstream connectionBlue (Fast Blink) – Acquiring upstream connection Green (Solid) – IP Link/Online Blue & Green (Alternating) Firmware download
![]() Wi-FiGreen (Solid) – Clients found (5 GHz or dual-band)Green (Slow Blink) – No clients found (5 GHz or dual-band)Blue (Slow Blink) – No clients found (2.4 GHz band only)
Wi-FiGreen (Solid) – Clients found (5 GHz or dual-band)Green (Slow Blink) – No clients found (5 GHz or dual-band)Blue (Slow Blink) – No clients found (2.4 GHz band only)
Note: Detailed LED status information is available online in the SBG8300 User Guide on the ARRIS Support website, www.arris.com/selfhelp.
The SBG8300 is a combination DOCSIS 3.1 cable modem and four-port Ethernet router with Wi-Fi. It uses DOCSIS 3.1 technology to provide ultra high-speed Internet access on your Wi-Fi home network or small business network.Using the connection capabilities of the SBG8300, you can connect your computer and other network-enabled devices via the four Ethernet ports or the 2.4 GHz and 5 Ghz Wi-Fi connections. The SBG8300 connects to the existing coaxial cable connection in your home.
2 Get started
 For Internet connections, you need a cable service connection with a cable Internet Service Provider. The SBG8300 will not work with DSL or Satellite Internet Service.
For Internet connections, you need a cable service connection with a cable Internet Service Provider. The SBG8300 will not work with DSL or Satellite Internet Service.
AConnect the coaxial cable (not included) from the cable wall outlet or RF splitter (not included) to the Cable connector on the rear of your SBG8300.

BConnect the Ethernet cable (not included) to any Ethernet port on the rear of your SBG8300 and the Ethernet port on your PC or laptop.
 Tighten the connector by hand.
Tighten the connector by hand.
CConnect the power adapter to the Power port on the rear of your SBG8300, then plug it into an electrical wall outlet that is not controlled by a wall switch.Your SBG8300 will automatically power ON when the power adapter is connected.
DCheck the front panel LEDs on your SBG8300. After a brief pause, both LEDs should light up SOLID green.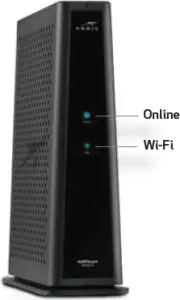
EThe model name (SBG8300), HFC MAC ID, and the serial number (S/N) are listed on the Wi-Fi cable modem label. Activate your new Wi-Fi cable modem; choose one of the following options:
- Call your cable service provider.
- Connect to your cable operator’s activation website using your computer or laptop: Power ON your computer or laptop and log in. Enter your service provider’s web browser URL:
- Comcast/Xfinity: www.xfinity.com/activate
- Cox: www.cox.com/activate
- Spectrum: spectrum.net/selfinstall Note: If you have any trouble accessing the URL, please contact your service provider.
FVerify SBG8300 connectivity by accessing the Internet using the connected PC or laptop.Visit any public web page such as www.surfboard.com. If the website fails to open, please contact your service provider to set up your Internet service or activate your SBG8300.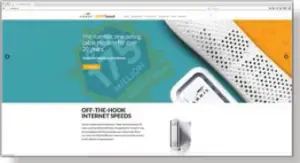
Set up your Wi-Fi network connection
3Choose one of the following options: 3.1 Download ARRIS SURFboard® Manager 3.2 Connect using your mobile device
3.1Download ARRIS SURFboard® Manager mobile appUse the ARRIS SURFboard Manager mobile app (see page 16) or the SBG8300 Web Manager (see page 21) to set the same network name and password, if you are replacing the router or Wi-Fi cable modem in an existing Wi-Fi network. This ensures that your Wi-Fi devices will automatically connect to your SBG8300 Wi-Fi network.
ADownload the ARRIS SURFboard Manager mobile app from the Apple App Store or Google Play Store. Scan the QR code to download the mobile app on your iOS or Android mobile device:Open the ARRIS SURFboard Manager mobile app and follow the prompts to configure your SBG8300 Wi-Fi network.
3.2Connect using your mobile device
! Some of the selections used in this procedure may vary slightly depending on your mobile device and operating system. Please make sure to select the most applicable selections on your mobile device.
AAccess the Settings screen on your mobile device and then select: Wi-Fi, Wireless, or Connections. Check that Wi-Fi or Wireless is set to ON. For Apple devices, you may have to enter a password and then select JOIN.
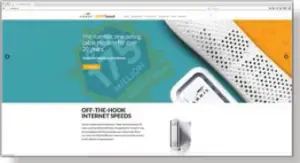
BSelect the SBG8300 Wi-Fi network from the list of available Wi-Fi networks.
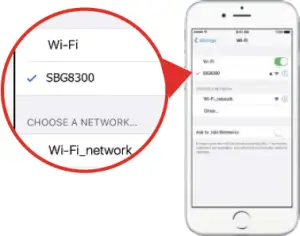
CEnter your Wi-Fi network password in the Password field and select Join or Connect. This is the password that you set up during the SBG8300 activation.
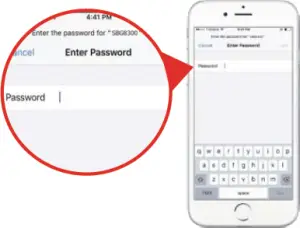
5 Web Manager
AManage your SBG8300 using the SBG8300 Web Manager. Open a web browser (e.g., Internet Explorer, Google Chrome, etc.) on your connected computer or laptop and then type 192.168.0.1 in the address bar.The default login is case-sensitive. Username: admin Password: passwordChange the default SBG8300 Web Manager password located on the Gateway > Login screen and then click LOGIN to update your password.
BCustomize the default Wi-Fi network name or SSID (SBG8300-####) for your Wi-Fi home network after installing your SBG8300 and setting up your network connection(s). Note: You have the option to either keep the default Wi-Fi network name or create a new network name to help you to easily identify your Wi-Fi home network.For additional assistance with your SBG8300, ARRIS is available to help. Choose one of the following:
- Visit www.arris.com/selfhelp for Self Help, FAQs,Product Manuals, Live Chat, and Email support.
- Call us at 1-877-466-8646.23
Wi-Fi cable modem labelIf the label is not attached, please check the bottom of your Wi-Fi cable modem.© 2020 CommScope, Inc. All rights reserved. ARRIS and the ARRIS Logo are trademarks of CommScope, Inc. and/or its affiliates. All other trademarks are the property of their respective owners. No part of this content may be reproduced in any form or by any means or used to make any derivative work (such as translation, transformation, or adaptation) without written permission from CommScope, Inc. and/or its affiliates (“CommScope”). CommScope reserves the right to revise or change this content from time to time without obligation on the part of CommScope to provide notification of such revision or change. CommScope provides this content without warranty of any kind, implied or expressed, including, but not limited to, the implied warranties of merchantability and fitness for a particular purpose. CommScope may make improvements or changes in the products or services described in this content at any time. The capabilities, system requirements and/or compatibility with third-party products described herein are subject to change without notice. ARSVD01745-d 24
References
[xyz-ips snippet=”download-snippet”]


