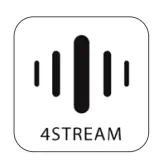Arylic S50 Pro+ Wireless Streaming Preamplifier User Manual
Introduction
S50 Pro+ is a highend audio streaming preamplifier with network and Bluetooth aptX HD connectivity. Applying S50 Pro+ to your current stereo system will enable you to stream music from your smart device, USB, NAS or streaming services, such as Spotify, Tidal or Qobuz in high resolution by 4STREAM App, AirPlay, Bluetooth or other third party compatible apps. Lots of Hi-Fi hardware components, such as ESS9023 DAC, Cirrus Logic ADC are implemented to make a great sound quality, Adding more units to your home audio system can set up a wireless multiroom or multizone whole house audio system, it will give you totally new and great experience to play and enjoy music.
What’s in the box
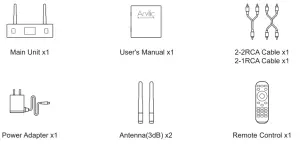
Main Features
- Streaming music via network without distance limitation or Bluetooth5.0 up to 15 meters.
- Bluetooth 5.0 aptX HD for true high resolution music.
- Spotify connect, Airplay, Qplay, DLNA, UPnP streaming protocols supported.
- Support streaming source from online services, smart device memory, USB pen drive, NAS, Bluetooth and line in.
- Multiroom and multizone streaming enabled by mutiple units connected in same network.
- All music sources can be restreamed in sync to other models from us.
- Airplay, Spotify Connect, Qplay, DLNA, UPnP protocol and 3rd party app compatible.
- High quality music streaming support, sample rate decoding up to 24bit, 192kHz.
- Coaxial and Optical to provide digital audio output.
- Spotify, Deezer, Tidal, Qobuz, iHeart Radio, TuneIn, Napster, lots of online streaming services integrated to use in the app.
- Free iOS and Android app available.
- Free global online update for new features.
- Full function remote controller to use without cellphone.
- Digital and Analog inputs for more possible external audio input.
- Subwoofer output for external active subwoofer.
- OLED display panel for display info.
- EQ adjustment via app or remote controller.
- Preset playlist is availble and short buttons on remote controller for one button play.
- iTunes working with PC streaming.
Specification
| Connectivity | Wireless network | IEEE802.11 b/g/n 2.4G |
| Ethernet | Single 10/100M RJ45 | |
| Bluetooth | 5.0 Qualcomm aptX-HD | |
| USB Host | Play music from USB pen drive | |
| Frequency response | 20Hz to 20kHz | |
| Digital output | Coaxial output | |
| Optical output | ||
| Analog output | 1x RCA, 1x Subwoofer | |
| Audio input | 1x RCA, 1x Optical in | |
| Power supply | 12V/1A | |
| Decoding | Up to 24bit/192kHz | |
| Music format | FLAC/MP3/AAC/AAC+/ALAC/APE/WAV | |
| SNR | 110dB | |
| THD | 0.03% | |
| Remote | IR remote controler | |
| LED | RED-Standby mode | |
| Diplay panel | Status info | |
| Dimensions | 12×11.3×3.7CM(4.72×4.45×1.46in) | |
| Weight | 0.4kg(0.88lb) |
Interface
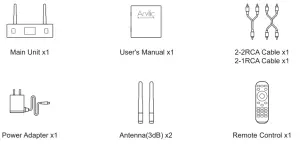
- LED: to show the device status.
- Display Panel: Display status info.
- IR receiver: for remote control.
- Trigger: 12V trigger output to use with other device.
- Reset: short press to reset the device WiFi, long press to restore the device to factory setting (only works in WiFi mode), please change to WiFi mode when the device is in Bluetooth or line input mode.
- WiFi antenna: external WiFi antenna for better signal strength.
- Line input: for external audio sources from TV, CD player and so on.
- Sub output: to connect active subwoofer.
- OPTICAL input: for digital input source.
- Line output: to provide analog audio to other devices.
- Coax output: to provide digital audio output to amplifiers.
- OPTICAL: digital audio output.
- LAN: Wired connection to your router.
- USB Host : to connect USB pen drive (1024 tracks at most).
- Bluetooth antenna: external Bluetooth antenna for better Bluetooth signal strength.
- DC in: 12V/1A DC input.
Remote Controller

Connection Diagram

How to use
App Download
Download the 4STREAM application from App Store for iOS based devices and Google Play Store for Android based devices.
The application supports English, Spanish, French, German, Italian, Portugese, Korean, Simplified Chinese, Traditional Chinese and Japanese.
Connection
Option 1 – Connection via app
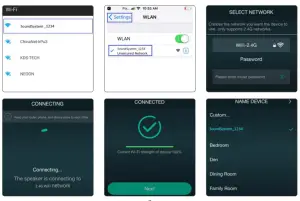
- Power the device.
- Connect your mobile devices to your network.
- Go for mobile device WLAN settings> Connect mobile device to hotspot SoundSystem_ xxxx you will see a WiFi logo
 .(short press the reset button if the hotspot is not found).
.(short press the reset button if the hotspot is not found). - Open the 4STREAM application, follow the guides
- Choose the 2.4G network (Only 2.4G network will appear), Enter router password>wait for the device to be configured
For multiple units connecting to same router, router password will be saved.
Attention for Android users.Different Brand Mobile Phones May ask you to Allow to Use SoundSystem WiFi Network, Please Choose yes, If not, You may Not Able to Set up Successfully.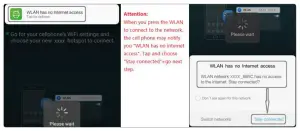
Option 2 – Connection Via LAN
- Plug in the wired cable to the RJ45 Ethernet, the device will show on the app in about 10 seconds. (Note: the cell phone and the device must be in the same network)
Option 3 – Bluetooth Pair
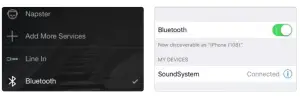
- Open the 4STREAM App.
- Choose the Bluetooth mode at the bottom of the music Source page of 4STREAM App. (To activate the Bluetooth)
- Open the Bluetooth on the mobile device.
- Pair to device Bluetooth “SoundSystem”.
App Features
Device Setting
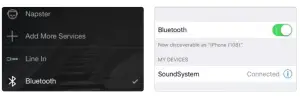
To Play Local Storage Music
Click the “My Music” on the application and choose the music ready there. NOTES: the iOS based device have blocked the access to iTunes library.
To Play Music From NAS
Please note that our system only support NAS with DLNA feature.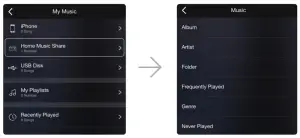
To Play in Line in Mode
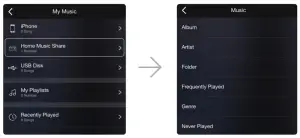
- Connect the RCA cables to the TV or other audio sources.
- Choose line in mode on the application or remote control.
To Play in Optical in Mode
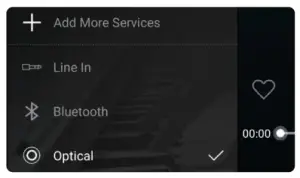
- Connect the Optical cable to the audio source
- Choose optical in mode on the application or remote control.
To Play in Bluetooth Mode
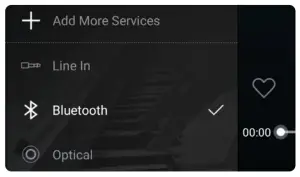
- Choose the Bluetooth mode on the application or remote control, the LED will change to blue.
- Open the Bluetooth on your cellphone/tablet.
- Pair the device Bluetooth (SoundSystem) and play
Streaming Services
To use the online streaming services, iHeartRadio, Spotify, Tidal, Qobuz and Deezer may need to register account at the service provider platform.
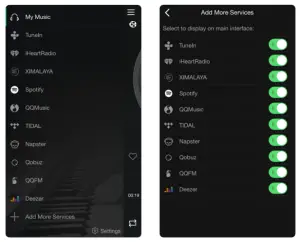
Spotify
To use Spotify, you have to own spotify premium account. You will find the device in the device list on the Spotify application and choose the device you want to play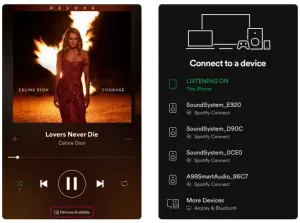
AirPlay
The device Supports AirPlay1, You can choose the AirPlay and Play Music.
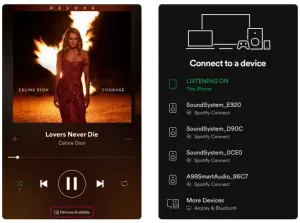
Qplay
Our devices support QQ music using the Qplay protocol, you have to turn on the Qplay in the QQ music player setting and then find the device in the Qplay list.
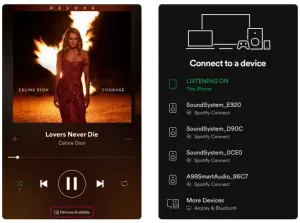
Multiroom and Multizone
Users can group multiroom and multizone on the Application, for example you can group device 1,2,3 and 4 together and play same music in sync, or group device 1 and 2 as zone A and device 3 and 4 as zone B, and play different music in zone A and zone B.
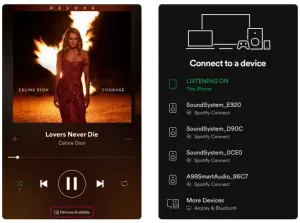
Left and Right Channel
Users can choose the right channel or left channel or stereo mode on the application, or choose left channel on device A and choose right channel on device B, and group them together and play in sync to make stereo.
Preset
There are 6 buttons on the remote control, users can preset play lists (only the lists with speaker icon ![]() can preset) on the application from 1~6 for example, then when you press button 1 on the remote, the preset list 1 will play. (Users can preset 10 playlists on the application, but the remote control can only save from 1-6).
can preset) on the application from 1~6 for example, then when you press button 1 on the remote, the preset list 1 will play. (Users can preset 10 playlists on the application, but the remote control can only save from 1-6).

Source Mode Change
Method 1: change on applicationUsers can change play mode on the application, WiFi, Bluetooth, Line input, optical input and USB. To change from Bluetooth/line input/Optical input/USB to WiFi, only need choose the online streaming services such as Tidal, Qobuz or Spotify or cell phone local storage music or any music via DLNA or UPnP streaming.
Restore Factory Setting
Two methods to restore device to factory setting.Method 1-long press the reset button on the device for 8-10seconds.Method 2-go for “App setting-speaker info-restore factory setting”.
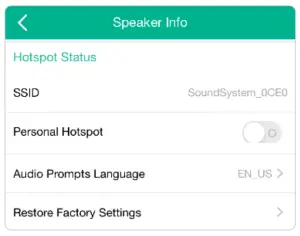
Firmware Update
The application will notify you in app when there is a new fireware version available.It’s recommended to update fireware whenever available as this might not only correct bugs or improve security,but also can add new features or services.
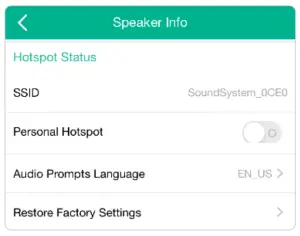
Play on PC
There are several tools to play music from the PC
To play music from iTunes on Mac and Windows PC
Our devices can stream audio sources from local storage, media library in Mac and Windows PC and online services from iTunes. Users can easily play and switch music, control volume and choose the audio devices to group and upgroup the audio devices.
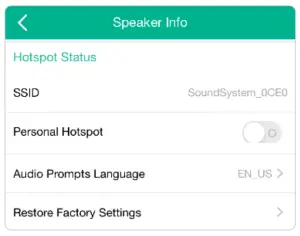
To play music from Windows PC via Foobar2000
Our devices support UPnP protocol, with the popular foobar2000, you can play music from Windows PC to our devices. Please follow the steps below:
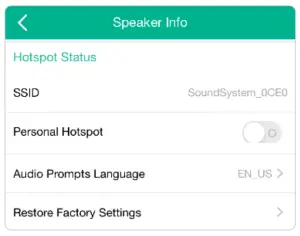
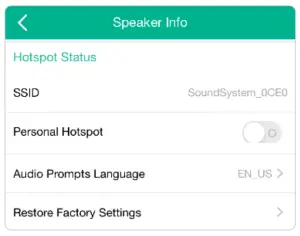
- Download the foobar2000 and install it.
- Refer to the doc how to add UPnP component at our website download column.
- Refer the link below how to add UPnP component http://wiki.hydrogenaud.io/index. php title=Foobar2000:How_to_install_a_component
- Restart the foobar2000, then check: Library>configure>output>device, you will see the PLAYER in device option column.
- Choose the device to play the music.
Scan the QR Codes Below for More
YouTube:Arylic
Support and After Service: [email protected]
FAQ
Q: Do your devices support airplay and third-party DLNA apps?A: Yes. They support airplay and third-party apps like BubbleUPNP.
Q: How many zones can you group in one system?A: 12 rooms is the maximum, while 8 zones are recommended.
Q: What distance can your wireless audio system cover?A: Once the system is connected to your WiFi router, you can stream your music anywhere there is a WiFi signal.
Q: Can it play high resolution music?A: Yes. Our devices can play APE and FLAC within the normal bit rate range. They also support decoding 24bit/192kHz music files.
Q: How many languages do you support?A: Our devices will auto-detect your mobile device language and change automatically. Currently, we support English, French, German, Spanish, Chinese, Portuguese, Korean and Japanese and more on the way
Q: What online music services do you support?A: Spotify, Deezer, Quboz, Tidal, iHeartRadio, Tune In, Napster, and more, with more pending.
Q: Can I play local music?A: Yes. You can play music from “MY MUSIC” on the application from local storage devices such as mobile device storage, USB thumb drives and NAS.
Q: Can the device work with Windows devices?A: The Windows application is not available at the moment, but on the Windows PC, users can use iTunes, Foobar2000 and Spotify connect.
Q: Can all music sources play in multiroom mode?A: Yes, the online streaming music, line input and Bluetooth all can play multiroom mode.
Q: Does your device support Google Assistant or Alexa?A: Our devices do not support Alexa, yet through Bluetooth, our device can work with Google Assistant.
@Copyright 2020 by Arylic. All Rights Reserved. The information contained in this guide is believed to be accurate and reliable. Arylic assumes no responsibility for any errors contained in this guide. Arylic reserves the rights to make changes in the specifications and/or design of the above mentioned product without prior notice. The diagrams contained in this guide may also not fully represent the product that you are using and they are for illustration purposed. Arylic assumes no responsibility for any differences between the product mentioned in this guide and the product you may have.
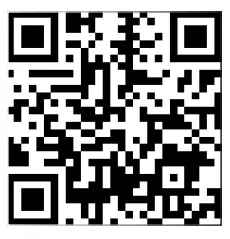
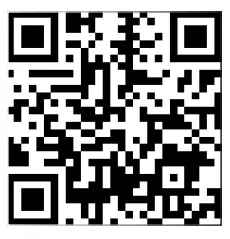
References
[xyz-ips snippet=”download-snippet”]