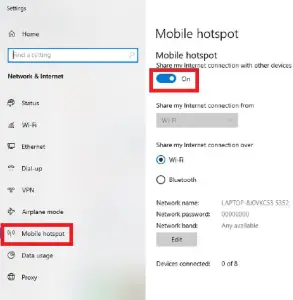ARMOURY CRATE
![]() ARMOURY CRATE (Mobile) Connection Troubleshooting GuideV1.0.0
ARMOURY CRATE (Mobile) Connection Troubleshooting GuideV1.0.0
Overview
Armoury Crate uses Wi-Fi and Bluetooth/BLE for connection between laptop and mobile device. But on some specific situations, system may occur Wi-Fi firewall compatibility issue that failed to connect with mobile device Therefore, some users may meet the connection problem and then your mobile device shows “Mobile barcode cannot be read. …” while trying to connect, this document can help you troubleshoot this connection problem.
Failure symptom (Connect via QR Code)
Laptop (a)
Mobile device (b)
- Laptop (a):When user clicks connection button to establish Wi-Fi broadcast, it should show QR Code that means this laptop is ready to be connected.
- Mobile device (b):Connecting to the laptop via mobile device but the app shows “Mobile barcode cannot be read. …”
ASUSTek Computer Inc.,
Failure symptom (Connect via ROG ID)
Laptop User Center (c) Mobile User Center (d)

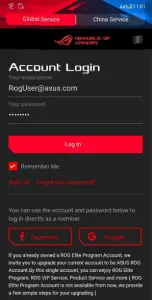
When laptop and mobile device are in the same Wi-Fi environment. “Connect via ROG ID” can help user automatically establish connection between laptop and mobile device when login with same account.
- Laptop User Center (c): Armoury Crate User Center login page.
- Mobile User Center (d): iOS/Android Armoury Crate login page.Mobile device connection fail (e)

- Mobile device connection fail (e): User may encounter connection fail even laptop and mobile device are logged in with same account.
Procedures of workaround
To reduce the complex Wi-Fi environment causing mobile connection fail, we recommend to use laptop’s mobile hotspot for mobile device to be connected. Follow the below steps to use laptop’s mobile hotspot for connection.
- Make sure Wi-Fi is turned on and laptop is connected to Wi-Fi.

- Click “Start” -> “Settings” to launch Windows Settings page.

- Click “Network & Internet” to the next settings page.

- Click “Mobile hotspot”.

- In Mobile hotspot page, turn on “Mobile hotspot”.

- Mobile device is connected to Laptop’s “Mobile hotspot”.

- Launch Armoury Crate by ROG key or shortcut in “All apps” from your laptop, and also prepare your mobile device for the connection.


1. Laptop (f): Clicking the mobile page’s connection button to establish Wi-Fi broadcast, and the QR Code means this laptop is ready to be connected.2. Mobile device (g): Connecting to the laptop via mobile device and this time should connect to the laptop.
ASUSTek Computer Inc.,
[xyz-ips snippet=”download-snippet”]