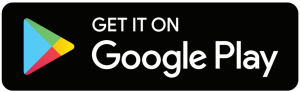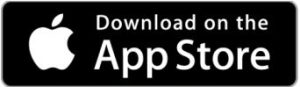![]()
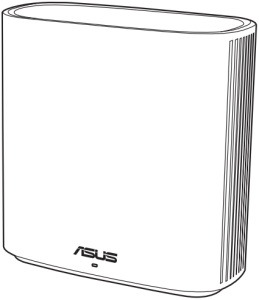
Quick Start Guide
ASUS ZenWiFi XD6
AX5400 Dual Band WiFi RouterModel: XD6
Hardware Explanations
- Plug the adapter into the DCIN port.
- The power LED will light up when the hardware is ready.
Button and Port Explanations
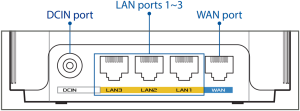
- WAN portConnect your modem to this port with a network cable.
- LAN ports 1~3Connect your PC to a LAN port with a network cable.
Specifications:
| DC Power adapter | DC Output: +12V with max 2A current | ||
| Operating Temperature | 0~40° C | Storage | 0~70° C |
| Operating Humidity | 50~90% | Storage | 20~90% |
Before Setup
01 Setting up a standalone router
1 Go to ONE ROUTER SETUP STEPS.
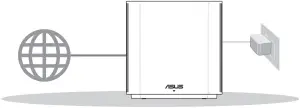
One Router Setup
02 Setting up an AiMesh WiFi system
- Prepare two or more ASUS routers supporting AiMesh.
- Assign one as AiMesh router, and another one as AiMesh node.** If you have multiple AiMesh routers, we recommend using the router with the highest specifications as your AiMesh router and the others as AiMesh nodes.
- Go to AiMesh SETUP STEPS.
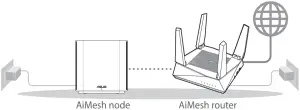
AiMesh Setup Steps
03 Download free ASUS Router APP to set up and manage your router(s)
![]()
One Router Setup Steps WE SUGGEST…
01 Prepare your Modem
1 Unplug the power of cable / DSL modem. If it has a battery backup, remove the battery. [1]
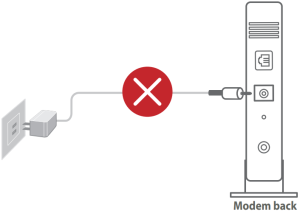
2 Connect your modem to the router with the network cable provided.3 Power on the modem. Plug modem to the power outlet and power on.
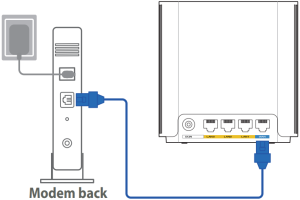
4 Check the modem LED lights to ensure the connection is active.
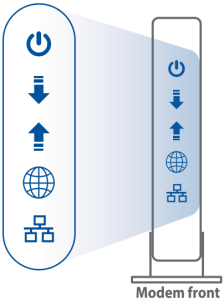
[1] If you are using DSL for internet, you will need your username / password from your Internet service provider (ISP) to properly configure your router.
02 Connect your Device
1 Plug the adapter into the DC-IN port of your ZenWiFi XD6.
2 Check that the LED turns solid blue to indicate that the hardware connection is ready for setup.
3 [Web] Connect your PC to the router using an additional network cable.[App] Or you can use a phone or pad to complete the setup via ASUS Router App.
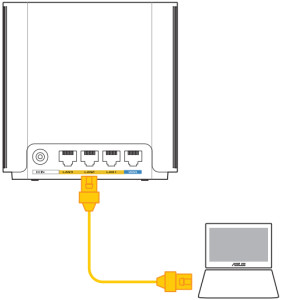
03 Login and Connect
1 [Web] Open a web browser.You will be redirected to the ASUS Setup Wizard. If not, navigate to http://router.asus.com.
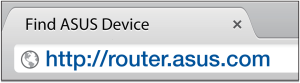
[App] Launch ASUS Router App and follow the instructions to complete the setup.
AiMesh Setup Steps
01 Prepare
Place your AiMesh router and node within 3 meters of each other during the setup process.
02 AiMesh node
Keep your AiMesh node powered on and standby for AiMesh system settings.
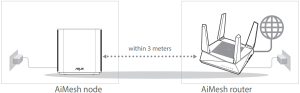
03 AiMesh router
[Web] 1 Refer to ONE ROUTER SETUP STEPS to connect your AiMesh router to your PC and modem, and then log in into the web GUI.
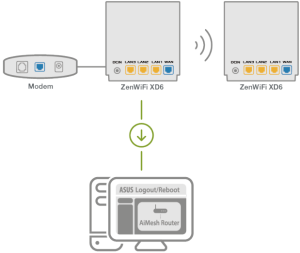
2 Go to Network Map page, click AiMesh icon and then Search for your extending AiMesh node.
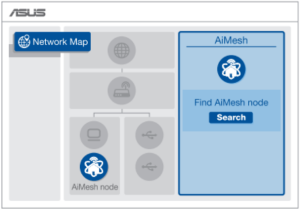 3 Click Search, it will automatically search for your AiMesh node nearby. When the AiMesh node shows on this page, click it to add it into the AiMesh system.
3 Click Search, it will automatically search for your AiMesh node nearby. When the AiMesh node shows on this page, click it to add it into the AiMesh system.
** If you cannot find any AiMesh node, please go to TROUBLE SHOOTING.
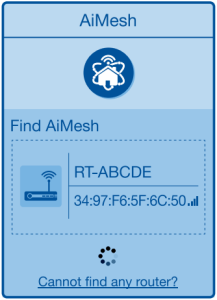
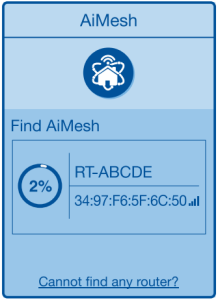
4 A message is displayed when synchronization is completed.
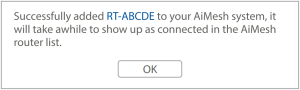
5 Congratulations! You will find the pages below show up when an AiMesh node has been successfully added to the AiMesh network.
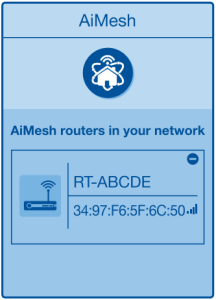
[App] Log in to your existing router via ASUS Router App and choose “Add AiMesh Node” to complete the setup.
Troubleshooting
If your AiMesh router cannot find any AiMesh node nearby or synchronization fails, please check the following and try again.
a Move your AiMesh node closer to the AiMesh router ideally. Ensure that it is within 3 meters.b Your AiMesh node is powered on.
Relocation THE BEST PERFORMANCE
Locate the AiMesh router and node at the best place.

NOTES: To minimize interference, keep the routers away from devices like cordless phones, Bluetooth devices and microwave ovens.We recommend that you place the routers in an open or spacious location.
ZenWiFi XD6 LED indications
 Solid blue:Your ZenWiFi XD6 is ready for setup.
Solid blue:Your ZenWiFi XD6 is ready for setup.
![]() Solid white:Your ZenWiFi XD6 is online and works well.
Solid white:Your ZenWiFi XD6 is online and works well.
![]() Solid red:Your ZenWiFi XD6 router has no Internet connection.
Solid red:Your ZenWiFi XD6 router has no Internet connection.
FAQ FREQUENTLY ASKED QUESTIONS
Q1: Does the AiMesh router support Access Point mode?A: Yes. You can choose to set the AiMesh router as router mode or access point mode. Please go to web GUI (http://router.asus.com), and go to the page Administration > Operation Mode.
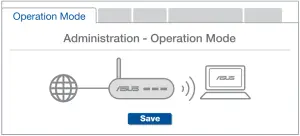
Q2: Could I setup wired connection between AiMesh routers (Ethernet backhaul)?A: Yes. AiMesh system supports both wireless and wired connection between AiMesh router and node to maximize throughput and stability. AiMesh analyzes the wireless signal strength for each frequency band available, and then determines automatically whether a wireless or wired connection is best to serve as the interrouter connection backbone.1 Follow the setup steps to establish a connection between the AiMesh router and node via WiFi first.2 Place the node in the ideal locations for best coverage. Run an Ethernet cable from the LAN port of the AiMesh router to the WAN port of AiMesh node.
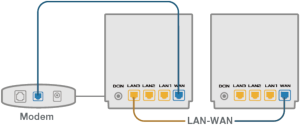
3 AiMesh system will auto-select the best path for data transmission, whether wired or wireless.
ASUS Recycling/Takeback Services
ASUS recycling and takeback programs come from our commitment to the highest standards for protecting our environment. We believe in providing solutions for you to be able to responsibly recycle our products, batteries, other components, as well as the packaging materials. Please go to http://csr.asus.com/english/Takeback.htm for the detailed recycling information in different regions.
REACH
Complying with the REACH (Registration, Evaluation, Authorisation, and Restriction of Chemicals) regulatory framework, we published the chemical substances in our products at ASUS REACH website at http://csr.asus.com/english/REACH.htm
Federal Communications Commission Statement
This device complies with Part 15 of the FCC Rules. Operation is subject to the following two conditions:
- This device may not cause harmful interference.
- This device must accept any interference received, including interference that may cause undesired operation.
This equipment has been tested and found to comply with the limits for a class B digital device, pursuant to part 15 of the FCC Rules. These limits are designed to provide reasonable protection against harmful interference in a residential installation.
This equipment generates, uses and can radiate radio frequency energy and, if not installed and used in accordance with the instructions, may cause harmful interference to radio communications. However, there is no guarantee that interference will not occur in a particular installation. If this equipment does cause harmful interference to radio or television reception, which can be determined by turning the equipment off and on, the user is encouraged to try to correct the interference by one or more of the following measures:
- Reorient or relocate the receiving antenna.
- Increase the separation between the equipment and receiver.
- Connect the equipment into an outlet on a circuit different from that to which the receiver is connected.
- Consult the dealer or an experienced radio/TV technician for help.
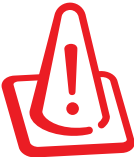 WARNING! Any changes or modifications not expressly approved by the party responsible for compliance could void the user’s authority to operate the equipment.
WARNING! Any changes or modifications not expressly approved by the party responsible for compliance could void the user’s authority to operate the equipment.
Prohibition of Co-location
This device and its antenna(s) must not be co-located or operating in conjunction with any other antenna or transmitter.
IMPORTANT NOTE:
Radiation Exposure Statement: This equipment complies with FCC radiation exposure limits set forth for an uncontrolled environment. End users must follow the specific operating instructions for satisfying RF exposure compliance. To maintain compliance with FCC exposure compliance requirement, please follow operation instruction as documented in this manual.
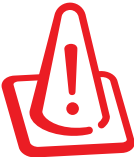
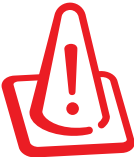
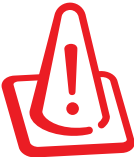
Compliance Statement of Innovation, Science and Economic Development Canada (ISED)
This device complies with Innovation, Science and Economic Development Canada licence exempt RSS standard(s).Operation is subject to the following two conditions: (1) this device may not cause interference, and (2) this device must accept any interference, including interference that may cause undesired operation of the device.
Operation in the band 5150–5250 MHz is only for indoor use to reduce the potential for harmful interference to co-channel mobile satellite systems.CAN ICES-003(B)/NMB-003(B)
Radio Frequency (RF) Exposure Information
The radiated output power of the ASUS Wireless Device is below the Innovation, Science and Economic Development Canada radio frequency exposure limits. The ASUS Wireless Device should be used in such a manner such that the potential for human contact during normal operation is minimized.
This equipment should be installed and operated with a minimum distance of 28 cm between the radiator any part of your body.This device has been certified for use in Canada. Status of the listing in the Innovation, Science and Economic Development Canada’s REL (Radio Equipment List) can be found at the following web address:http://www.ic.gc.ca/eic/site/ceb-bhst.nsf/eng/h_tt00020.htmlAdditional Canadian information on RF exposure also can be found at the following web:https://www.ic.gc.ca/eic/site/smt-gst.nsf/eng/sf08792.html
For product available in the US/Canada market, only channel 1~11 can be operated. Selection of other channels is not possible.
This device is restricted for indoor use only.
Safety Notices
- Use this product in environments with ambient temperatures between 0°C(32°F) and 40°C(104°F).
- Refer to the rating label on the bottom of your product and ensure your power adapter complies with this rating.
- DO NOT place on uneven or unstable work surfaces. Seek servicing if the casing has been damaged.
- DO NOT place or drop objects on top and do not shove any foreign objects into the product.
- DO NOT expose to or use near liquids, rain, or moisture. DO NOT use the modem during electrical storms.
- DO NOT cover the vents on the product to prevent the system from getting overheated.
- DO NOT use damaged power cords, accessories, or other peripherals.
- If the Adapter is broken, do not try to fix it by yourself. Contact a qualified service technician or your retailer.
- To prevent electrical shock hazard, disconnect the power cable from the electrical outlet before relocating the system.
- DO NOT mount this equipment higher than 2 meters.
| Manufacturer | ASUSTeK Computer Inc.Tel: +886-2-2894-3447Address: 1F., No. 15, Lide Rd., Beitou Dist., Taipei City 112, Taiwan |
| Authorised representative in Europe | ASUS Computer GmbHAddress: HARKORT STR. 21-23, 40880 RATINGEN, GERMANY |
| Authorised distributors in Turkey | BOGAZICI BILGISAYAR TICARET VE SANAYI A.S.Tel./FAX No.: +90 212 331 10 00 / +90 212 332 28 90Address: ESENTEPE MAH. BUYUKDERE CAD. ERCAN HAN B BLOK NO.121 SISLI, ISTANBUL 34394 |
| CIZGI Elektronik San. Tic. Ltd. Sti.Tel./FAX No.: +90 212 356 70 70 / +90 212 356 70 69Address: GURSEL MAH. AKMAN SK.47B 1 KAGITHANE/ISTANBUL | |
| KOYUNCU ELEKTRONiK BiLGi iSLEM SiST. SAN. VE DIS TIC. A.S. Tel. No.: +90 216 5288888Address: EMEK MAH.ORDU CAD. NO:18, SARIGAZi, SANCAKTEPE ISTANBUL | |
| ENDEKS BİLİŞİM SAN VE DIŞ TİC LTD ŞTİTel./FAX No.: +90 216 523 35 70 / +90 216 523 35 71Address: NECIP FAZIL BULVARI, KEYAP CARSI SITESI, G1 BLOK, NO:115 Y.DUDULLU, UMRANIYE, ISTANBUL | |
| PENTA TEKNOLOJI URUNLERI DAGITIM TICARET A.STel./FAX No.: +90 216 528 0000Address: ORGANIZE SANAYI BOLGESI NATO YOLU 4.CADDE NO:1 UMRANIYE, ISTANBUL 34775 |
References
[xyz-ips snippet=”download-snippet”]