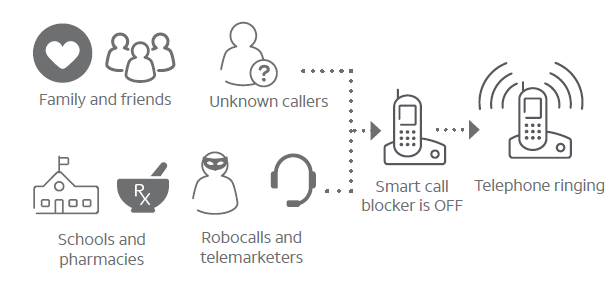AT T CL83107 Smart Call Blocker DECT 6.0 Cordless Telephone/Answering

Not familiar with Smart call blocker?Want to know more?Smart call blocker is an effective call screening tool, which allows your phone system to screen ALL calls.If you are not familiar with it or want to know more before you start, read on and learn how to change to call screening mode+, and perform the necessary preparations before use.
So… what is Smart call blocker?
Smart call blocker filters robocalls and unwanted calls for you, while allowing welcome calls to get through.You can set up your lists of welcome callers and unwelcome callers. The Smart call blocker allows calls from your welcome callers to get through, and it blocks calls from your unwelcome callers.For other unknown calls, you can allow, block, or screen these calls, or forward these calls to the answering system.With some easy configurations, you can set to only filter robocalls by asking the callers to press the pound key (#) before the calls are put through to you.You can also set the Smart call blocker to screen calls by asking the callers to record their names and press the pound key (#). After your caller completes the request, your telephone rings and announces the caller’s name. You can then choose to block or answer the call, or you can forward the call to the answering system. If the caller hangs up, or does not respond or record his/her name, the call is blocked from ringing through. When you add your welcome callers to your Directory or Allow list, they will bypass all screening and ring directly to your handsets.
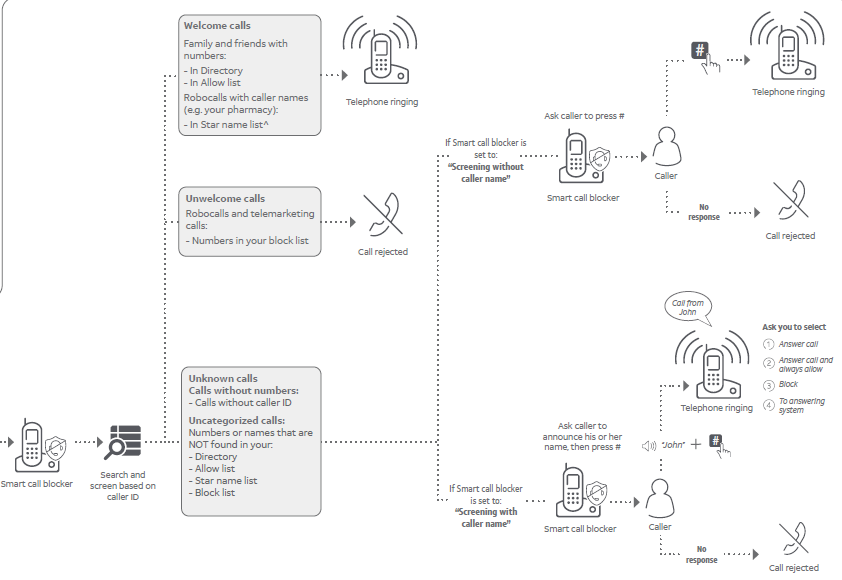
Move to Setup if you want to screen all unknown calls.
+ With Call screening active, Smart call blocker screens and filters all incoming calls from numbers or names that are not yet saved in your Directory, Allow list, Block list, or Star name list. You can easily add incoming phone numbers to your Allow list and Block list. This allows you to build up your lists of allowed and blocked numbers, and Smart call blocker will know how to deal with these calls when they come in again.
Setup
Directory
Enter and save telephone numbers of frequently called businesses, family members and friends, so that when they call, your telephone rings without having to go through the screening process.Add contacts in your directory:
- Press MENU on the handset or telephone base.
- Press CID or DIR to choose Directory, and then press SELECT.
- Press CID or DIR to choose Add contact, and then press SELECT.
- Enter a telephone number (up to 30 digits), and then press SELECT.
- Enter a name (up to 15 characters), and then press SELECT.
To add another contact, repeat from step 3.
Block list
Add numbers that you want to prevent their calls from ringing through.Add a block entry:
- Press CALL BLOCK on the handset or telephone base.
- Press CID or DIR to choose Block list, and then press SELECT.
- Press CID or DIR to choose Add new entry, and then press SELECT.
- Enter a telephone number (up to 30 digits), and then press SELECT.
- Enter a name (up to 15 characters), and then press SELECT.
To add another entry in block list, repeat from step 3.
Allow list
Add numbers that you want to always allow their calls to get through to you without having to go through the screening process.
Add an allow entry:
- Press CALL BLOCK on the handset or telephone base.
- Press CID or DIR to choose Allow list, and then press SELECT.
- Press CID or DIR to choose Add new entry, and then press SELECT.
- Enter a telephone number (up to 30 digits), and then press SELECT.
- Enter a name (up to 15 characters), and then press SELECT.
To add another entry in allow list, repeat from step 3.
Star name list
Add caller NAMES to your star name list to allow their calls to get through to you without having to go through the screening process.Add a star name entry:
- Press CALL BLOCK on the handset or telephone base.
- Press CID or DIR to choose Star name list, and then press SELECT.
- Press CID or DIR to choose Add new entry, and then press SELECT.
- Enter a name (up to 15 characters), and then press SELECT.
To add another entry in star name list, repeat from step 3.
There are many organizations like schools, medical offices, and pharmacies that use robocalls to communicate important information to you. Robocall uses an autodialer to deliver pre-recorded messages. By entering the name of the organizations into the Star name list, it ensures these calls will ring through when you only know the caller names but not their numbers.
You are now ready to start using your telephone system with Smart call blocker.To turn on call screening:
- Press CALL BLOCK on the handset or telephone base.
- Press CID or DIR to choose Calls w/o num, and then press SELECT.
- Press CID or DIR to choose Screening, and then press SELECT.
- Press SELECT again to select w/ Caller name.
- Press CID or DIR to choose Uncategorized, and then press SELECT.
- Press CID or DIR to choose Screening, and then press SELECT.
- Press SELECT again to select w/ Caller name.
What if I want to…
Choose the Smart call block configuration that best suits your needs.
| Scenarios
Settings |
I want to screen any call from numbers not saved in the Directory, Allow list, or Star name list.
(1) |
I want to only screen calls that do not display a phone number.
(2) |
I want to allow all calls except the people on the Block list only.
Default settings
(3) |
I want to screen robocalls only.
(4) |
I want to block calls that do not display a phone number, and send any calls from numbers not saved in
the Directory, Allow list, or Star name list to the answering system. (5) |
I want to allow all calls to ring and do not want to block any numbers.
(6) |
| Voice guide setup | Press 1 when prompted | Press 2 when prompted | Press 3 when prompted | – | – | – |
| Smart call
blocker On/Off |
On | On | On | On | On | Off |
| Calls w/o numbers | Screening with caller name | Screening with caller name | Allow | Allow | Block | – |
| Uncategorized calls | Screening with caller name | Allow | Allow | Screening without caller name | Answering system | – |
Use voice guide to set Smart call blockerRight after installing your phone, the voice guide will provide you a quick and easy way to configure Smart call blocker.
After you install your telephone, the telephone base will prompt you to set the date and time. After the date and time setting is done or skipped, the telephone base then prompts if you want to set Smart call blocker – “Hello! This voice guide will assist you with the basic setup of Smart call blocker…”. Scenarios (1), (2) and (3) are very easy to set up with the voice guide. Just press 1, 2 or 3 on the telephone base when prompted.
- Press 1 if you want to screen calls with telephone numbers that are not saved in your Directory, Allow list, or Star name list;
- Press 2 if you want to screen calls that do not display a telephone number; or
- Press 3 if you do not want to screen calls, and want to allow all incoming calls to get through.
Note: To restart the voice guide, press CALL BLOCK on the telephone base, and then press CID or DIR to choose Voice guide. Then, press SELECT.
Go to the Calls without numbers setting menuBefore performing the steps to set up Smart call blocker, as described in the six scenarios on the right, make sure you do the following steps to enter into the Calls without numbers setting menu first.
- Press CALL BLOCK on the handset or telephone base.
- Press CID or DIR to choose Calls w/o num.
- Press SELECT.
Go to the Uncategorized setting menuBefore performing the steps to set up Smart call blocker, as described in the six scenarios on the right, make sure you do the following steps to enter into the Uncategorized setting menu first.
- Press CALL BLOCK on the handset or telephone base.
- Press CID or DIR to choose Uncategorized.
- Press SELECT.
QaltelTM is a trademark of Truecall Group Limited.© 2017-2021 Advanced American Telephones. All Rights Reserved.AT&T and the AT&T logo are trademarks of AT&T Intellectual Property licensed toAdvanced American Telephones, San Antonio, TX 78219
Screen all calls except welcome calls
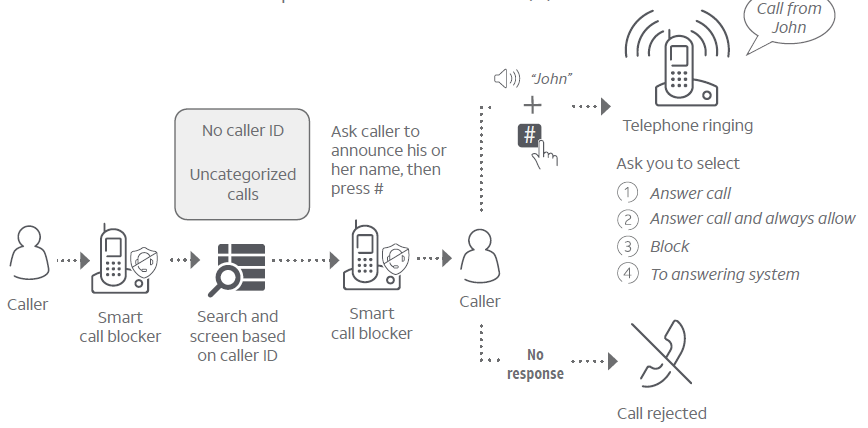
- On the Calls without numbers setting menu, press CID or DIR to choose Screening, and then press SELECT.
- Press SELECT again to select w/ Caller name.
- On the Uncategorized setting menu, press CID or DIR to choose Screening, and then press SELECT.
- Press SELECT again to select w/ Caller name.
Screen no caller ID calls
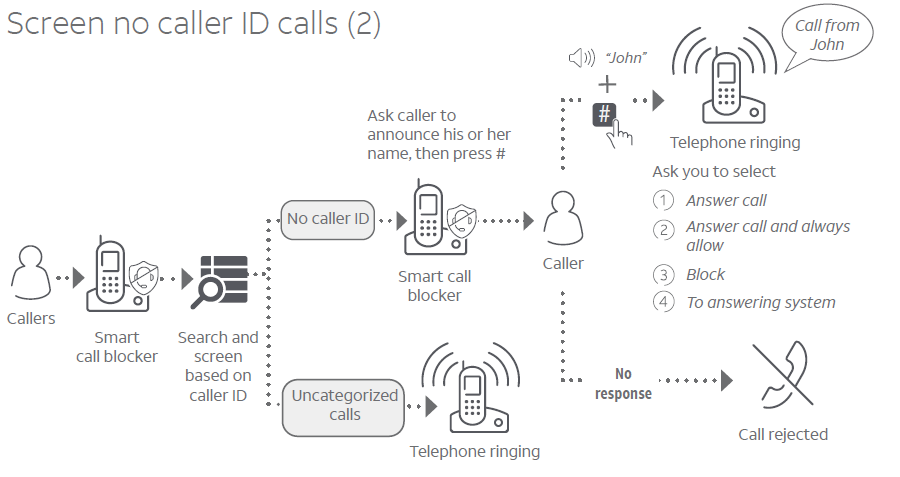
- On the Calls without numbers setting menu, press CID or DIR to choose Screening, and then press SELECT.
- Press SELECT again to select w/ Caller name.
- On the Uncategorized setting menu, press CID or DIR to choose Allow, and then press SELECT.
Block calls on the block list only
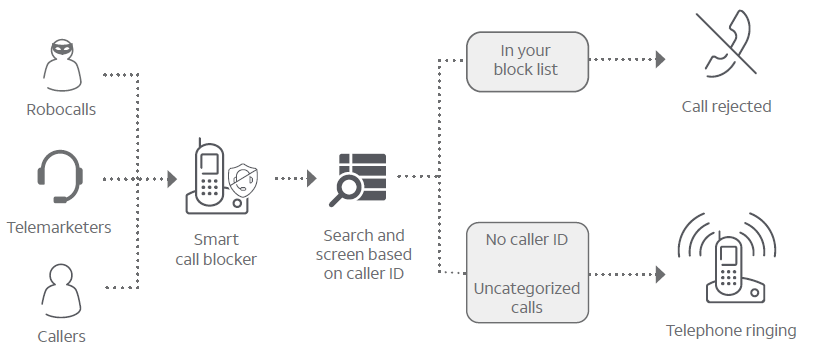
- On the Calls without numbers setting menu, press CID or DIR to choose Allow, and then press SELECT.
- On the Uncategorized setting menu, press CID or DIR to choose Allow, and then press SELECT.
Screen and block robocalls
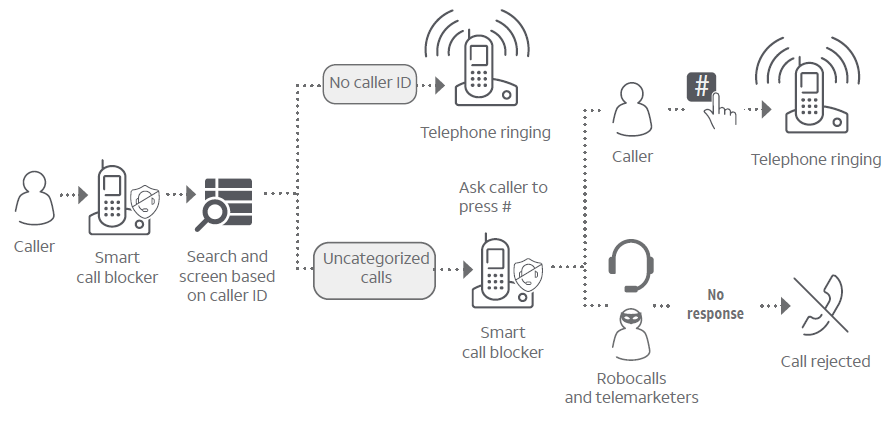
- On the Calls without numbers setting menu, press CID or DIR to choose Allow, and then press SELECT.
- On the Uncategorized setting menu, press CID or DIR to choose Screening, and then press SELECT.
- Press CID or DIR to choose w/o Caller name, and then press SELECT.
Block no caller ID calls | Forward uncategorized calls to answering system
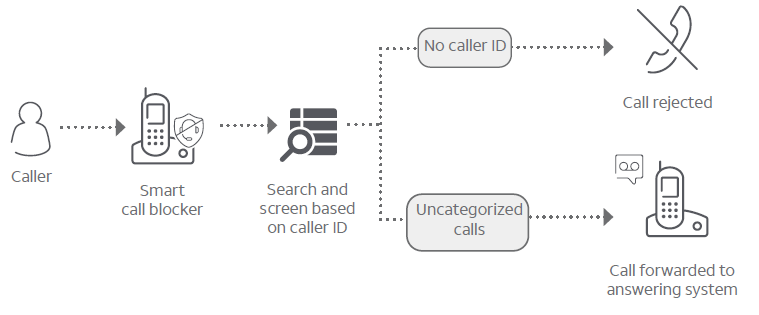
- On the Calls without numbers setting menu, press CID or DIR to choose Block, and then press SELECT.
- On the Uncategorized setting menu, press CID or DIR to choose Answering sys, and then press SELECT.
Allow all calls 
- Press CALL BLOCK on the handset or telephone base.
- Press SELECT to select SCB On/Off.
- Press CID or DIR to choose Off, and then press SELECT.
For complete operation instructions of Smart call blocker, read the Complete user’s manual of your telephone system.
How to unblock a telephone number?
- Press CALL BLOCK on the handset or telephone base.
- Press CID or DIR to choose Block list, and then press SELECT.
- Press SELECT to choose Review, and then press CID or DIR to browse through the block entries.
- When the desired entry displays, press DELETE. The screen shows Delete entry?.
- Press SELECT to confirm.
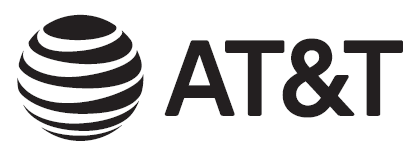
[xyz-ips snippet=”download-snippet”]