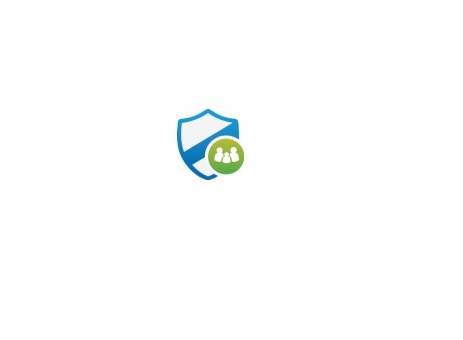AT T Content Filtering and Web & App Activity Instructions
Setup Content Filters by Child’s Age Range
Automatically filter content based on your child’s age range. Initial set up allows you to filter or block apps and online content based on age-appropriate settings. Content Filter categories includes: Objectionable Content, Social Media, Message, Games, Downloads, Videos, Malware, and Other.
Step 1: Select the child line you wish to set up content filters for, then tap Content Filters.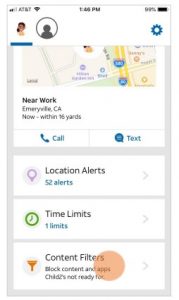
Step 2 :Tap next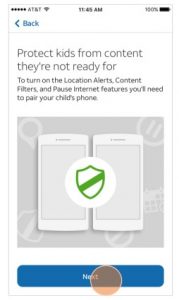
Step 3: Tap on the desired protection level that corresponds with the child’s age.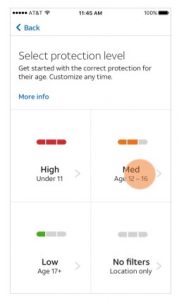
Step 4: You have the option to Block or Customize each Content Filter category. Repeat this step to Block or Customize for each Content Filter Category.
Content Filters
Keep tabs on your paired child device’s activity by filtering or blocking apps and online content based on age-appropriate settings. Customize the blocked content within each category based on your preference.
Step 1: Select a child device. Then scroll down on dashboard screen. Tap on Content Filters.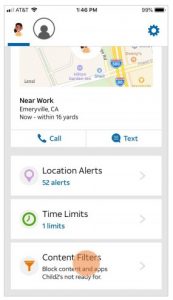
Step 2 :Tap on the Content Filter category you wish to block.
Step 3:Toggle All Media to block all apps that fall within that category. Alternatively, toggle individual apps as desired. Repeat this step for all Content Filter categories.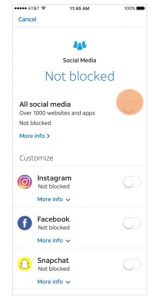
Manually Block Websites
Keep tabs on the content your child is able to access. You can manually block websites that you do not want your child device visiting.
Step 1: Select a child device. Then scroll down on dashboard screen. Tap on Content Filters.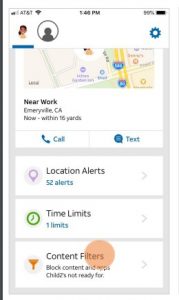
Step 2:Scroll to the bottom. Tap on Add a Website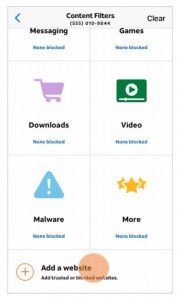
Step 3: Tap on Blocked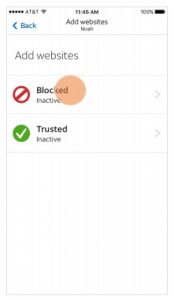
Step 4: Enter website URL. Then tap Block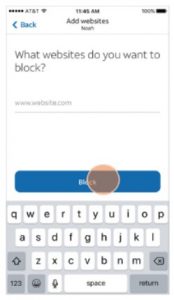
Step 5: Success! Child device will not be able to access Blocked Websites.
Manually Trust Websites
In addition to blocking websites you do not want your child device visiting, you can add websites to a list of allowed websites that your child can always access.
Step 1: Select a child device. Then scroll down on dashboard screen. Tap on Content Filters.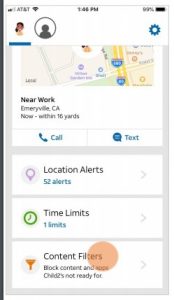
Step 2: Scroll to the bottom. Tap on Add a Website.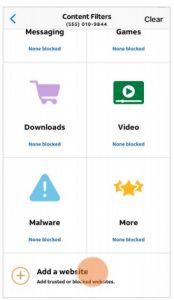
Step 3: Tap on Trusted.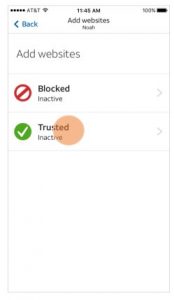
Step 4: Enter website URL. Then tap Trust.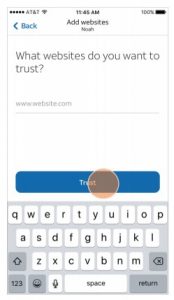
Step 5: Success! Child device will always be able to access Trusted Websites.
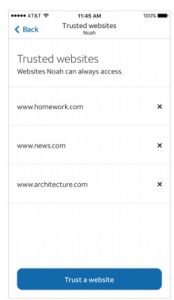
Child’s Web and App Activity
In order to utilize these features to monitor your child device, you will need to ensure that the AT&T Secure Family Companion app is downloaded, installed, and paired on the child’s device. Please refer to pairing instructions provided in this document (Android, iOS). The following steps apply to all Secure Family customers.
Parent Dashboard – Child’s Web and App Activity
Once your child’s AT&T Secure Family Companion device is paired with your AT&T Secure Family app, you can view child web and app activity. Activity will include up to 7 days’ history of child’s web and app activity. Activity list will be listed in reverse chronological order, with most recent at the top.
AT&T Secure Family Dashboard
Steps taken on parent device
Step 1: Select Child at the top of Dashboard and Scroll down the dashboard to Recently visited to view Web & App Activity.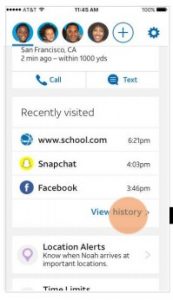
Step 2: Tap View history to see today’s activity.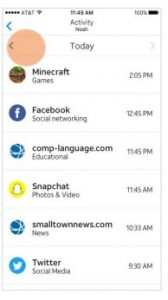
Step 3: Tap right and left arrows to see up to 7 days of activity.
Timestamp indicates time of initial visit.
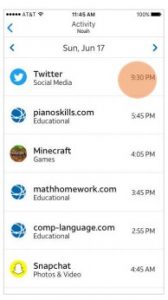
Web & App Activity List
Activity List Content:
- Tapping “View history” will take the user to “Activity”.
- “Activity” will contain up to 7 days’ worth of child’s web and app activity.
- The user can view different days by tapping on the arrows at the top of the page.
- Days will be listed as “Today”, “Yesterday”, then “Day, Month, Date.”
- Web and app activity will display the web domains of DNS requests coming from the child’s device. This may include ads and background activity. “Blocked” requests will not be shown.
- Activity list will be listed in reverse chronological order, with most recent at the top.
- Icons will be displayed for popular apps from our app list. All other sites or apps without pre-specified icons will display a generic icon.
- Timestamp indicates time of initial visit. If the same Domain Name Server (DNS) request is initiated consecutively within a minute of the next request, the requests will be grouped with the initial request and timestamped accordingly.
[xyz-ips snippet=”download-snippet”]