AT T Location Tracking & Alerts Instructions

Locate Devices Dashboard
For AT&T Postpaid customers, once you add a line to your AT&T Secure Family account, you can locate a family member’s device using the cell tower network (no GPS). Please note, network location results can range from several yards to several miles. For improved location accuracy using GPS in addition to the cell network, you’ll need to install and pair the AT&T Secure Family Companion app on your child’s device Unlike postpaid users, AT&T PREPAID and customer of other US wireless providers can not use Secure Family without pairing and installing the companion app on a child device. This applies even for basic location tracking. Once paired, customers will have GPS tracking of location of companion devices.
Step 1: Tap on child line you wish to locate from the row of family contacts at the top of the screen. Once selected, the line will begin to automatically locate.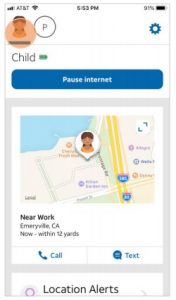
Step 2: A successful result will display on the map, with an area halo demonstrating the general area of the child’s device.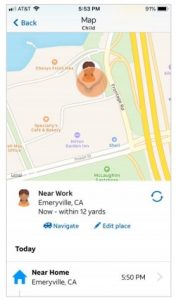
Step 3: Tap on specific location result in history feed for more map detail.
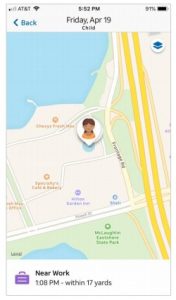
To update, or re-locate, the child device’s location results tap on the arrows. Please allow at location least one request.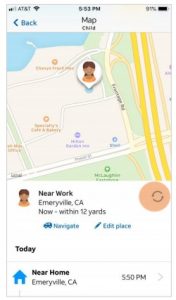
Save a Place
Save frequently visited addresses as Saved Places. Once you set up a saved place,that address will appear as a Star icon on the map.Note: This feature is the same for all types of Secure Family wireless customers
Step 1: Tap Save Place on a successful location result.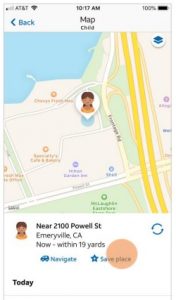
Step 2:Enter desired name of location. Then tap Save.
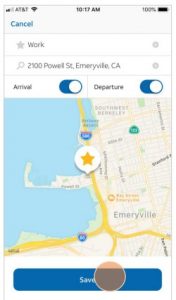
Tap the navigate button on a successful location result to navigate to your child device’s current location. AT&T Secure Family will open your default map app so that you can get directions to that location result.Note: This feature is the same for all types of Secure Family wireless customers
Step 1: Tap Navigate on a successful location result.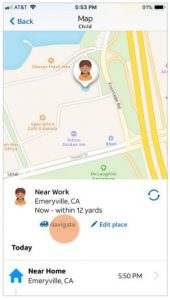
Step 2: The default navigation app on your device will open with your child’s current location set as the destination.
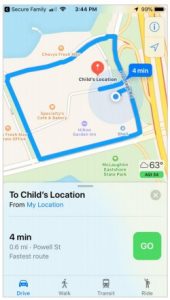
Set Arrival/Departure Location Alerts
Once your device is paired with the AT&T Secure Family Companion app, you can get an alert when your child enters or leaves a location like home or schoolNote: This feature is the same for all types of Secure Family wireless customers
Step 1: Select a child device. Then scroll down on dashboard screen. Tap on Location Alerts.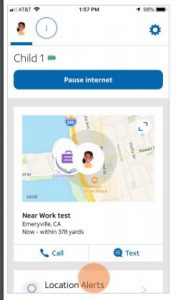
Step 2: Tap on Arrival/Departure alert.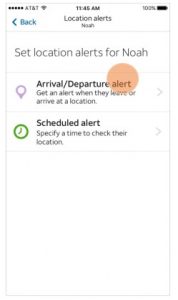
Step 3: Tap on Add an alert.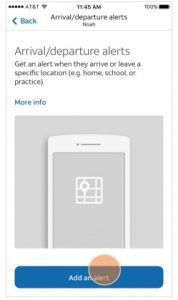
Step 4: Enter name and address of alert you want to set. Then tap Save.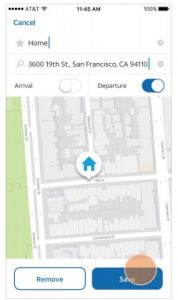
Step 5: Success! You will receive alerts when your child device arrives or leaves the saved location.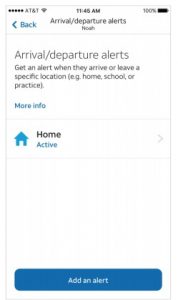
Set Scheduled Location Alerts
You can get location updates for your child at scheduled times during the day and night.Note: This feature is the same for all types of Secure Family wireless customers.
Step 1: Select a child device. Then scroll down on dashboard screen. Tap on Location Alerts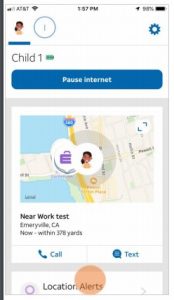
Step 2: Tap on Scheduled alert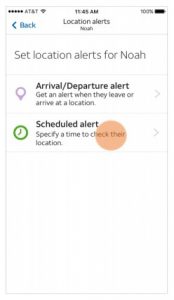
Step 3: Tap on Add an alert
Step 4: Enter days and time you would like to set up for the alert. Then tap Save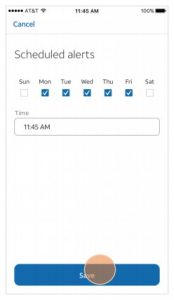
Step 5: Success! You will receive alerts with child device’s location at the specified time.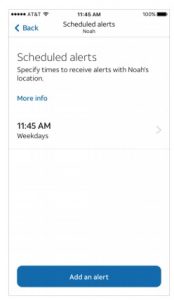
Troubleshooting
A Secure Family Companion device has stopped updating location. How do I fix this?
- Check the basics
- Child has closed the Secure Family Companion as an active app on their phone. Ask them to open Secure Family Companion
- Child has turned off their phone or their battery has run out or is below 20%
- Child may be in an area where there is no, or very poor network connection two bars of signal strength or less, so Secure Family cannot find their location
- Child’s phone should not be in Airplane mode
- Child may be using a different VPN on their device. Secure Family Companion devices can only support one VPN running at a time and that need to be the Secure Family Companion VPN.
- Child may be using their phone as a mobile hotspot
- Check your Secure Family Companion phone settings
- iOS location setting needs to be set to “Always”. Using the setting “While in Use” will not allow the app to work correctly or maintain location accurately
- iOS Low Power Mode: Low Power mode reduces or turns off background app refresh which will prevent Secure Family Companion from running. When enabled, the battery icon at the top of your phone will appear yellow. Disable Low Power Mode.
- Cellular Data: Secure Family must be allowed to use cellular data to function properly · Android High Accuracy Mode: needs to ON
- Android Location Permission setting: turn ON
- Android 10 Location Permission setting: Allow all the time
- Android Disable the App Optimization mode for the Secure Family Companion app. This is to allow Secure Family Companion to run in the background and update regularly.For additional assistance refer to the Location Troubleshooting Help Guide or email our support team at
Location Tamper Checklist – iOS Child Device
Information seen from child device
Step 1:From child device, select the option that says Location Access for Secure Family: Disabled’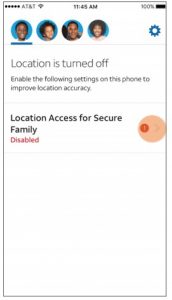
Step 2: Select Go to device settings. From here, select Secure Family > select Always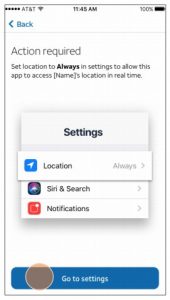
Step 1: From child device, select the option that says `Location services for device: Disabled’
Step 2: Follow the on-screen instructions to re-enable location services for device.
Location Tamper Checklist – Android Child Device
Information seen from child device
Step 1: From child device, select the option that says `Location Access for Secure Family: Disabled’
Step 2: Tap Enable location permissions and then follow the onscreen instructions: Permissions > Allow all the time
Step 1: From child device, select the option that says Location services for device: Disabled’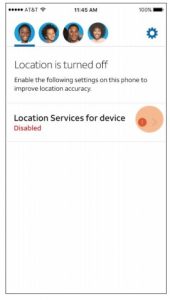
Step 2: Tap Enable location services and then follow on-screen instructions: Toggle on `Location’
[xyz-ips snippet=”download-snippet”]

