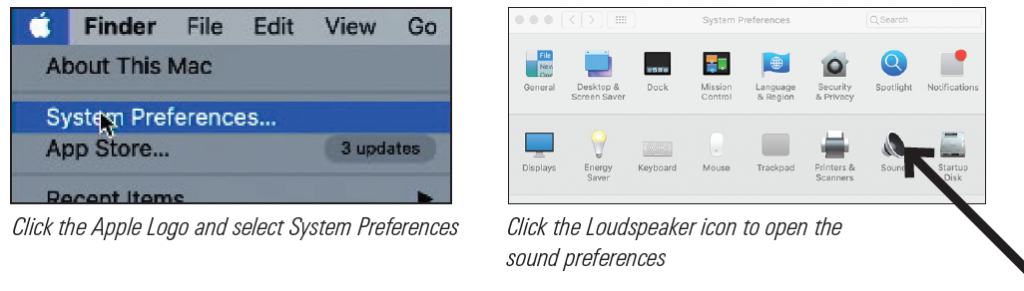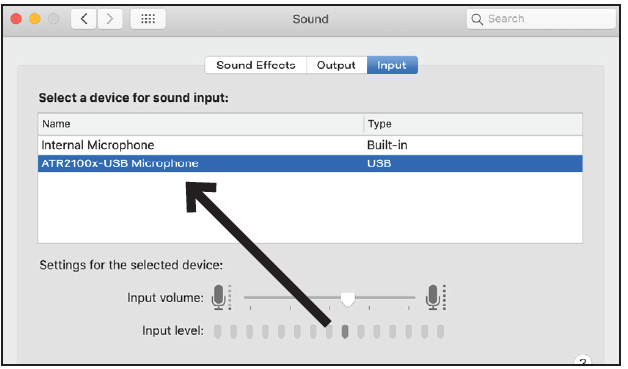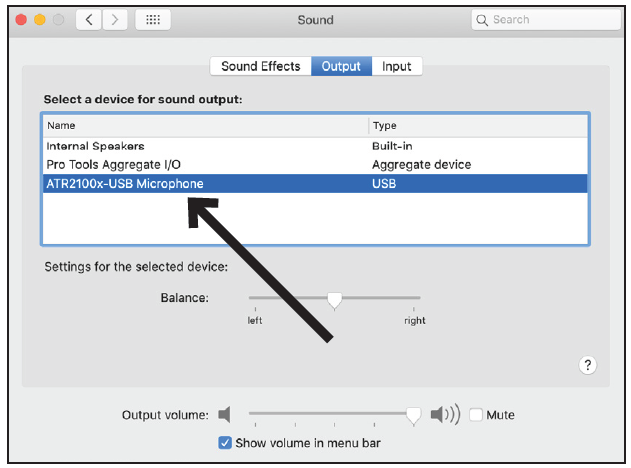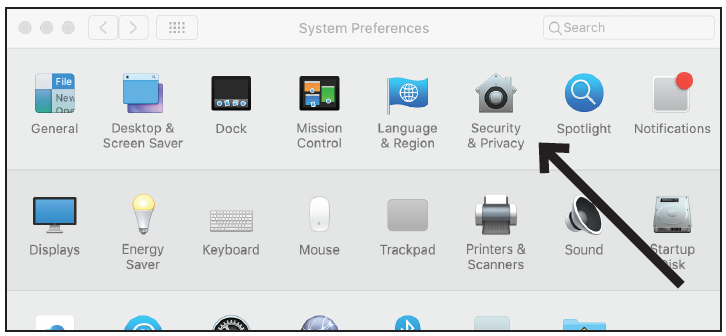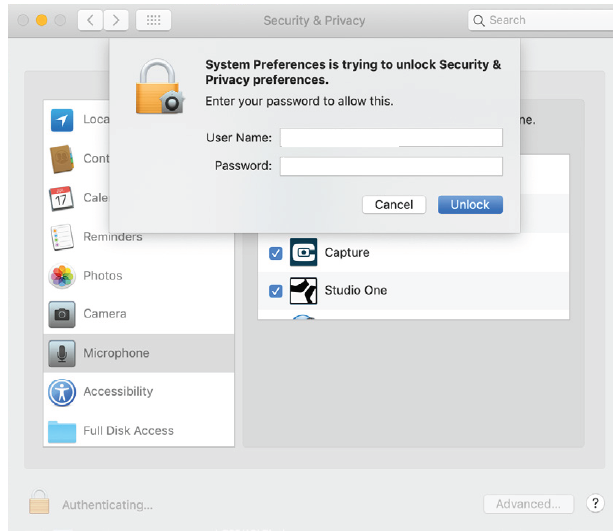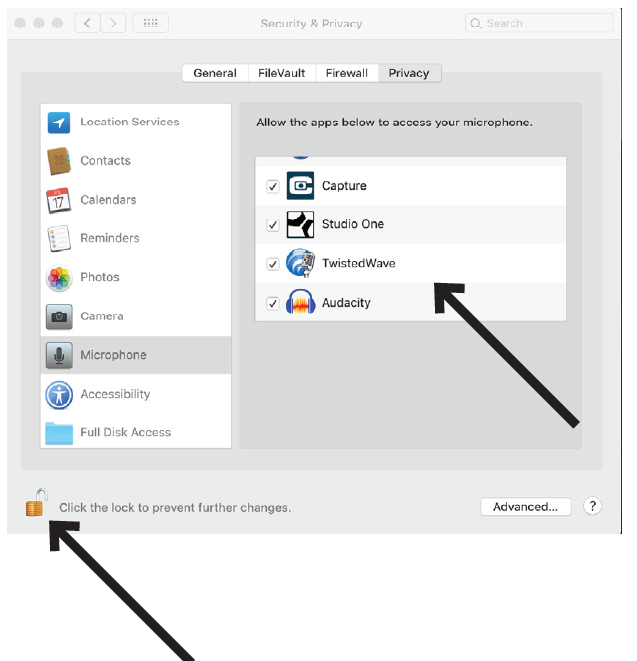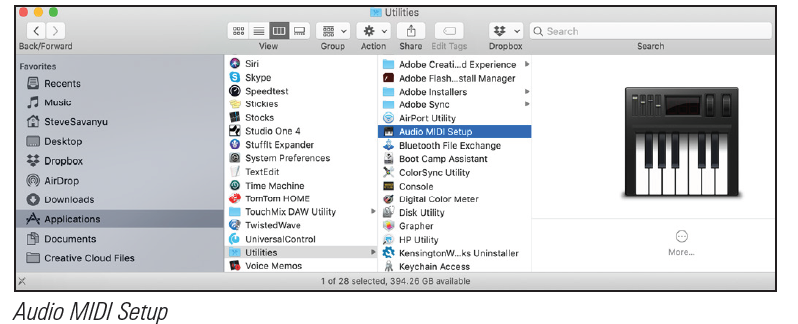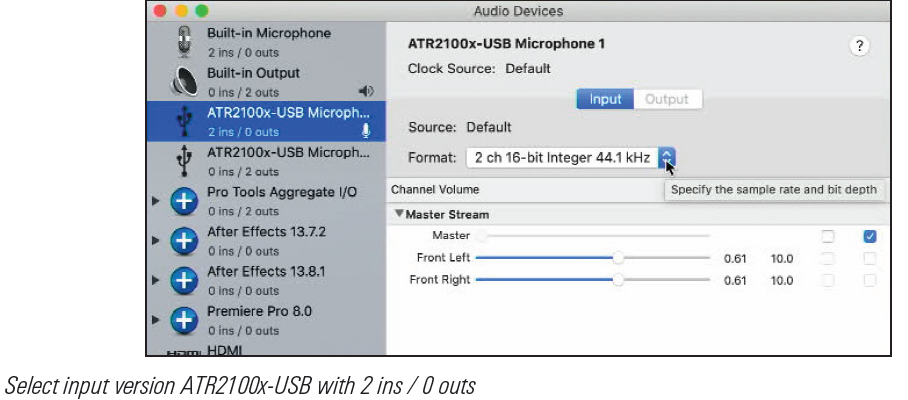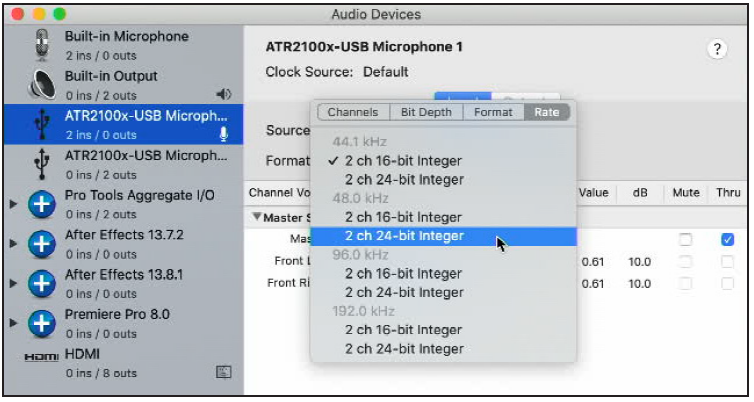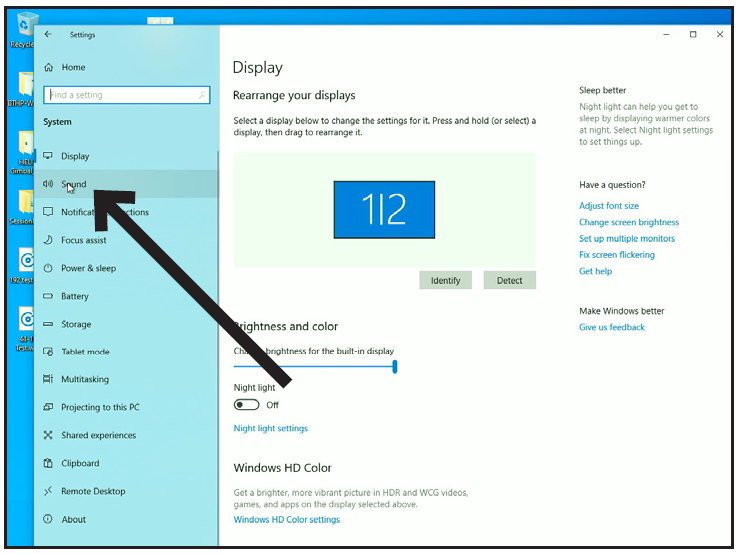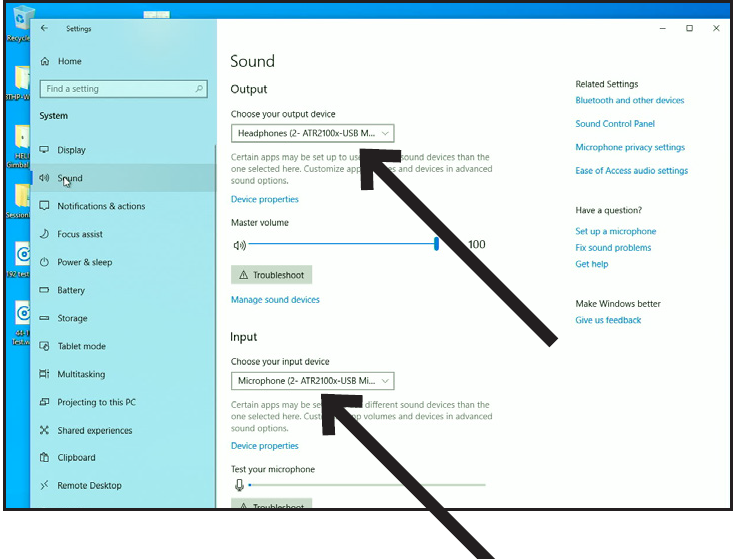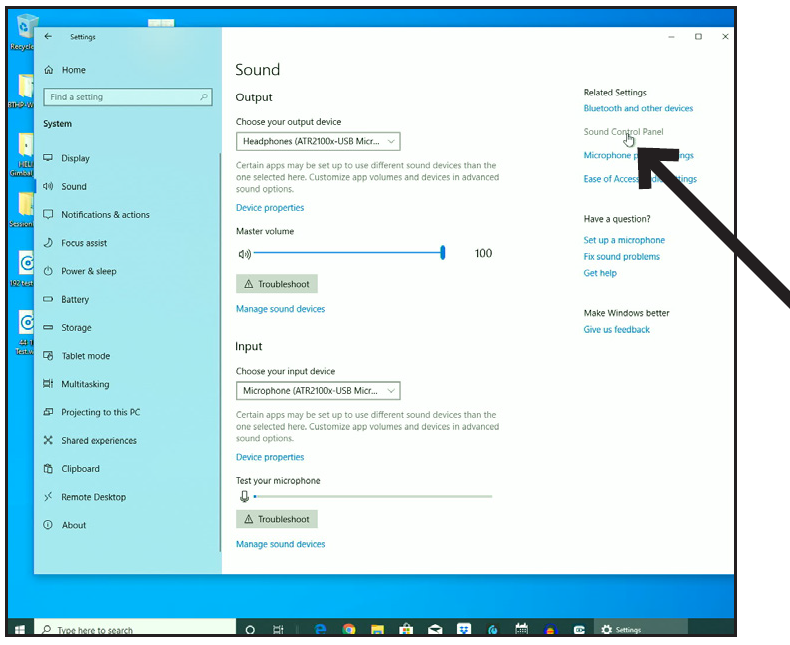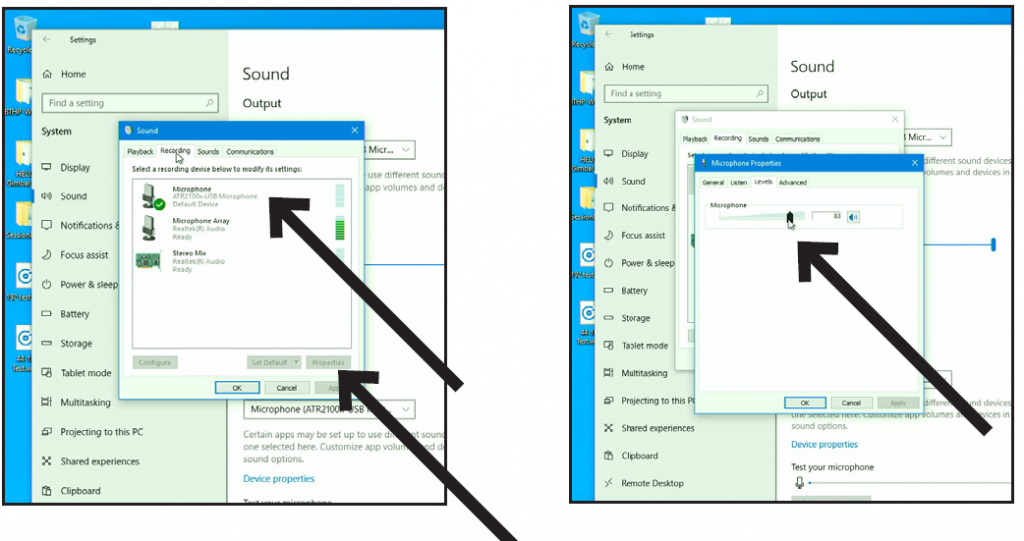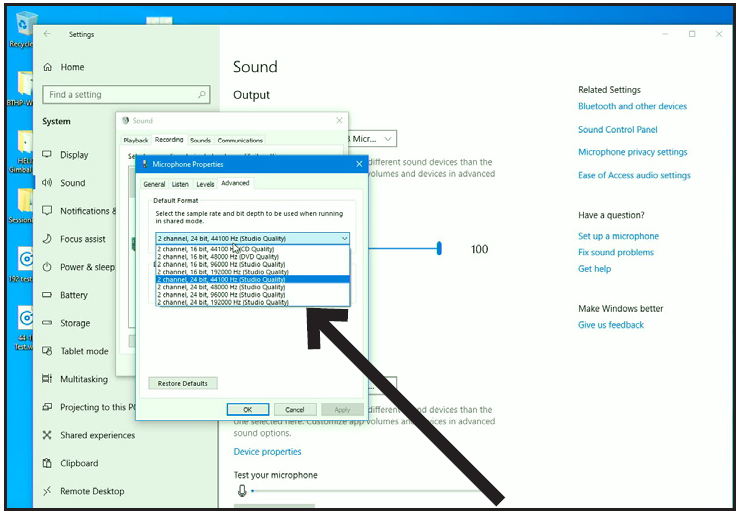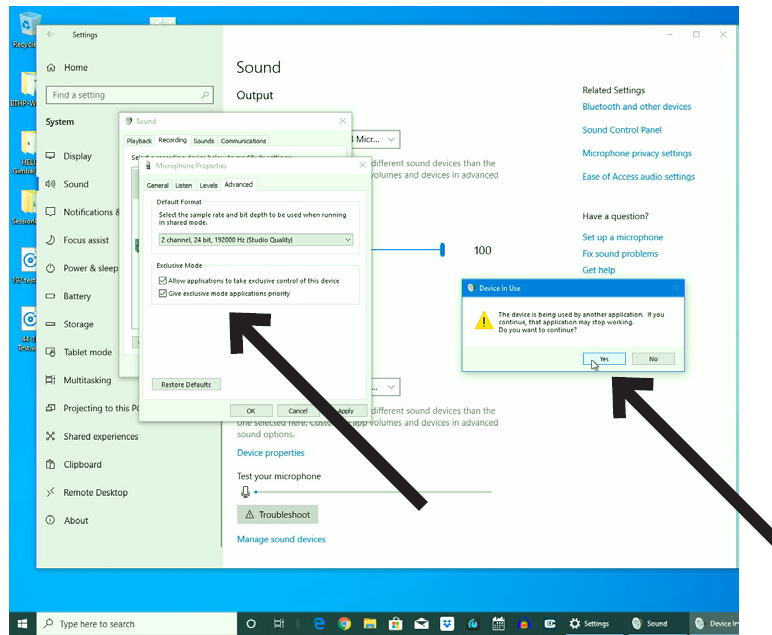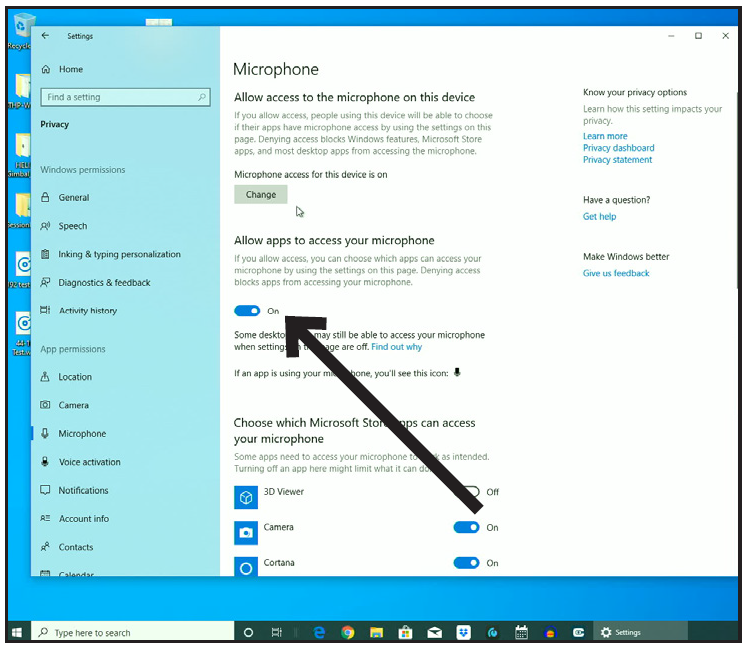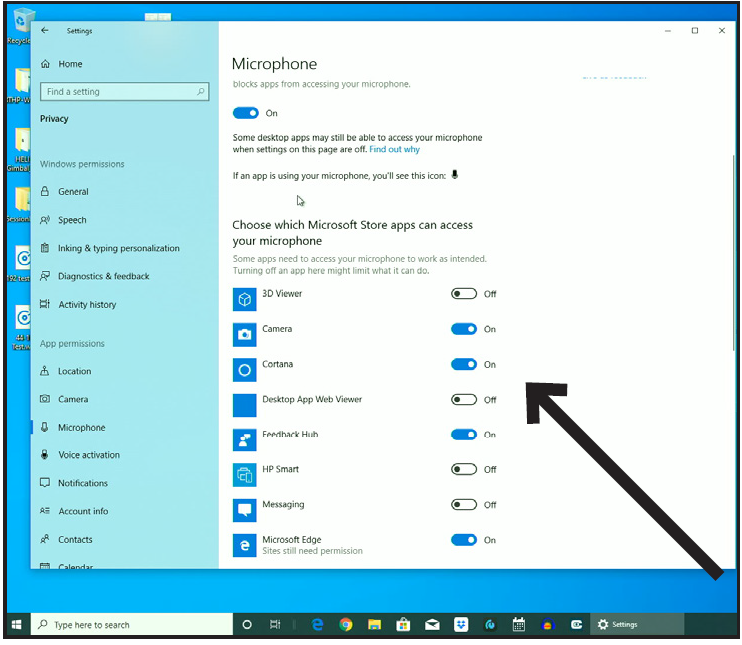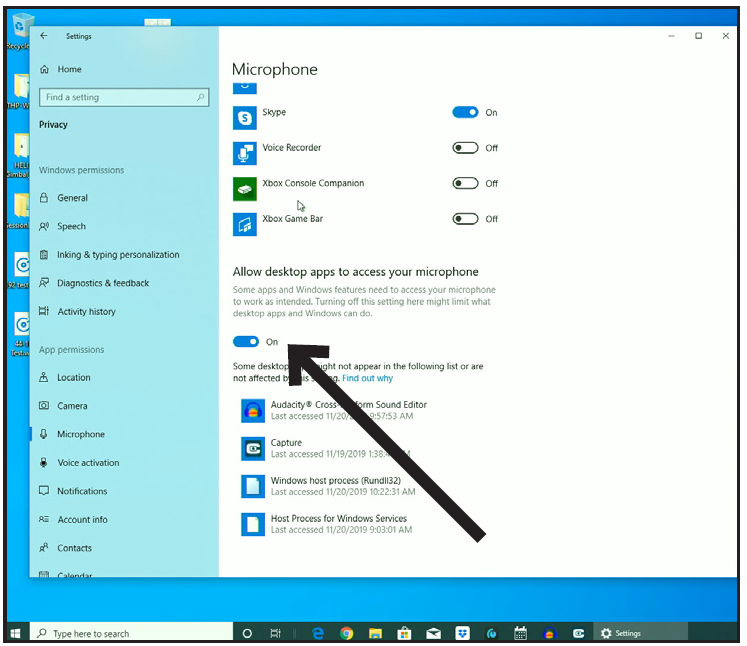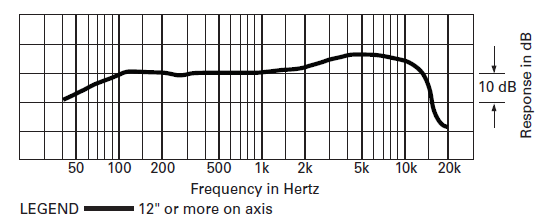audio-technica ATR2100x-USB Cardioid Dynamic USB/XLR Microphone

Thank you for buying the Audio-Technica ATR2100x-USB cardioid dynamic USB/XLR microphone. Equipped with both USB-C and XLR outputs, this digital/analog mic is designed both for live performance and digitally capturing music or any acoustic audio source using your favorite recording software. The ATR2100x-USB offers high-quality articulation and intelligibility perfect for home studio recording, field recording, podcasting, voice over, and on-stage use. Its cardioid polar pattern reduces pickup of sounds from the sides and rear, improving isolation of desired sound source. The microphone also features a built-in headphone jack with volume control that allows you to directly monitor your microphone’s output during recording. The microphone’s focused pickup pattern delivers excellent off-axis rejection, while its A/D converter with up to 24-bit, 192 kHz sampling rate ensures clear, articulate sound reproduction. Audio-Technica’s state-of-the-art design and manufacturing techniques ensure that the microphone complies with the company’s renowned consistency and reliability standards.
Features
- Handheld dynamic microphone with USB digital output and XLR analog output
- USB output connects to your computer for digital recording, while the XLR output connects with your sound system’s conventional microphone input for use in live performance
- Smooth, extended frequency response ideally suited for podcasting, home studio recording, field recording voice over, and on-stage use
- Built-in headphone jack allows you to directly monitor your microphone’s output without audible delay
- Adjust headphone volume with easy-to-use controls on the bottom of the microphone
- High-quality A/D converter with up to 24-bit, 192 KHz sampling rate
- Compatible with Windows and Mac
- Low-mass diaphragm provides excellent frequency response
- Cardioid polar pattern reduces pickup of sounds from the sides and rear, improving isolation of desired sound source
- Tripod desk stand with folding legs for secure, easily portable tabletop use
- Pivoting, threaded stand mount attaches securely to the supplied tripod or to a conventional microphone stand
- USB-C to USB-A, USB-C to USB-C and XLR cables included
- Durable metal construction for long-lasting performance
- On/off switch functions for both USB and analog operation
ATR2100x-USB Setup

- Screw the microphone stand clamp onto the threaded portion of the desk stand. The front of the microphone should be facing the A-T logo on the desk stand.
- Install the microphone into the stand clamp, with ON/OFF switch facing up.
- Extend the tripod legs to provide a wide, secure base, and place the tripod desk stand on a flat surface.
- Use a screwdriver or coin to loosen/tighten the pivot screws for angle adjustment.
- For digital use, plug one of the provided USB cables into the base of the microphone then connect the other end of the cable to your digital recording device. When connecting the microphone to a USB-C port,you must use a USB On-The-Go (USB OTG) cable like the one included. For analog use, plug the provided XLR cable into the base of the microphone then connect the other end of the cable to your analog audio device.
- When using with equipment that includes a built-in mic, consult that device’s user guide for instructions on disabling its mic. Optional headphone monitoring: Connect headphones with 3.5 mm (⅛”) plug into base of microphone. Use the dial to control volume.
Preliminary setup with MacOS Mojave
NOTICE Regarding MacOS CatalinaWith the release of MacOS Catalina, Apple has introduced restrictions on using non-Apple software. Unless the recording application is officially supported to run under MacOS Catalina, you will not be able to access the microphone even if it shows up as a sound input device! If you are using an older version of MacOS, your computer will automatically recognize the USB device and install the appropriate driver. If you are using MacOS Mojave, you must enable software access to the microphone, using the security and privacy settings.
- Connect the ATR2100x-USB microphone to an open USB port on the Mac (Type A or Type C). Open the system preferences by clicking the Apple logo in the upper left corner of the menu bar and selecting System Preferences. Alternatively, you can click on the gear icon in the dock. Click the Loudspeaker icon to open the sound preferences.

- By default the Mac selects the internal microphone as the sound input device. When the ATR2100x-USB is plugged in, the Mac assumes that it is the desired input device and automatically selects it.Verify that the ATR2100x-USB is highlighted.The input volume for the microphone can be adjusted by moving the input slider and watching the level meter while speaking into the microphone. Setting the level too low will not provide enough input signal to your recording application. Setting it too high can overload the input to the recording application resulting in clipping ordistortion.Note: The output volume slider controls the Mac’s speaker or headphone jack output and does not affect the input sound level. This slider replicates the volume control associated with the small speaker icon in the menu bar and the volume controls on the keyboard.

- Because the ATR2100x-USB Microphone has a built-in headphone output, the Mac selects it as the output device.Should you desire to use the internal speakers for playback audio, click the Output tab and choose the desired output device.The balance control sets the left to right balance in the output device.The Output volume controls the playback level from the Mac. It is the same as clicking on the small speaker icon in the menu bar and adjusting volume or using the keyboard controls.

With recent updates to MacOS Mojave and the latest MacOS Catalina, Apple implemented a privacy setting allowing you to control which apps have access to the microphone.If you are using MacOS Mojave, you must enable software access to the microphone, using the security and privacy settings.
- In order to use the ATR2100x-USB microphone with certain applications you need to verify that the apps are enabled to have access to the microphone.Open the system preferences and click on the Security and Privacy icon.

- To make changes, you will need to unlock the padlock on the Security and Privacy window by entering your user name and password.Scroll down to make certain the apps you want to use the microphone with are enabled. If not, use the switch slider associated with the App to turn it on.

- Click the microphone icon and verify that a check mark appears next to the applications that need access to the microphone.Make certain to click the lock to lock it after making the changes.

Advanced setup with MacOS Mojave
Advanced Sound Settings
- At this point the Mac is set up to use the ATR2100x-USB microphone as the input device and your selection as the output device. The sample rate is set for the default value (44.1 KHz CD Quality). However, additional settings are available that enable you to change the audio sampling rate and individually adjust left and right input signal levels if you desire.To access these settings, open a new finder window and navigate to “Applications—Utilities” and double-click the Audio MIDI Setup application.

- A list of audio devices appears on the left side and the adjustable settings for the selected device appear on the right.The ATR2100x-USB appears as two separate devices. One is an input device (2 ins / 0 outs) while the other represents its output (0 ins / 2 outs).Clicking the input device (2 ins / 0 outs) shows the current settings.The Format section contains the sample rate settings.The Master Stream section allows you to individually adjust the microphone signal levels for theleft and right audio inputs.

- The ATR2100x-USB is capable of very high-quality recording and supports sample rates of up to 192 KHz. In some situations higher sample rates can provide better results. However, as the sample rate increases, the file size becomes much larger.If you are recording voice-overs for video or music that will be synchronized with video, the default sample rate needs to be changed from 44.1 KHz to 48 KHz.To change the sample rate, click the drop-down arrows next to the Format box. A sub window opens listing available sample rates. Click on the desired one to choose it and close the sub-window.Remember that the selected sample rate must match the value set in your recording application or you will hear pops and clicks in the recorded audio.

Preliminary setup with Windows 10
If you are using an older version of Windows, your computer will automatically recognize the USB device and install the appropriate driver.The first time you plug the microphone in, you may see a message that new hardware has been found, or you may see a driver software installed notice. After the first time, you will not see any of these as the computer has already installed the necessary drivers for a USB microphone.When the ATR2100x-USB microphone is connected, Windows 10 will automatically select it as the input and output device.
- To verify or make changes click the Start window and click settings (the gear).

- When the settings window opens, Click “System.”

- When the System window opens, in the left column, click “Sound.”

- The Sound tab opens showing the active input and output device which should be the USB microphone.To use the computer speakers as your output device, click “Choose your output device” and in the drop-down menu choose the desired item.

At this point, your computer is set up to use the ATR2100x-USB microphone as the audio input device and whatever you chose as the audio output device. However, in the recent versions of Windows 10, Microsoft has instituted some additional privacy settings, allowing users to control which apps and programs have access to the microphone. Refer to the section on privacy for more information.There are additional settings available for the microphone, allowing you to set the input level, change the sampling rate and manage other aspects of the audio. Refer to the next section for more details.
Advanced setup with Windows 10
At this point Windows 10 is set up to use the ATR2100x-USB microphone as the input and output device. The sample rate is set for the Windows default (44.1 KHz CD Quality). However, additional settings are available, including input level and sampling rate.
- To access these settings, click “Sound Control Panel.”

- When the Sound Control Panel opens, select the “Recording” tab and select the ATR2100x-USB microphone.
- Click “Properties.”
- Click the Levels tab and move the slider to the right or left to set the input gain for the microphone. Setting it too low will not provide enough signal to your recording application. Setting it too high can cause the recording application to distort.Note: that this level setting is different from the volume control slider on the main sound settings window.

- The ATR2100x-USB is capable of very high-quality recording and supports sample rates of up to 192 KHz. In some situations higher sample rates can provide better results. However, as the sample rate increases, the file size becomes much larger.If you are recording voice-overs for video or music that will be synchronized with video, the default sample rate needs to be changed from 44.1 KHz to 48 KHz.To change the sample rate, click the Advanced tab. The default sample rate (44100 Hz CD Quality) is shown in the drop-down box. Click the drop-down and choose the desired sample rate.

- Leaving the “Exclusive Mode” boxes checked allows the recording application to take control of the microphone. This will set the sample rate correctly based on the recording project settings.When the sample rate is changed, a “Device in use” warning dialog box appears letting you know that a change has been made that may affect other applications (non-exclusive) that might be using the microphone.Click “Yes” to continue and use the new sample rate.

With recent updates to Windows 10, Microsoft has included a privacy setting allowing you to control which apps have access to the microphone.In order to use the ATR2100x-USB microphone with certain applications you need to verify that the apps are enabled to have access to the microphone.
- In the main Sound setup window, click the “Microphone privacy settings.”

- The Privacy settings window for the microphone opens. Verify that the “Allow apps to access your microphone” switch is set to “On.”

- Scroll down to make certain the apps you want to use the microphone with are enabled. If not use the switch slider associated with the app to turn it on.

- Scroll down to the section ”Allow desktop apps to access your microphone” and verify that the switch is turned on. This allows applications such as Audacity to have access to the microphone (or other chosen audio source).

Additional Information
Using headphonesThe 1/8″ (3.5 mm) headphone jack on the bottom of the microphone allows you to directly monitor your recording with a pair of headphones. When your preliminary setup is completed, and your USB microphone is connected to your computer’s USB port (the microphone’s blue LED is illuminated), plug your headphones into the headphone jack on the bottom of the microphone. While talking into the microphone, you should hear yourself in the headphones. Adjust the volume up or down by rotating the Up/ Down dial on the bottom of the microphone. Note: The Up/ Down dial only adjusts the volume of the mic’s headphone output; it does not adjust the microphone level.
Selecting softwareYou have many choices in recording software. Audacity, available for free online at http://audacity.sourceforge.net/, is a widely used software program that provides basic recording software.
Setting your software levelsCorrect adjustment of microphone level is important for optimum performance. Ideally, the microphone level should be as high as possible without overloading the input of your computer. If you hear distortion, or if your recording program shows levels that are consistently overloaded (at peak levels), turn the microphone volume (or level) down, either through your control panel (or system preferences) settings, or through your recording software. If your recording program shows insufficient level, you can increase the microphone gain either from the control panel (or system preferences) settings or through your recording program.No further microphone level adjustments should be needed, as long as the acoustic input does not change significantly.
Positioning your microphoneIt is important to position the microphone directly in line (on axis) with the person speaking/singing or instrument (or other sound source) to achieve the best frequency response of the microphone.For use in speaking/singing applications, the ideal placement for the microphone is directly in front of the person speaking/singing. The same placement is optimal when miking an instrument such as an acoustic guitar, drums or piano. Experiment with different mic placements to find the best sound for your particular setup.
XLR operationFor live-sound applications, connect the XLRF connector of the included XLR cable to the XLRM output on the bottom of the microphone; connect the cable’s XLRM connector to a standard XLRF microphone input on your mixer. Turn the microphone’s ON/OFF switch to the “ON” position. Set the microphone’s level by following the instructions included with your mixer. Note: The ON/OFF switch does not affect the LED.
Protecting your microphoneTake care to keep foreign particles from entering the windscreen. An accumulation of iron or steel filings on the diaphragm, and/or foreign material in the windscreen’s mesh surface, can degrade performance.
ATR2100x-USB Specifications
- Element: Dynamic
- Polar Pattern: Cardioid
- Frequency Response: 50 – 15,000 Hz
- Power Requirements: USB Power (5V DC)
- Bit Depth: Up to 24 bit
- Sample Rate: 44.1 kHz/48 kHz/96 kHz/192 kHz
- Controls: On/off switch; headphone volume control
- Weight: 268 g (9.5 oz)
- Dimensions: 183.0 mm (7.20″) long, 51.0 mm (2.01″) maximum body diameter
- Output Connector: USB-C/XLR
- Headphone Output Power: 10 mW @ 16 ohms
- Headphone Jack: 3.5 mm TRS (stereo)
- Accessories Included: Stand clamp for ⅝”-27 threaded stands, tripod desk stand, 2 m (6.6′) USB-C to USB-C cable (USB On-The-Go Compliant), 2 m (6.6′) USB-C to USB-A cable, 3 m (9.8′) XLRF to XLRM cable
- System Requirements: Macintosh: Mac OS X; USB 1.0 or 2.0; 64 MB RAM (minimum)
- Windows: Windows 7/8/10; USB 1.0 or 2.0; 64 MB RAM (minimum)
In the interest of standards development, A.T.U.S. offers full details on its test methods to other industry professionals on request.Specifications are subject to change without notice.
Frequency Response
Polar Pattern
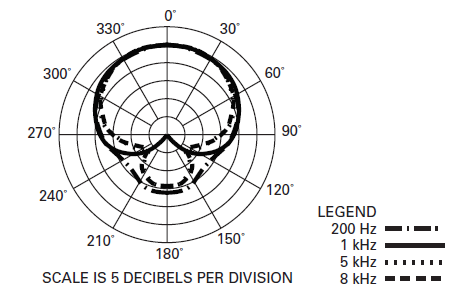
ATR2100x-USB U.S. Lifetime Limited Warranty
This product is warranted in the U.S.A. by Audio-Technica U.S., Inc. (A.T.U.S.) for the lifetime of the original purchaser. During the warranty period, A.T.U.S. will repair or replace these products, provided they are sent prepaid to the address below, with proof of original purchase and $15.00 for handling and return to a U.S. address. Check or money order required; no cash or stamps. A.T.U.S. reserves the right to replace any product with one of equal value.Except to the extent precluded by applicable state law, A.T.U.S. will have no liability for any consequential, incidental, or special damages; any warranty of merchantability or fitness for particular purpose expires when this warranty expires. This warranty gives you specific legal rights, and you may have other rights which vary from state to state.Outside the U.S.A., please contact your local dealer for warranty details.Register your product at audio-technica.comAudio-Technica U.S., Inc.1221 Commerce Drive, Stow, Ohio 44224 USA
www.audio-technica.com© 2021 Audio-Technica Corporation
References
[xyz-ips snippet=”download-snippet”]