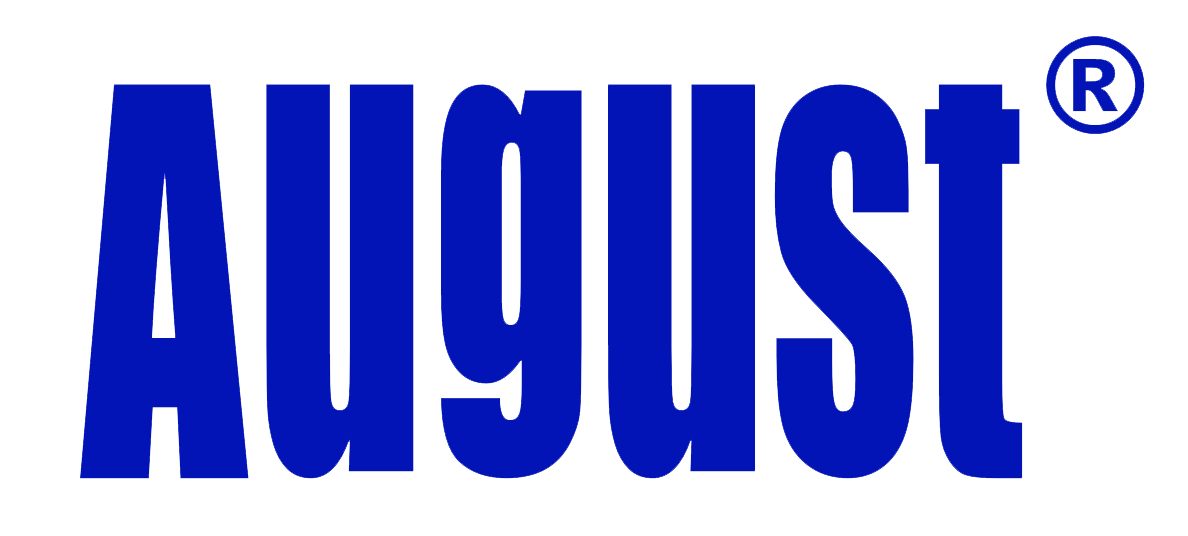
 User Manual DVB- T210 V2.0USB Freeview (HD) TV Receiver
User Manual DVB- T210 V2.0USB Freeview (HD) TV Receiver
User ManualThank you for buying this August product. You may already be familiar with using similar products but please take the time to read these instructions carefully. They are designed to familiarise you with the product’s many features and to ensure that you get the very best from your purchase.SafetyIn order to ensure your safety and the safety of others, please read the Safety Instructions before using this product.DisposalPlease ensure the product and its accessories are disposed of in compliance with WEEE (Waste Electrical and Electronic Equipment) Directive and any other applicable regulations. Please check with your local authority for regional disposal regulations.Declaration of ConformityThe Declaration of Conformity can be found on our website at http://augustint.com/en/declaration/Customer Service:Should you need support with this product, please contact our Customer Service Centre:Telephone: +44 (0) 845 250 0586Email: [email protected]
Introduction
Important Information
It is suggested that you use a rooftop aerial when scanning for TV channels for the first time, if any signal is detected, the channel information will be saved on your computer, you may then switch back to the portable antenna supplied and change your location to find the best place to receive the signal.
Please note the included portable antenna may only be used in areas where a signal is very strong. As mentioned on the Freeview website, only some households might be able to use a set-top aerial. This only applies if you live in an area with coverage close to a transmitter, but reception would still be unreliable and they strongly recommend that you use a rooftop aerial for good reception.
The reception will improve along with the progress of the Digital Switchover Program. Reception may also be affected by various factors such as how close you are to transmitters, tall buildings, thick walls, ceilings and weather etc.
Note:
- This product is portable but not suitable for use when traveling high speeds. at
- When you use the scheduled record function, real-time recording or time-shifting, please make sure that you have sufficient hard disk space to save the data.
- In order to operate this device properly, please follow the user manual and suggested setup. Improper operation may cause your system to become unstable or crash. Before removing the TV receiver or any other device, please check that all related applications have been closed.
- We reserve the right to amend the application and its functions. All newly released drivers and applications will be uploaded to our website.
Features
- Ultra-compact USB2.0 Freeview (HD) TV Receiver
- Fully DVB-T and DVB-T2 Compliant
- Plug & Play, Powered by USB Port
- Universal and Regional Channel Scan Time-Shift Recording
- Real-time and Scheduled Recording
- Electronic Program Guide and Subtitles
- Support MPEG1/2/4 and H.264
- Ultra-low power consumption Infrared Remote Control
System Requirements
- CPU: P4 1.4GHz or higher
- RAM: 512MB or higher
- Graphics Card: 32 MB or higher
- Sound Card, CD-ROM, USB2.0 Port
- Operating System: Windows XP/Vista/7/8/10
- .Microsoft Direct X9.0 or higher
Package Contents
- USB Freeview (HD) TV Receiver
- Portable Antenna with Magnetic Base
- Remote Control
- Software CD
- USB 2.0 Cable
- User Manual
Hardware Connections
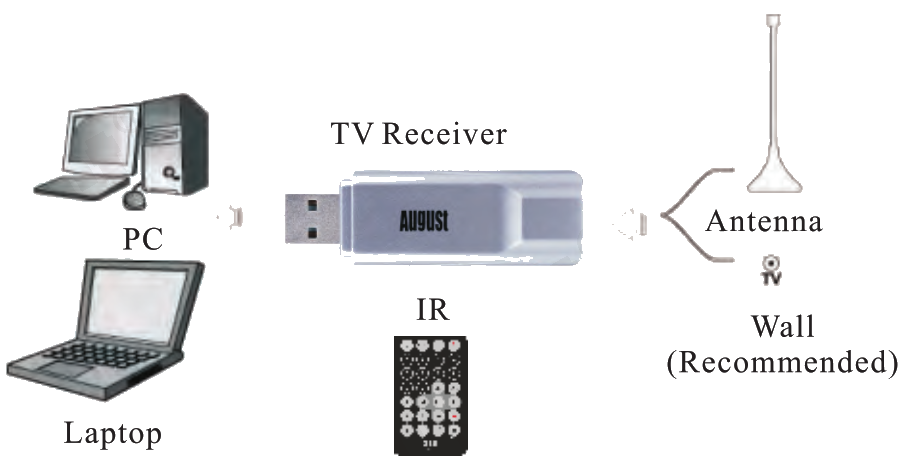
Step 1: Plug the USB Freeview(HD) TV Receiver to the USB port of your laptop or PC.Step 2: Connect the TV Receiver to your rooftop aerial or the portable antenna supplied.
How to install Driver and Software
Driver Installation
Step 1: Insert the device into your computer’s USB port and connect it to your rooftop aerial as shown in “Hardware Connections” on page 3.– Windows 7/8/10 usersIf you are using Windows 7/8/10 and you receive a notification that windows have successfully installed your new device, you can now skip to Step 6 to install Total Media viewing software or use Windows Media Centre to scan for channels and watch TV with no further installation necessary.If the driver has not been installed automatically, please skip to step 2 and install the driver using the CD.
*Note: The supplied remote control is designed to work with Total Media, and will not work with Windows Media Centre.Windows XP & Vista usersFor Windows XP and Vista users, the “Found New Hardware Wizard” will now appear on your screen, please select “Cancel”.
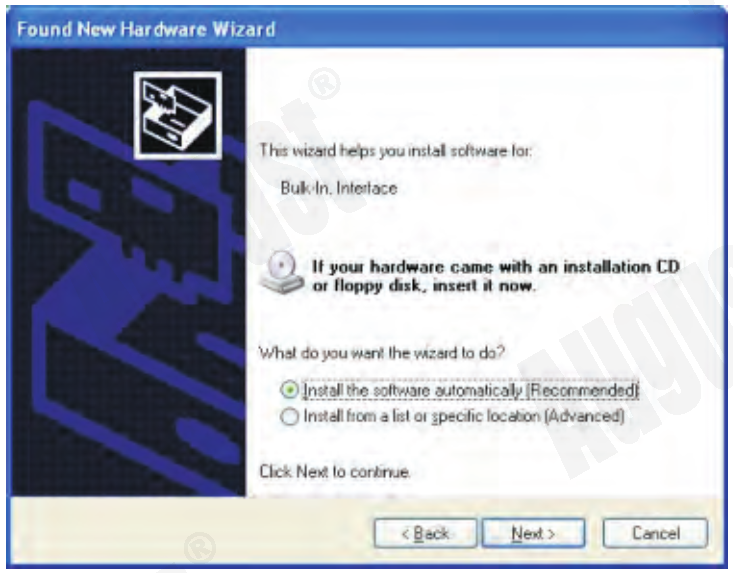
Step 2: Insert the software CD supplied, a window will pop out. Click “Driver Install” or run Drivers Setup.exe in the software CD.
Step 3: Click “Install”
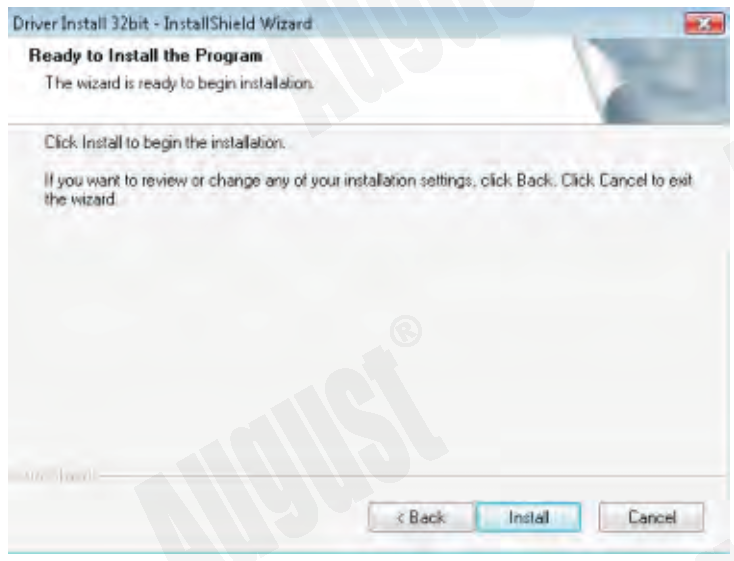
Step 4: Please wait whilst the driver installs.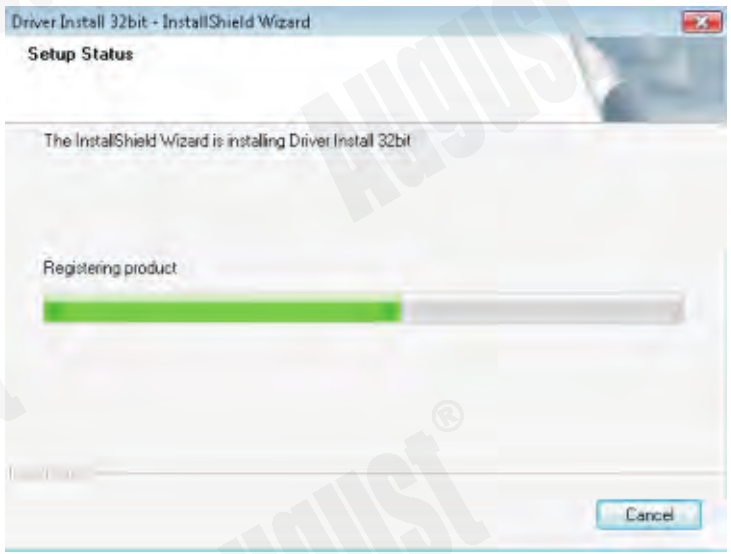
Step 5: Click “Finish” to completely install the driver software.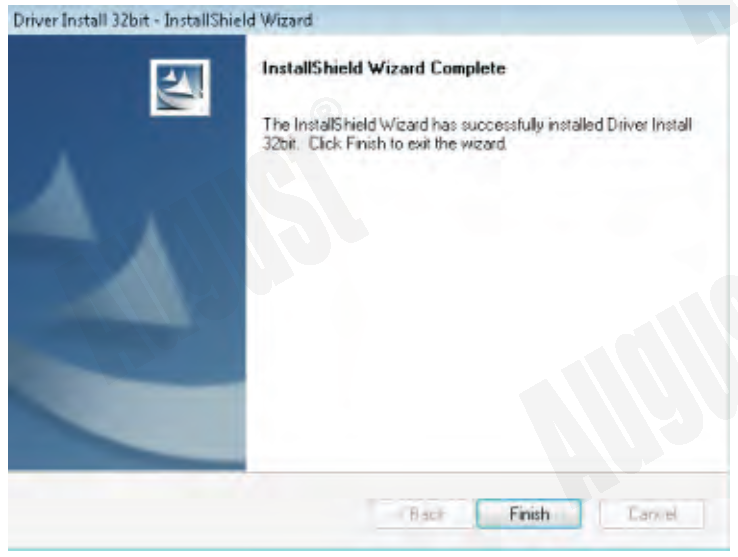
Step 6: To check that the device has installed properly, navigate to your control panel, select “System”->”Hardware”-> “Device Manager”, you will see a new item “DVB-T/T2 USB Stick” after the driver is successfully installed.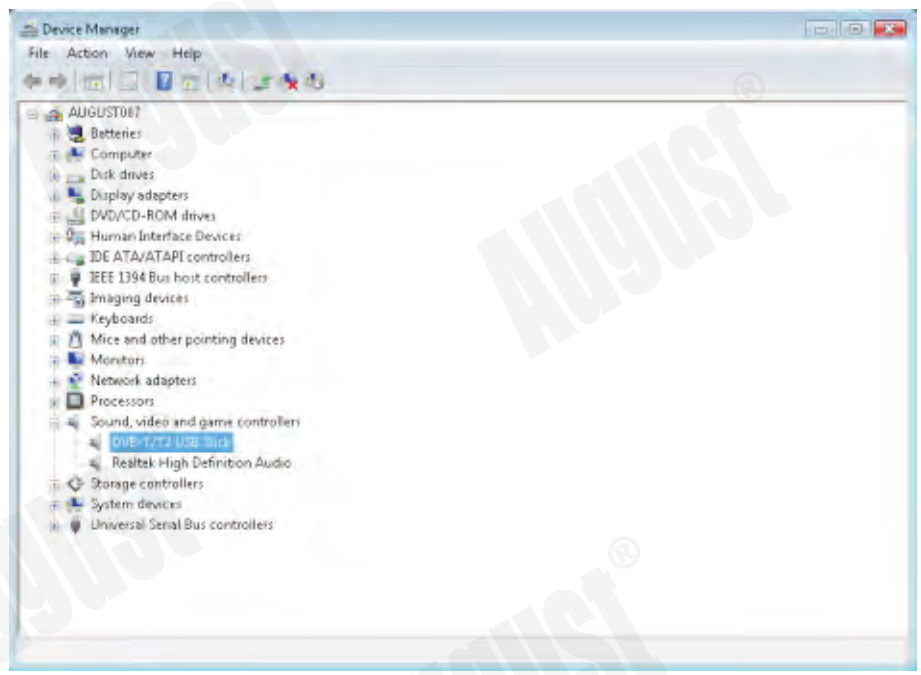
Note: Please make sure the device is connected to the computer before the installation, If it does not appear in Device Manager after installation, please attempt re-installation.
Software Installation
Step 1: Click “Software Install”.
 Step 2: Choose your Setup Language once Total Media begins installing.
Step 2: Choose your Setup Language once Total Media begins installing.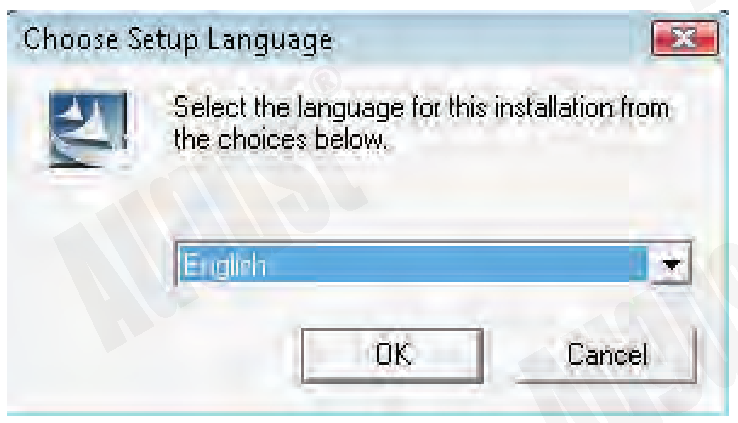 Step 3: Click “Next” to continue the installation.
Step 3: Click “Next” to continue the installation.
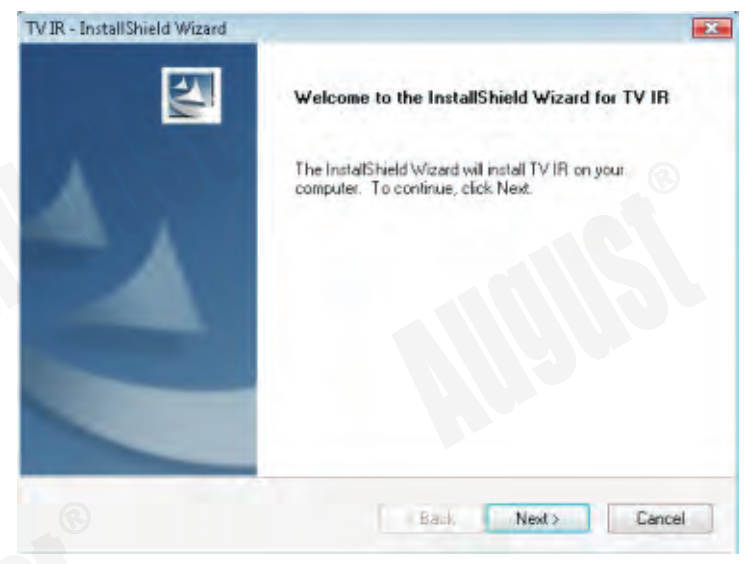 Step 4: Then click “Yes” to agree to the terms of the license agreement.
Step 4: Then click “Yes” to agree to the terms of the license agreement.
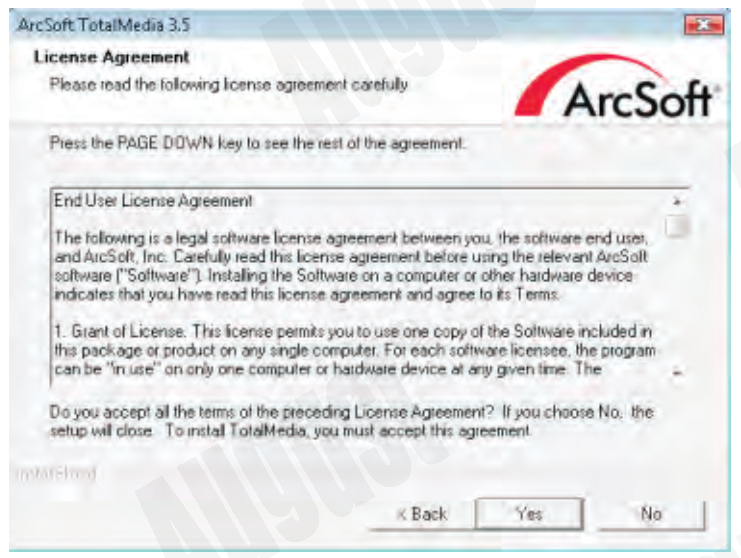
Step 5: Type in a User Name of your choice and the License Key which can be found on the CD paper wallet, then click “Next”.Note: Please keep the License Key for future use as we will not be able to replace any lost License Keys.
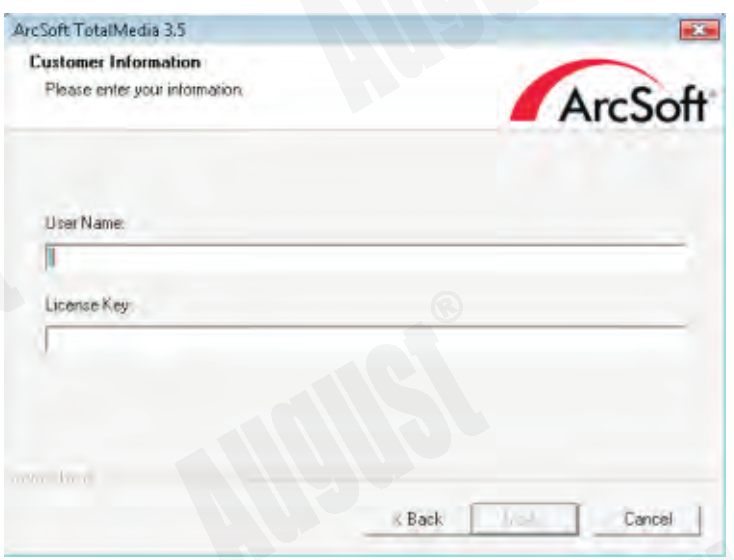
Step 6: To change the destination folder click “Browse” or click “Next” to continue.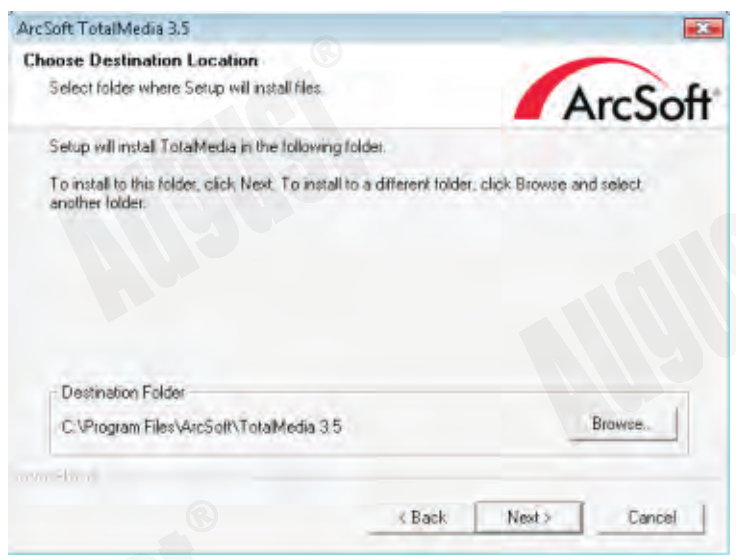 Step 7: Click “Next” once you have chose the destination folder.
Step 7: Click “Next” once you have chose the destination folder.
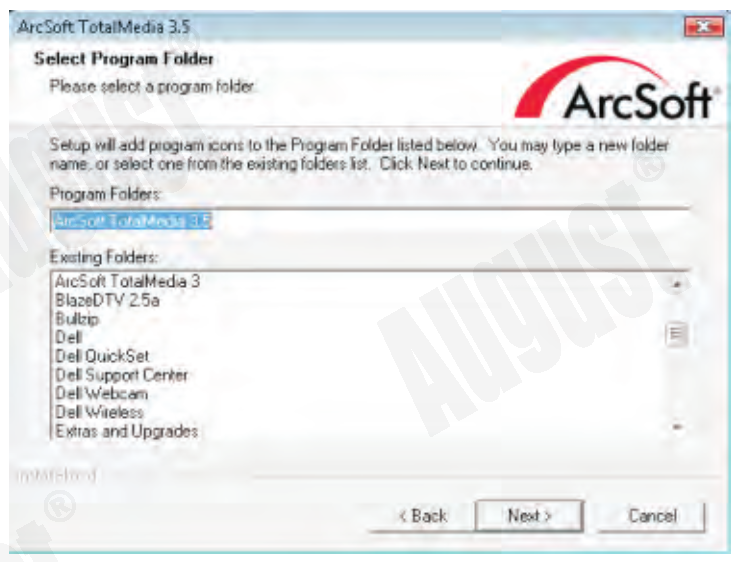
Step 8: Please wait whilst Total Media installs.
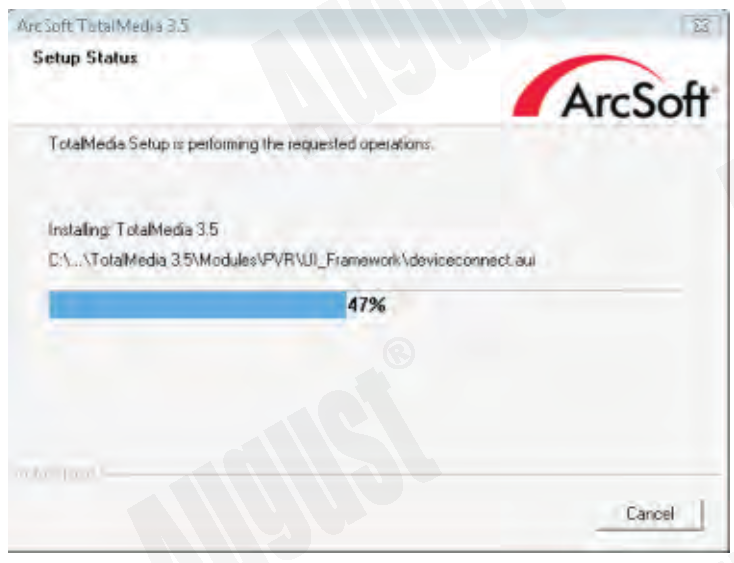
Step 9: Click “Finish”, to complete the installation of Acrsoft Total Media software and to start the installation of the remote control software on your computer.
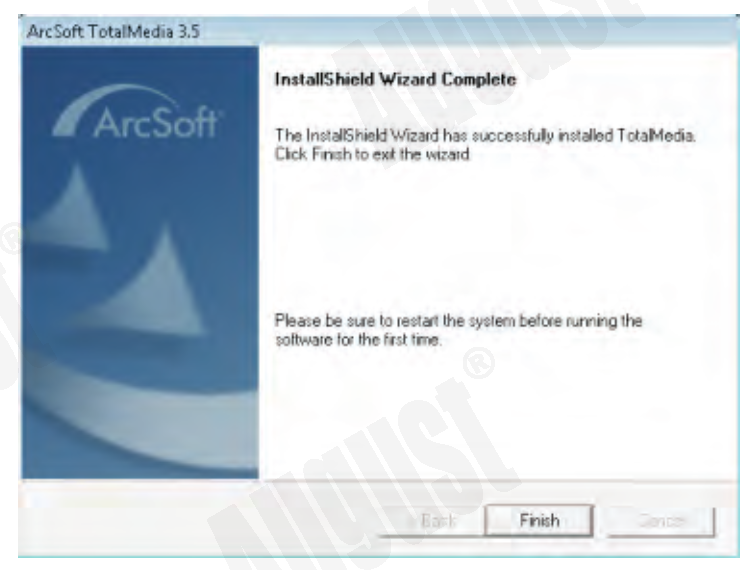
Step 10: Once the remote control software installation begins, choose your Setup Language, then click “Next”.
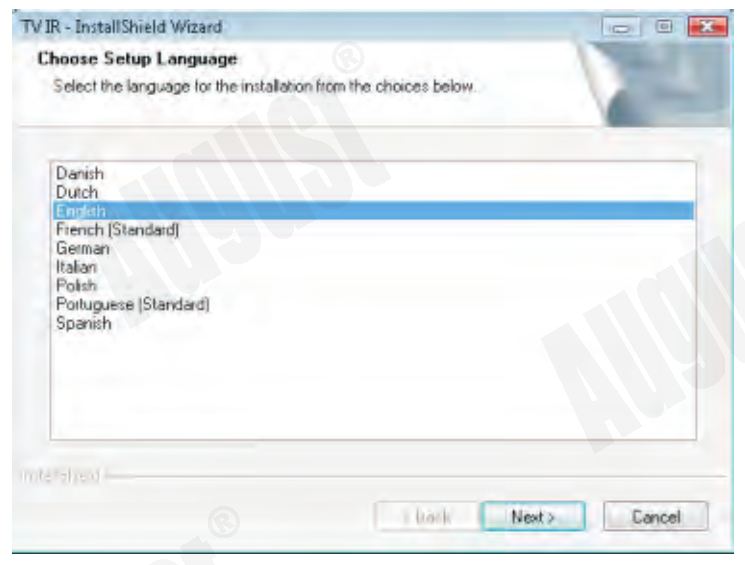
Step 11: Click “Next” to continue the installation.
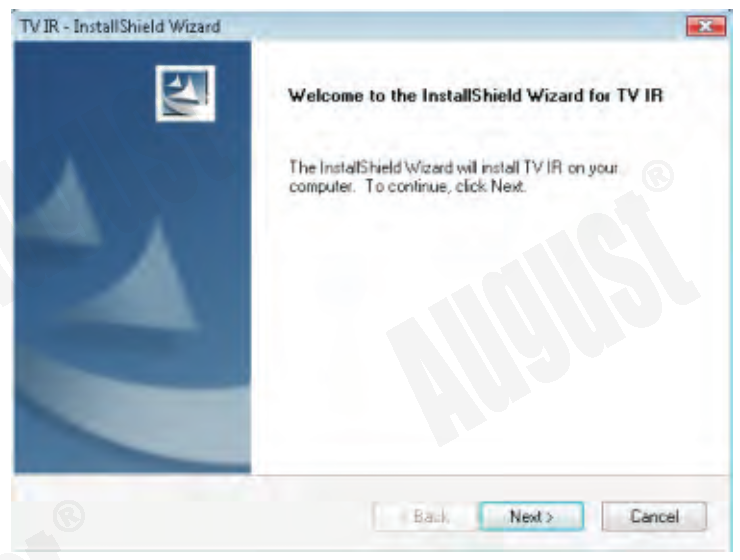 Step 12: Click “Install”
Step 12: Click “Install” Step 13: Please wait whilst remote control software installs.
Step 13: Please wait whilst remote control software installs.
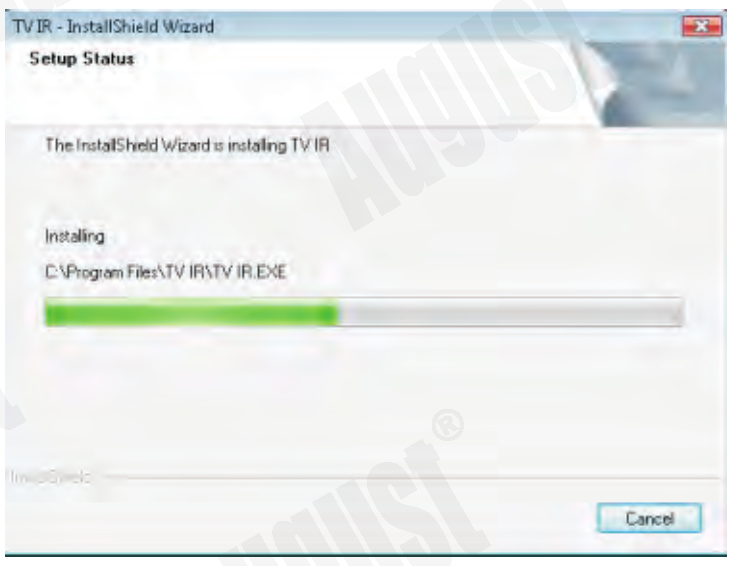
Step 14: Select the first option “Yes, I want to restart my computer now” and click “Finish”, to complete the installation of remote control software. Your computer will restart automatically.
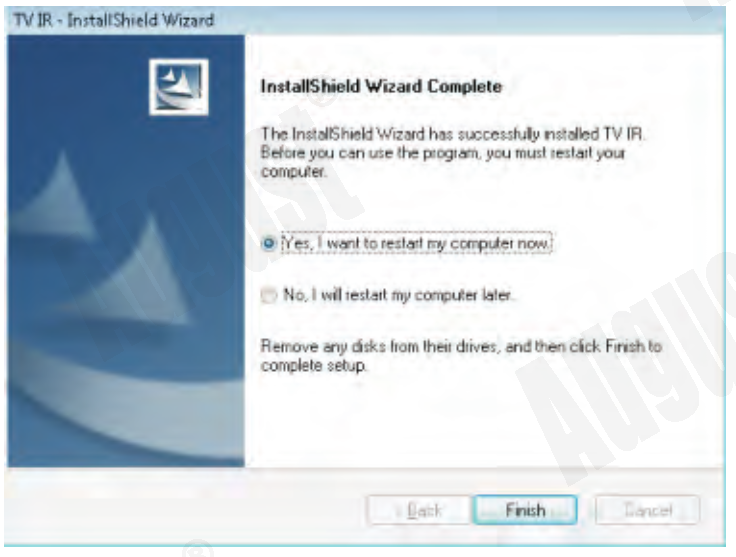
Step 15: After restarting the computer, the Total Media icon![]() will appear on your computer’s desktop. Two icons
will appear on your computer’s desktop. Two icons ![]() (TMMonitor) and
(TMMonitor) and ![]() (TV IR) will appear on the right bottom corner of your computer screen.If monitor or TVIR does not appear, they could be blocked by your computer. Launch them manually from “Start -> All programs -> ArcSoft TotalMedia 3.5-TMMonitor” and “Start -> All programs -> TV IR TV IR”. If you can not find TV IR from the Start list, it means the driver for the remote has not been installed successfully, please reinstall it manually by running TVIR\setup.exe in the software CD.
(TV IR) will appear on the right bottom corner of your computer screen.If monitor or TVIR does not appear, they could be blocked by your computer. Launch them manually from “Start -> All programs -> ArcSoft TotalMedia 3.5-TMMonitor” and “Start -> All programs -> TV IR TV IR”. If you can not find TV IR from the Start list, it means the driver for the remote has not been installed successfully, please reinstall it manually by running TVIR\setup.exe in the software CD.
Step 16: You can now run the Total Media3.5 application to scan for channels and watch TV on your computer.
More user instructions
Click “Manuals”, to browse this manual as an electronic version along with manuals for Total Media.

Arcsoft TotalMedia
For more information about TotalMedia, please click “?” on the menu bar for help, or refer to the manual supplied in the CD or visit their website at www.arcsoft.com.
Remote Control
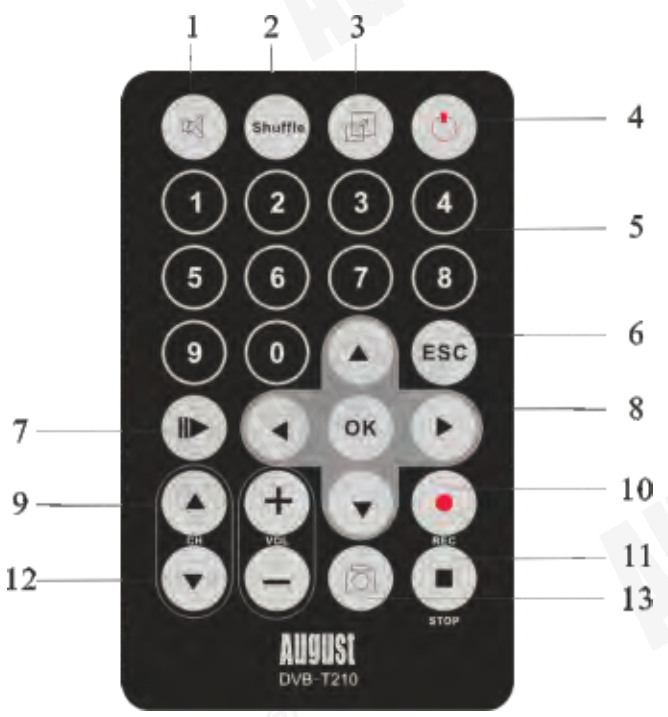
- Mute On/Off
- 16 Channel preview
- Switch between full screen and the default screen
- Open/Close Total Media application
- 0-19 Numbers
- Exit
- Time-Shifting On / Off
- Up/Down/Left/Right/OK
- Channel Up/Channel Down
- Record
- Stop Recording/Stop Playback
- Volume UP/Volume Down
- Snapshot (takes a picture of what is on screen)
Frequently Asked Questions
I can not find any channels after the auto-scan.
- Please check the status of the Freeview (HD) switchover in your area.
- If you have been unable to use a rooftop aerial, it may help to reposition the mini-antenna and rescan, either by a window or on a metal radiator/car roof can improve reception strength.
- Check that the aerial is properly attached to the device.
- Check that the correct country is selected in the TotalMedia scan settings.
- Re-scanning through an updated rooftop aerial may help to locate the required Freeview signal settings.
I do not have a rooftop aerial, can I use a portable aerial?
You can connect a portable aerial to the device, please be aware though that a rooftop aerial is advised for the best results. For independent reviews of portable digital aerials we recommend: www.ricability-digitaltv.org.uk.
The device gets perfect pictures when plugged into my rooftop aerial, but no picture at all using the small antenna provided.
Please note the included portable antenna may only be used in areas where the Freeview signal is very strong. As mentioned on the Freeview website, some households receiving a strong signal will be able to use a set-top aerial. This only applies if you live in a coverage area close to a transmitter, but reception could still be unreliable and Freeview strongly recommends using a rooftop aerial for good reception.Reception may be affected by various factors such as proximity to transmitters, tall building structures, thick walls, ceilings, weather etc.
The TV picture keeps freezing and/or some TV channels are missing.
Below are some possible reasons for poor Freeview reception, for more information please visit http://www.freeview.co.uk/help:
- Local factors such as proximity to transmitters, tall building structures, thick walls, ceilings, weather, etc.
- Freeview suggests a booster may be useful to improve the signal strength, if your rooftop aerial is connected to several TVs/Videos, as splitting the aerial (RF) cable to serve several appliances can weaken the signal.
- If your aerial has served you well for a number of years and you’re not seeing a clear picture, it might just be old or have taken a beating from the weather, you may need to get your aerial updated. Also, in some parts of the country, Freeview signals use a different frequency or transmitter to the one you normally use for your analog reception.
- If you are using a set-top aerial, there may be difficulties in receiving TV signals with a portable antenna in some regions. As mentioned on the Freeview website, some households receiving a strong signal will be able to use a set-top aerial. This only applies if you live in a coverage area close to a transmitter, but reception could still be unreliable and Freeview strongly recommends using a rooftop aerial for good reception.
The Teletext function does not work.
This device is designed for the European standard of digital broadcasting. The UK uses a slightly different broadcast signal which is why Teletext is not available on this unit and why we do not market this function.
There is no light on the device, is it faulty?
There is no light on this device, the small window is the IR receiver used by the remote control.
I can get pictures but no sound.
Please check that your sound card is properly installed and that the volume settings are correct.
The remote control does not work?
- Check if the monitor and TVIR have been installed properly, please refer to page 15 Step 15.
- Check the remote control’s battery.
- Please make sure you are within 5m of the USB TV Receiver.
- The remote control relies on the direct line of sight to the receiver, please check that there is nothing between the remote and the USB stick.
- Windows Vista or 7 users can use the Windows Media Centre to watch TV, however, please note the remote control supplied is designed to work with Total Media, and will not work with Windows Media Centre or other software.
The TV sometimes freezes or slows down
Freezing whilst watching TV indicates a system resource problem, it most often occurs your PC does not meet the recommended system requirements and if your VGA driver is not properly installed or updated. We also recommend that you close all other programs whilst watching or recording TV.
Warranty
This product is guaranteed for twelve months from the date of the original purchase. In the unlikely event of any defect arising due to faulty materials or workmanship, the unit will be either replaced or repaired free of charge (where possible) during this period. An alternative product will be offered in case the product is no longer available or repairable.
This warranty is subject to the following conditions:
- The warranty is only valid within the country where the product is purchased.
- The product must be correctly installed and operated in accordance with the instructions given in this user manual.
- The product must be used solely for domestic purposes.
- The warranty only covers the main unit and does not cover the accessories.
- The warranty does not cover the damage caused by misuse, negligence, accident, and natural disaster.
- The warranty will be rendered invalid if the product is resold or has been damaged by inexpert repairs.
- The manufactures disclaim any liability for incidental or consequential damages.
- Please consult our customer adviser before returning any product; we are not responsible for any unexpected product returns. Any faulty product must be kept and returned in the original packaging with all the accessories and the original copy of the purchase receipt.
The warranty is in addition to, and does not diminish, your statutory or legal rights.
Customer Service:Telephone: +44 (0) 845 250 0586Email: [email protected]
This product is in compliance with the essential requirements and other relevant provisions of Directive 2014/30/EU.The Declaration of conformity may be consulted online at http://www.augustint.com/en/declaration.
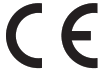
August International LtdUnited KingdomTel: +44 (0) 845 250 0586www.augustint.com
[xyz-ips snippet=”download-snippet”]

