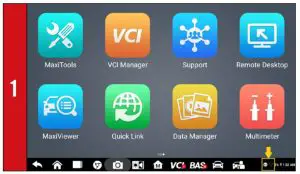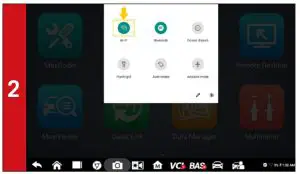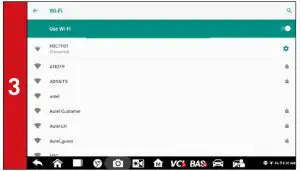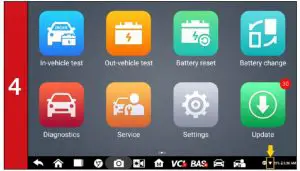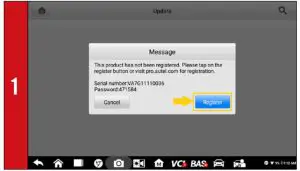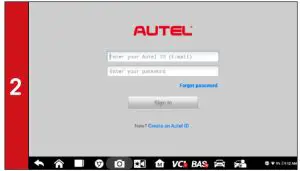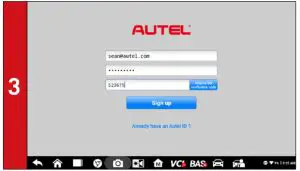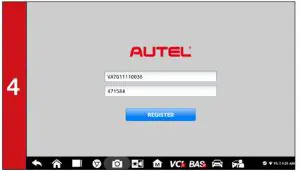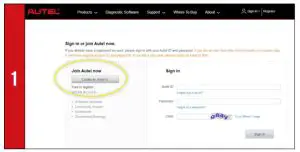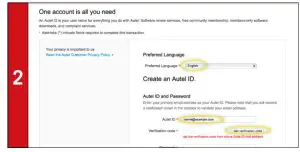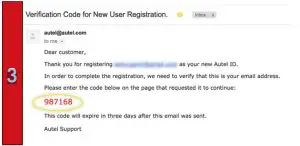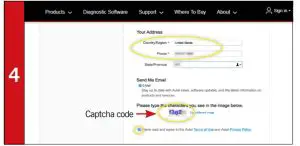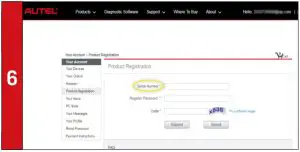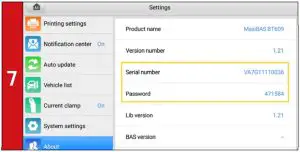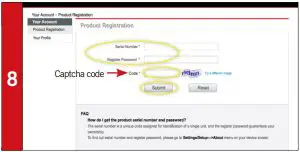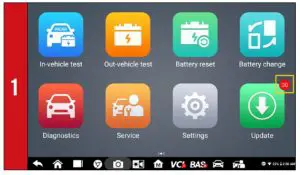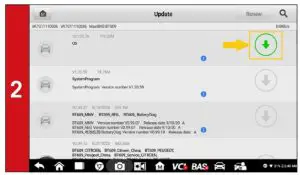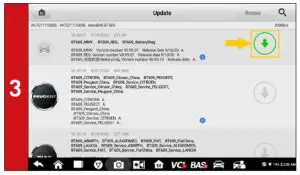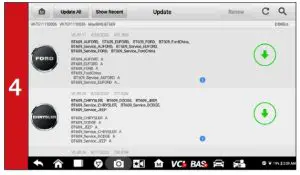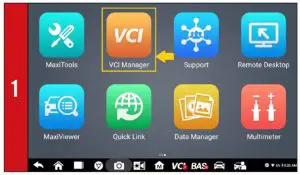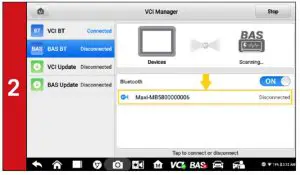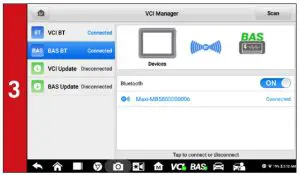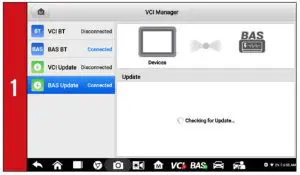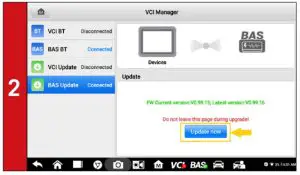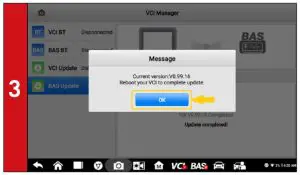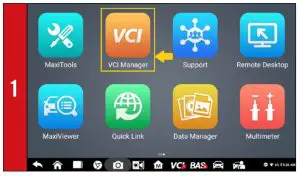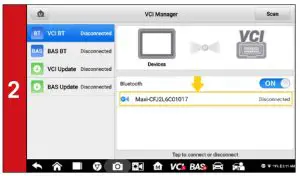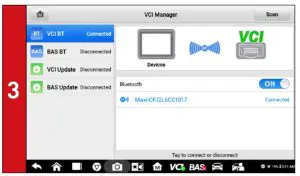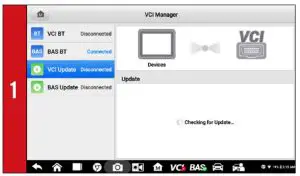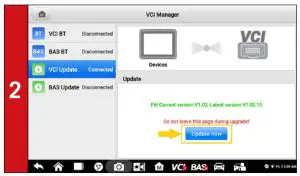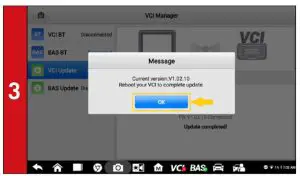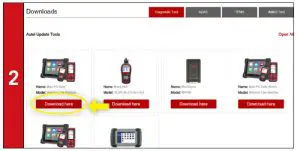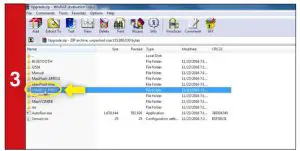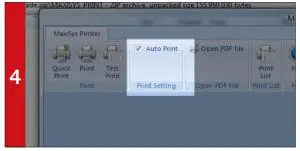AUTEL MaxiBAS BT609 Intelligent Battery and Electrical System Analyzer User Guide
REGISTER TOOL
- To register your tool, you must connect your tool to Wi-Fi first. Power on the BT609. Tap on the lower right corner of the screen.

- The Quick Settings menu will display. Long press the Wi-Fi icon to enter the Wi-Fi setting menu.

- Swipe the Wi-Fi toggle to turn on Wi-Fi. Select your network and enter password to sign in.

- The Wi-Fi icon will light when connection is established Once the password of the network is saved, the device will be automatically connected to the network.

REGISTRATION VIA TABLET
- After the device is connected to Wi-Fi, access Update A dialog box will display asking you to register your tool Tap Register.

- A sign-in screen will display Create an Autel ID using an accessible email address.

- Enter your email address, password and tap Acquire verification code.Check your email for the verification code, enter the verification code, and tap Sign up.

- The serial number and password fields will be automatically completed.Tap REGISTER.

REGISTRATION VIA PC
- Using a computer, launch an Internet browser and go to http://pro.autel.comClick Create Autel ID on the left side of the screen If you already have an Autel ID, sign in and skip to Step 6.

- Set preferred language Enter your email address as Autel ID Click Get Verification Code.

- An email titled “Verification Code for New User Registration” will be sent to you. Open email and copy the 6-digit verification code Return to http://pro.autel.com to continue registration.

- Enter verification code and all other required information marked with a red asterisk Enter Captcha code as shown Read the Autel Terms of Use and Privacy Policy and select the check box.

- Click Create Autel ID at the bottom of the screen Registration Complete screen will display. Click Sign in Now and log in.

- Select Product Registration from the menu list Product Registration screen will display.

- To locate the tool’s serial number and password: from the Main Menu select the Setting icon and tap About.

- Input your tool’s Product Serial Number and Password Type Captcha code as shown Click Submit to complete tablet registration.

DOWNLOAD SOFTWARE
- If updates are available, the number of available updates will display above the green Update button Select the Update button to view a list of available updates.

- Download the system update by selecting the download icon on the right.

- Download the software update by selecting the download icon on the right.

- Download update for each vehicle manufacturer you service.

PAIR BAS TESTER BOX TO TABLET
PAIR TABLET WITH BAS TESTER BOX VIA BLUETOOTH
- Power on the BAS tester box Select VCI Manager from the main screen and tap BAS BT

- Your tool will automatically start scanning for available BAS tester boxes. Found devices are listed on the right of the screen. Press your BAS tester box serial number to pair the tablet with BAS tester box.

- The BAS icon at the upper right corner will light green when connection is estalbished.

CHECK FOR BAS FIRMWARE
- Select VCI Manager from the main screen and tap BAS Update Your device will automatically checks for new BAS firmware version.

- A button will display when new firmware version is available Select Update now to downlad the new BAS firmware.

- A message dialog box will display when the download finishes Tap OK to complete the update.

PAIR VCI TO TABLET
PAIR TABLET WITH VCI VIA BLUETOOTH
- Connect the VCI to a vehicle or USB power source 1 Select VCI Manager from the main screen and tap VCI BT.

- Your tool will automatically start scanning for available VCI devices. Found devices are listed on the right of the screen. Press your VCI device serial number to pair the tablet with VCI.

- The VCI icon on the upper right corner will light green when connection is established.

CHECK FOR VCI FIRMWARE
- Connect the VCI to a vehicle and turn ignition on. Select VCI Manager from the main screen and tap VCI Update Your device will automatically checks for new VCI firmware version.

- A button will display when new VCI firmware version is available Select Update now to download the new VCI firmware.

- A message dialog box will display when the download finishes Tap OK to complete the update.

PRINT VIA WINDOWS PC TO WI-FI PRINTER
Works with any printer with a Wi-Fi connection. No need for special software or driver on the tablet.
- Make sure your Window PC and tablet are on the same Wi-Fi network On your computer, go to Autel.com, select Support > Downloads > Autel Update Tools.

- Locate the MaxiSYS PC Suite software and click on the Download Here button Open the zip file.

- Select MaxiSYS Print, then click the setup.exe file to install the program.

- Within the program dialogue box, check Auto Print to automatically use thedefault printer Select Quick Print to use the default printer or select Print to choose a printer.

ONLY REGISTERED AUTEL TOOLS CAN DOWNLOAD SOFTWARE UPDATES TOOL REGISTRATION VIA PC 9
References
[xyz-ips snippet=”download-snippet”]