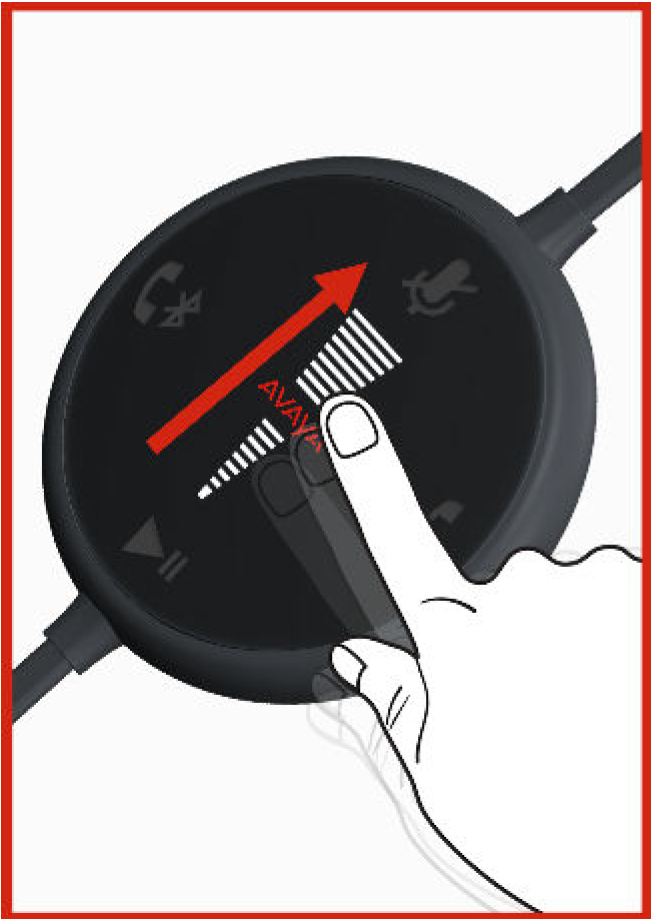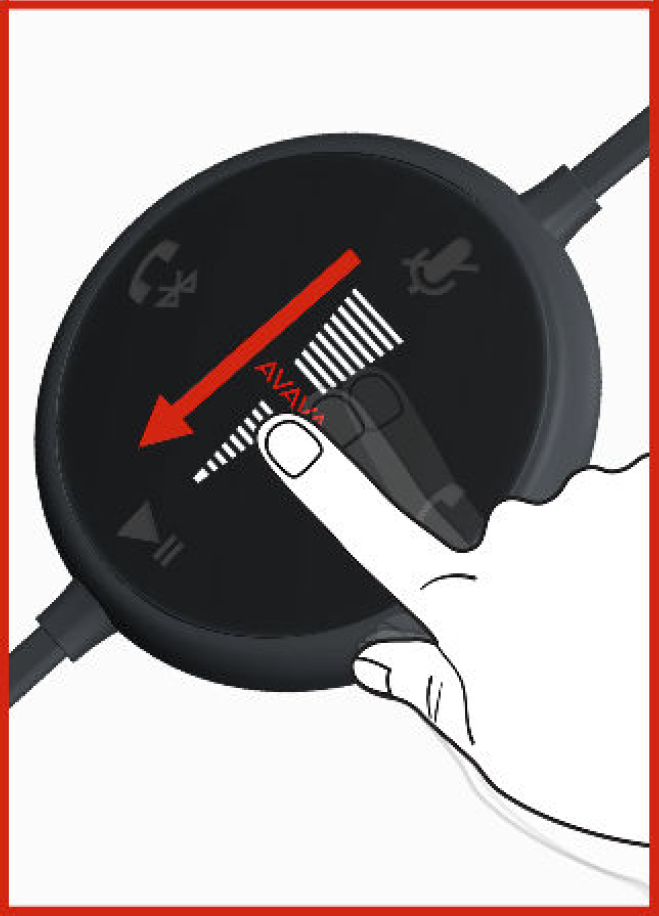Avaya L149 Headset

Part Overview

- Headband
- Speaker
- Microphone
- Smart release
Features
- Rotating microphone boom arm that can be worn on the left or right side
- Adjustable headband and microphone that provides a customized fit
- High resolution audio
- Smart release connector
- Bluetooth (only when connected to Avaya L100 Touch Controller with Bluetooth)
Connecting the Headset to a Phone or a Personal Computer
Plug the connector cable into your phone or personal computer.


You can use one of the following connector cables:
- 3.5mm for personal computers and smart phones
- RJ9 for deskphones
- USB with Bluetooth for personal computer and some deskphone models
- USB without Bluetooth for personal computer and some deskphone models
Smart Release Connector
The Avaya L149 Headset has a magnetic smart release option. With this option, you can disconnect and re-connect the headset to your phone or personal computer.
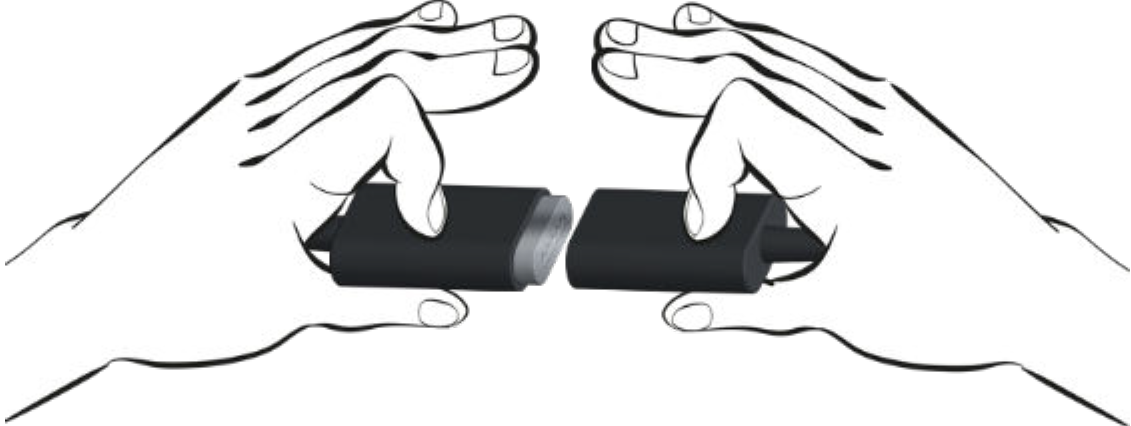
Supervisory Cable
The supervisory cable connects two headsets with a smart release connector for supervision purpose. The connector is attached to the lower part of a cord. One side of the cord is unmuted, so you can use it for speaking and listening. The other side of the cord is muted, so you can only use it for listening.
Call Control Functionality
To use this functionality on the headset, you need support for at least one of the following smart release connectors:
- Avaya L100 Controller
- Avaya L100 Touch Controller
- Avaya L100 Touch Controller with Bluetooth
Bluetooth
The headset has built-in Bluetooth for pairing the headset with a mobile device. When the headset is not paired with a mobile device, the Bluetooth status remains off.You require Avaya L100 Touch Controller with Bluetooth to use the Bluetooth functionality with the headset.
Pairing the Headset With a Mobile Device
- On the Avaya L100 Touch Controller, press and hold the Bluetooth logo for 5 seconds. You can hear the voice prompt “Pairing”, and the Bluetooth indicator starts flashing alternately blue and red.
- Turn on Bluetooth on your mobile device.Search for nearby Bluetooth devices and select the headset.You can hear the voice prompt “Connected,” and the Bluetooth indicator changes from to solid red . Your mobile device is now connected with the headset.If your mobile device is out range of the headset, then the Bluetooth logo starts blinking.
Adjusting the Headband
All Avaya corded headsets have a flexible and adjustable headband.
- Place the headband on your head.You can place the speaker with microphone on your left or right ear as per your own comfort.
- Adjust the headband for a comfortable fit.

Positioning the Microphone
For optimal sound quality, position the bendable boom arm in front of your mouth at a distance of 2–3 cms.

Rotating the Bendable Boom Arm
Rotate the boom arm as required up to maximum 360°.

Avaya L100 Touch Controller
You can control different functions of the headset with the Avaya L100 Touch Controller, which provides the following touch functions:
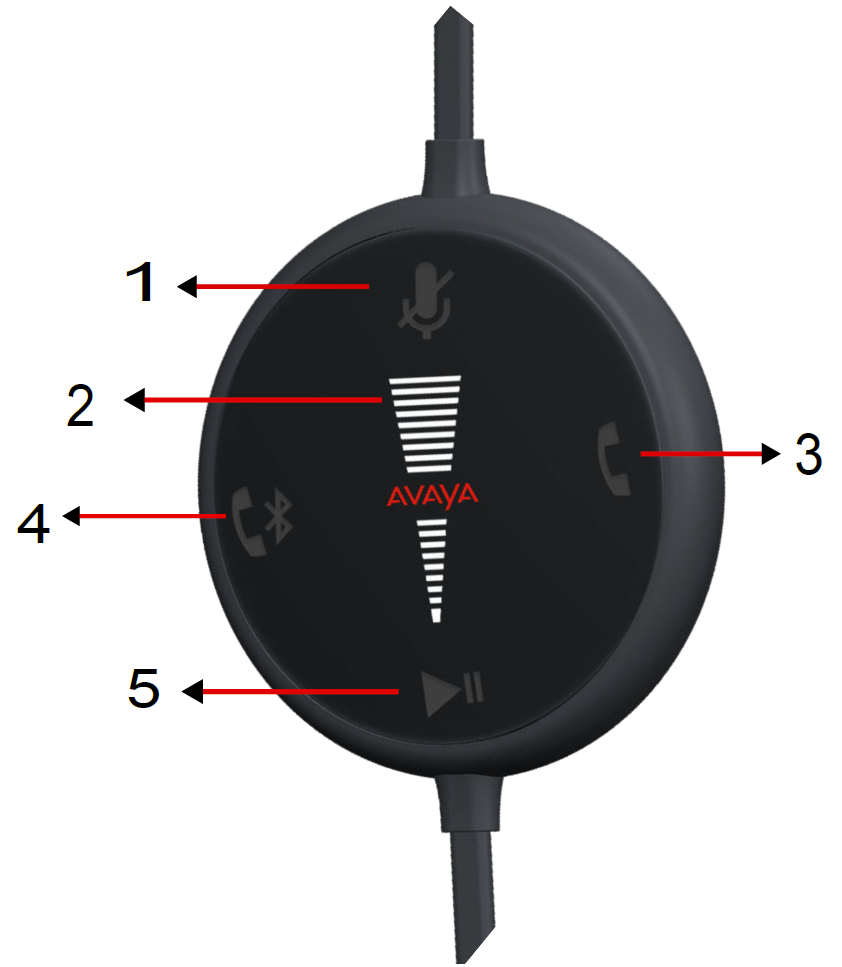
|
Callout |
Description |
|
1 |
Mute key to mute or unmute the microphone |
|
2 |
Volume key to increase or decrease the volume |
|
3 |
Softhook key to answer or end a call, double press to hold an active call, and double press to redial last number |
|
4 |
Bluetooth key to switch between the mobile device and the personal computer, double press to hold an active call, and double press to redial last number. Only available in Avaya L100 Touch Controller with Bluetooth. |
|
5 |
Play/Pause key to play, pause, and continue the media |
Enabling and Disabling the Key Lock
You can lock and unlock all keys on the Avaya L100 Touch Controller. When key lock is enabled and you receive or make a call, then the key lock function gets disabled and reverts back to the previous state after you hang up.
On the Avaya L100 Touch Controller:
- To enable the key lock, press and hold the logo for 10 seconds.You can hear a short beep followed by a voice prompt: “Key locked”. The logo on the Avaya L100 Touch Controller glows and dims repeatedly.
- To disable the key lock, press and hold the logo for 10 seconds again.You can hear a short beep followed by a voice prompt: “Key unlocked”.
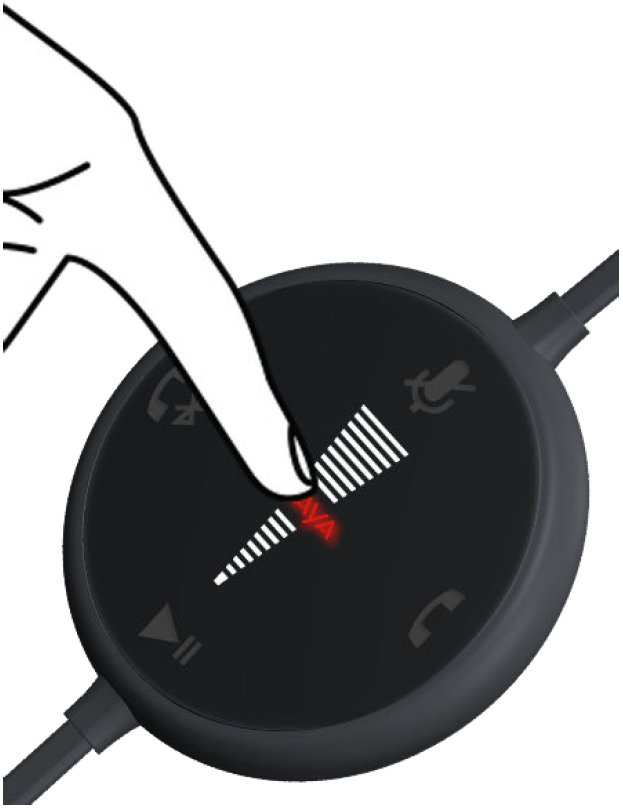
Operating the Headset
You can listen to music or any another audio when:
- You connect the headset to your personal computer.
- You are not making or receiving a call.
Adjusting the Volume
- On the Avaya L100 Touch Controller, touch the Avaya branding:
- Swipe up to turn up the volume.

- Swipe down to turn down the volume.

- Swipe up to turn up the volume.
- You can also control the volume from your personal computer.
Answering and Ending a Call
On the Avaya L100 Touch Controller:
- To answer a call, touch the Softhook key.
- To end an active call, touch the Softhook key again.
Muting and Unmuting a Call
You can mute and unmute a call by using any of the following ways:
On the Avaya L100 Touch Controller, touch the Mute/Unmute key to mute and unmute a call.

- When you mute an active call, the logo turns red and you hear a short beep.
- When you unmute a call, the logo is turned off and you hear a short beep.
Playing and Pausing Audio
When you wear the headset, you can hear any audio from the preferred audio player.
- On the Avaya L100 Touch Controller, touch the Play/Pause key to play and pause the audio.
- You can also play and pause the audio from your mobile.If you receive a call when listening to the audio, the computer or mobile device turns off the audio automatically and you hear an incoming call.
- If you use your computer to make or receive calls and want to listen to a streamed audio, then do the following.
- Navigate to Control Panel > Sound > Communication.
- Select the preferred volume option.
Toggling Between the Personal Computer and Mobile Device
On the Avaya L100 Touch Controller, press and hold the Bluetooth logo for 2 seconds.You can hear a beep and the Bluetooth logo turns from blue to red.
- Blue indicates that the headset is active on the mobile device.
- Red indicates that the headset is active on the personal computer.
Making a Call on The Mobile Device When the Headset is Connected to a Personal Computer
When you make a call from your mobile device, you can choose to make a call using the headset or without the headset.To make a call by using the headset ensure that the headset is paired with the mobile device and the Bluetooth logo on the Avaya L100 Touch Controller is blue.
- Dial the number on your mobile device and make a call.
- To redial the last number, double press the Bluetooth logo.
Receiving a Call on The Mobile Device When the Headset is Connected to a Personal Computer
When you receive a call on your mobile device, you hear beeps in your headset and the Bluetooth symbol starts blinking blue.
Press the Bluetooth logo to switch the headset to the mobile device.The call is automatically answered.When you are listening to audio on your mobile device and you want to receive or make a call, the:
- Phone pauses the audio track
- Play/Pause key turns orange
Headset Compatibility
Avaya Setup Tool provides call control functionality with Avaya Equinox®, Avaya one-X® Agent, and Avaya Agent for Desktop. To check the compatibility of the headset with other products, see http://support.avaya.com/CompatibilityMatrix/Index.aspx.
Care and Safety Information
- To avoid damage to hearing, do not listen at high volume for a prolonged period.
- Clean the headset only with a dry and soft cloth.
- Always keep the headset dry and do not expose it to low and extreme temperatures.
- Not for domestic use.
References
[xyz-ips snippet=”download-snippet”]