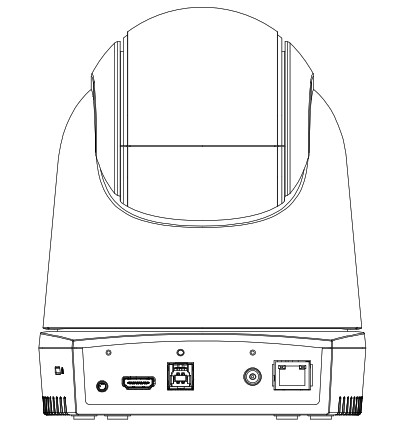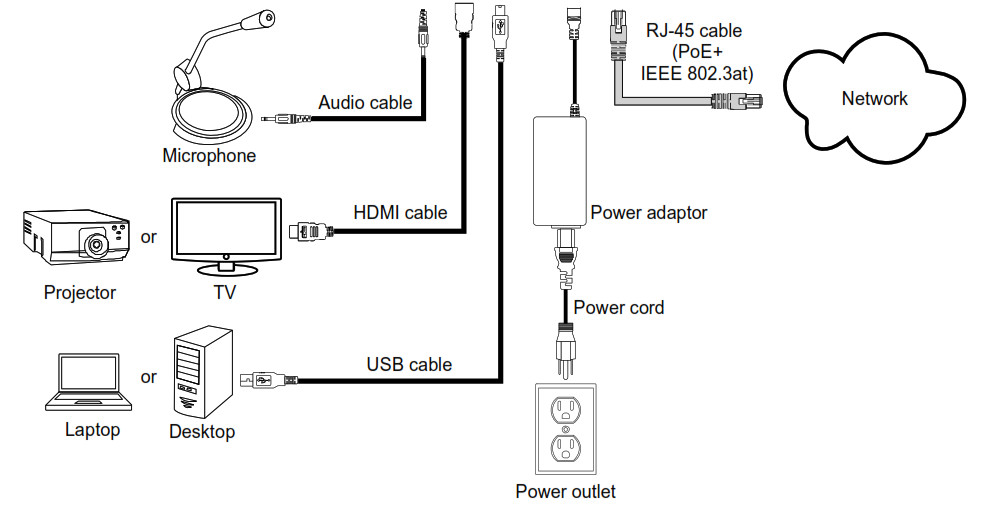DL30/DL50 Distance Learning Tracking CameraQuick Start Guide
Getting StartedPlease visit the following link to learn more about the camera before using it: https://www.averusa.com/education/support/ (Select Distance Learning Tracking Cameras.) Y
You can also find new Firmware, Software, Frequently asked questions and the User manual as well as a host of guides in the respective tabs below: To access more help, please submit troubleshooting tickets here: https://averusa.force.com/support/s/contactsupport
To access more help, please submit troubleshooting tickets here: https://averusa.force.com/support/s/contactsupport
Camera Mount Suggestions (Optional Accessories)For details on optional accessories, consult your local dealer.
Wall mount (Part#PTMLTWM01) Ceiling mount (Part#PTMLTCM02)
Ceiling mount (Part#PTMLTCM02) P/N: 300AS500-EHE
P/N: 300AS500-EHE
Dimension
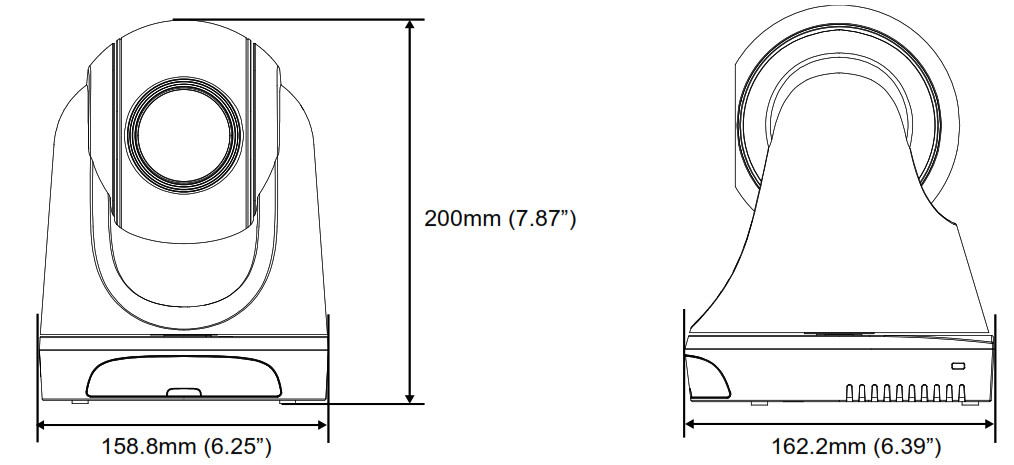
Cable Fixing Plate Installation
- Secure the cable fixing plate to the camera with two M2 x 4mm screws in the package.

- Plug in cables.

- Use four cable ties in the package to secure the cables and cable fixing plate.
 [Note] DL30 does not support HDMI port.
[Note] DL30 does not support HDMI port.
Connections

[Note] DL30 does not support HDMI port.
Remote Control
The remote control requires two “AAA” size batteries. Make sure batteries are installed properly before use.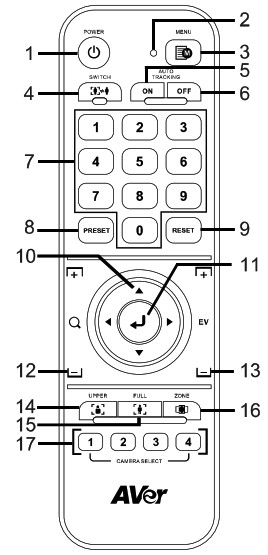
| Name | Function |
| (1) Power | Turn the unit on/standby/privacy:• Press once to turn on privacy mode. Press again to turn off privacy mode.• Long press for 3 seconds to turn on standby mode. Short press again to turn off standby mode. |
| (2) Remote Control LED | It will be on when pressing other buttons. |
| (3) Menu | Open and exit the OSD menu.[Note] DL30 does not support OSD menu. |
| (4) Switch | Switch from presenter to another presenter. |
| (5) Auto Tracking On | Turn on auto-tracking. |
| (6) Auto Tracking Off | Turn off auto-tracking. |
| (7) Number buttons | Use for setting the preset position 0~9. |
| (8) Preset | Press “Preset” + “Number button (0~9)” simultaneously to set the preset position. Remote control LED and camera button LED will not light when pressing Preset button alone. |
| (9) Reset | Press “Reset” + “Number button (0~9)” simultaneously to cancel the pre-configured preset position. Remote control LED and camera button LED will not light when pressing Reset button alone. |
| (10) ▲,▼,◄, & ► | Pan and tilt the camera. Pan/Tilt speed by remote control is fixed. You may change pan/tilt speed by using web browser. For setting details of web browser, please refer to user manual. |
| (11) Enter | After opening the OSD menu, confirm the selection or make a selection in OSD menu. |
| (12) Zoom In/Out | Zoom in/out. Zoom in/out speed by remote control is fixed. You may change zoom in/out speed by using web browser. For setting details of web browser, please refer to user manual. |
| (13) EV +/- | EV level adjustment. |
| (14) Upper Body | Presenter’s size on screen is upper body. |
| (15) Full Body | Presenter’s size on screen is full body. |
| (16) Zone | Zone mode. |
| (17) Camera Select | CAM1 to CAM4 buttons. Select a camera to operate. Once a camera is selected, the CAM button LED will be on when pressing other buttons. |
LED Indicator
| LED | Status |
| Blue (Blinking every 2 seconds) | Tracking On |
| Blue (Solid) | Normal Operation and Tracking Off |
| Orange (Blinking) | Camera Initialization |
| Orange (Solid) | Standby Mode |
| Red (Blinking) | Firmware Update |
CaptureShare is a software tool that you can use with cameras to setup, record, streaming, capture image, and use the whiteboard function via a USB cable. It is a powerful application that helps teachers turn AVer cameras into an even more effective distance learning collaboration tool.[Note] If teachers need to use DL tracking camera as webcam or camera for teaching, use the supplied USB cable to connect the camera to the computer, open video collaboration applications such as Zoom, Skype, or Microsoft® Teams, and choose DL tracking camera for video source.
IP Address Setup
DL cameras’ default setting is DHCP on.
- If there is DHCP environment
- Connect your camera to the internet and wait for your camera to get IP address.
- From your server, you can find your new camera IP address.
- If necessary, modify the IP address.
- Or if you want to configure by yourself
- Use the remote control and press the button “8” eight times to switch to Static IP mode.
- The default IP for the camera would be set to 192.168.1.168.
- Set up your computer with static IP 192.168.1.x and then type in 192.168.1.168 in your web browser to access the camera.
AVer PTZ Management
When your camera is all setup on the network, you can download our free camera control and management software AVer PTZ Management. This software enables complete control of its devices on Windows PCs and laptops. And it offers convenient and simultaneous control of up to 128 cameras.
AVer PTZ Control Panel
AVer PTZ Control Panel puts you in charge of all the basic controls and relevant settings of your AVer Distance Learning Tracking cameras. PTZ Control Panel gives you access to live video and audio streams from your cameras on an iPad screen, and it allows you to control the camera’s capture and PTZ functions. You can even enable or disable tracking features like Presenter or Zone mode, and store and call up to 256 preset positions. Our developers are continuously working to create even more advanced settings to make this application a perfect replacement for a physical remote.
Download link
USA: https://www.averusa.com/education/support
Package Contents
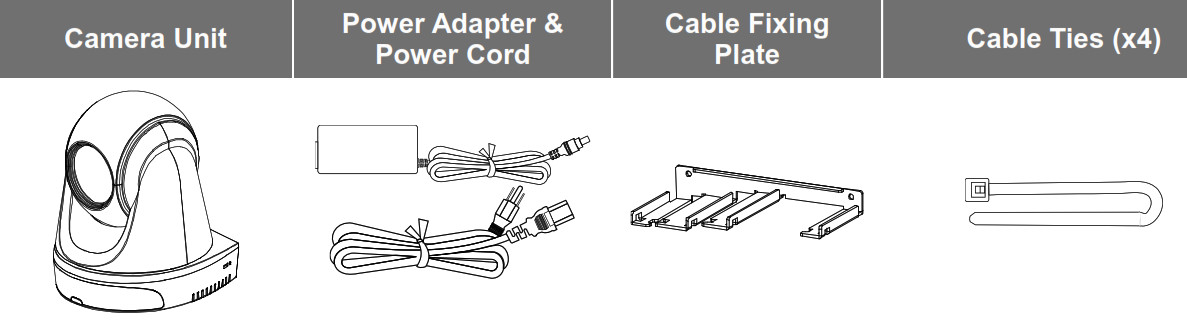
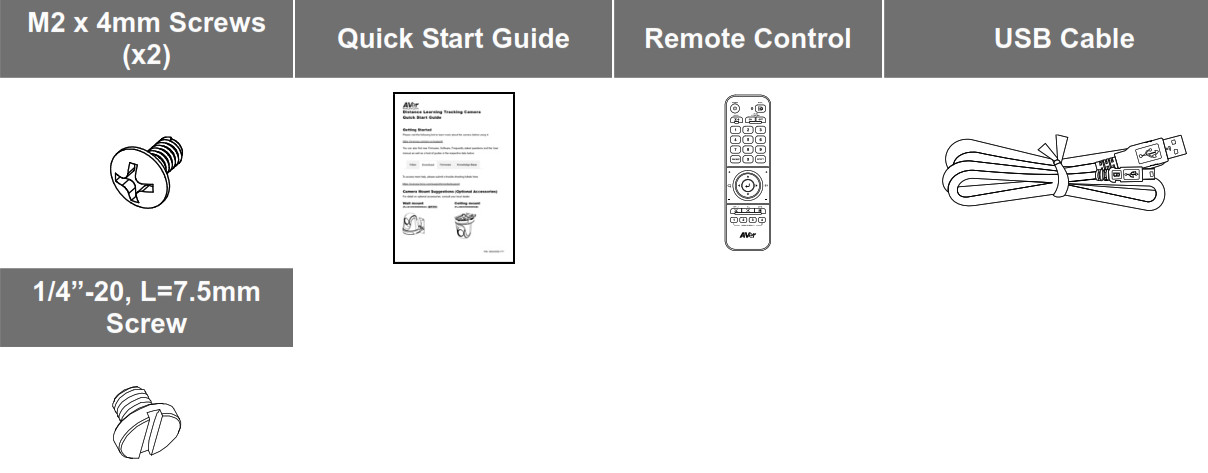
Contact Information
AVer Information Inc.https://www.averusa.com668 Mission Ct., Fremont, CA 94539, USATel: +1 (408) 263 3828Toll-free: +1 (877) 528 7824Technical support: [email protected]
Federal Communication CommissionNOTE: This equipment has been tested and found to comply with the limits for a Class A digital device, pursuant to part 15 of the FCC Rules. These limits are designed to provide reasonable protection against harmful interference when the equipment is operated in a commercial environment. This equipment generates, uses, and can radiate radio frequency energy and, if not installed and used in accordance with the instruction manual, may cause harmful interference to radio communications. Operation of this equipment in a residential area is likely to cause harmful interference in which case the user will be required to correct the interference at his own expense.
FCC Caution: Any changes or modifications not expressly approved by the party responsible for compliance could void the user’s authority to operate this equipment.
This device complies with part 15 of the FCC Rules. Operation is subject to the following two conditions:
- This device may not cause harmful interference, and
- this device must accept any interference received, including interference that may cause undesired operation.This Class A digital apparatus complies with Canadian ICES-003.CAUTIONRisk of explosion if battery is replaced by an incorrect type.Dispose of used batteries in a safe and proper manner.©2021 AVer Information Inc. All rights reserved.
References
[xyz-ips snippet=”download-snippet”]




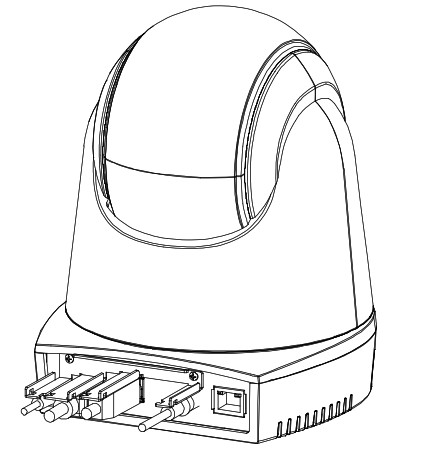
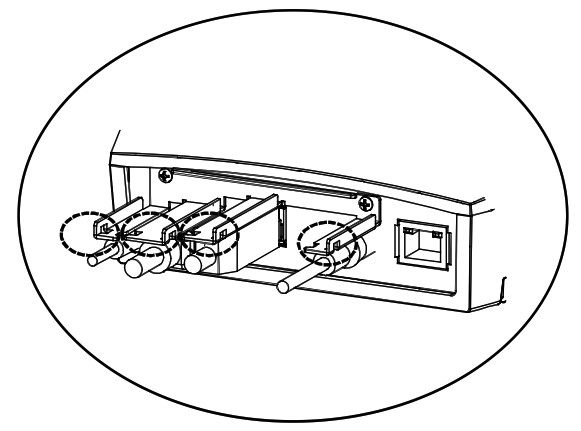 [Note] DL30 does not support HDMI port.
[Note] DL30 does not support HDMI port.